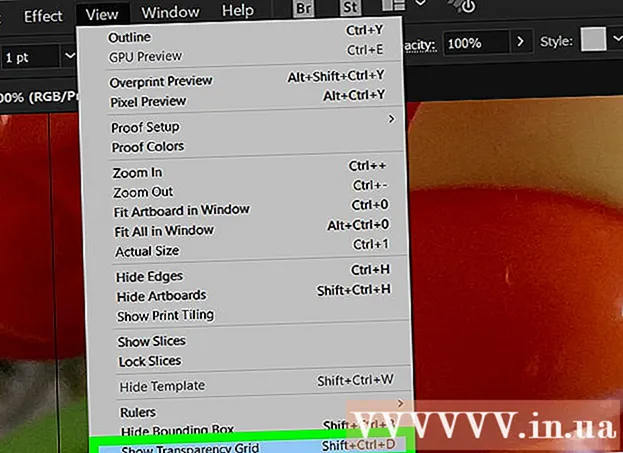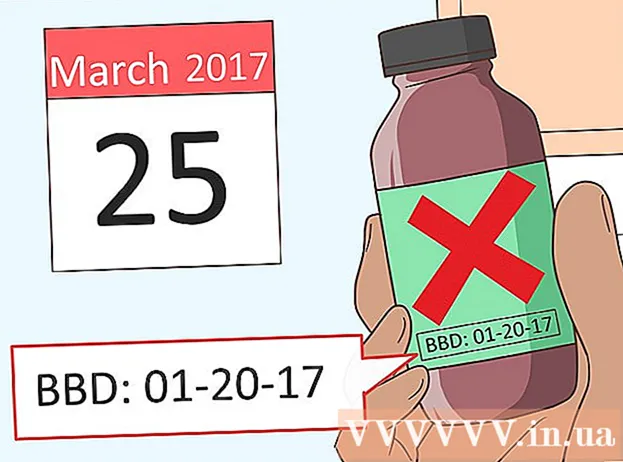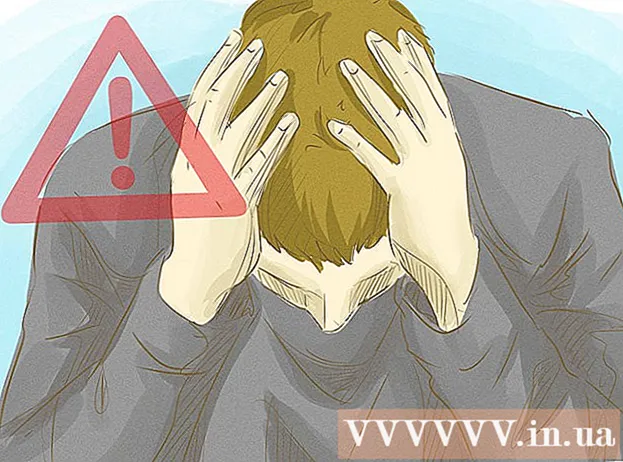Аутор:
Lewis Jackson
Датум Стварања:
13 Може 2021
Ажурирати Датум:
1 Јули 2024

Садржај
Да бисте на Гоогле сликама означили лица, потребно је да кликнете или додирнете оквир за претрагу и изаберете лице. Затим унесите име да бисте лако пронашли фотографију особе на Гоогле сликама. Такође у било ком тренутку можете променити име ознаке, уклонити слику са ознаке и груписати слична лица у исту ознаку. Постоји и функција сакривања одређених лица из резултата претраге. Научимо како да користимо Гоогле-ову функцију групирања лица за побољшање резултата претраге на Гоогле сликама.
Кораци
1. метод од 5: Означавање лица у мобилним апликацијама
Додирните икону Гоогле Пхотос. Листа фотографија ће се појавити када отворите апликацију Гоогле слике.

Обавезно укључите Груписање лица. У супротном, нећете моћи да групишете по лицу.- Притисните мени анд и изаберите „Сеттингс“.
- Уверите се да је прекидач „Груписање лица“ постављен на Укључено. Ову функцију такође можете да онемогућите у било ком тренутку.
- Кликните на стрелицу да бисте се вратили на екран Фотографије.

Кликните на поље за претрагу. Мени за претрагу прошириће се низом опција, укључујући мале фотографије лица.- Ако се не прикаже лице, ова функција није доступна у вашој земљи.
Кликните стрелицу десно да бисте видели сва лица. На фотографији ћете видети сва лица која је Гоогле препознао.
- Не брините ако на овом списку видите две слике исте особе, ми ћемо то сумирати касније.

Додирните лице да бисте га означили. Појавиће се нови екран са лицем особе на врху, испод ње речима „Ко је ово?“ (Ко је ово?).
Кликните на „Ко је ово?”Појавиће се оквир за текст са оквиром„ Ново име ”, као и контакти које можете изабрати.
Унесите или изаберите име. Будући да је етикета намењена за помоћ у претраживању слика, нико неће видети име осим вас.
Кликните тастер за потврду или дугме „Ретурн“ на тастатури. Име које одаберете користиће се као етикета за лице.
Кликните на поље за претрагу. Ако ова особа има више симбола лица, можете их сумирати применом исте налепнице. Иконе лица ће се и даље приказивати.
Кликните другу фотографију са особом. "Ко је ово?" поново ће се појавити у горњем левом углу екрана.
Унесите ознаку коју сте раније изабрали. Ознака особе и икона лица појавиће се у резултатима претраге.
Кликните на ознаку у резултатима претраге. Појавиће се дијалошки оквир са питањем „Да ли су то исте особе?“ (иста или друга особа). Сва лица ове особе појавит ће се одмах испод питања.
Кликните "Да" (иста особа). Дакле, сва лица ће бити означена исто, а када тражите ову ознаку, у резултатима ће се појавити Гоогле слика повезана са свим иконама лица.
- Можда ћете морати поновити овај поступак више пута са истом особом.
Метод 2 од 5: Означите лице на веб локацији
Приступ хттп://пхотос.гоогле.цом. Можете да користите Гоогле-ову функцију групирања лица да бисте означили слична лица и пронашли фотографије по њиховим именима. Ако нисте пријављени на Гоогле Пхотос, само напријед.
Обавезно укључите Груписање лица. Пре означавања и компоновања сличних лица, Груписање лица мора бити укључено и доступно у вашем подручју.
- Кликните на мени „...“ на левој страни екрана.
- Кликните на „Сеттингс“.
- Уверите се да је прекидач „Групирај слична лица“ постављен на Укључено. Ако не видите ову опцију, Груписање лица није доступно у вашој земљи.
- Притисните дугме за повратак прегледача да бисте се вратили у галерију фотографија.
Кликните на поље за претрагу. Листа икона лица појавиће се при врху проширеног менија за претрагу. Ако не можете да пронађете лице које желите да означите, кликните стрелицу десно да бисте видели више.

Кликните на фотографију лица да бисте је означили. Не брините ако видите исту особу на више снимака лица. Касније ћете их груписати.
Кликните „Ко је ово?”У горњем левом углу екрана. Опција за унос или избор имена појављује се на проширеној листи.

Унесите или изаберите име. Нико не може видети ово име, осим вас, чак можете бити сигурни да ћете изабрати пуно име са листе контаката.
Кликните на „Готово“. Од сада сваки пут када унесете ово име у поље за претрагу, слика те особе ће се појавити у резултатима.

Кликните на поље за претрагу. Ако имате више икона лица исте особе, групишите их означавањем исте особе. Иконе лица ће се и даље приказивати.
Кликните другу фотографију са лицем особе. Поље „Ко је ово?“ поново ће се појавити у горњем левом углу екрана.
Унесите ознаку коју сте раније изабрали. Ознака особе и икона лица појавиће се у резултатима претраге.
Кликните на ознаку у резултатима претраге. Појавиће се дијалошки оквир са питањем „Да ли су то исте особе?“. Сва лица ове особе појавит ће се одмах испод питања.
Кликните "Да". Дакле, сва лица ће бити означена исто, а када тражите ову ознаку, у резултатима ће се појавити Гоогле слика повезана са свим иконама лица.
- Можда ћете морати поновити овај поступак више пута са истом особом.
3. метод од 5: Уклоните слике са налепница
Отворите Гоогле фотографије на уређају. Почните тако што ћете отворити Гоогле Пхотос на свом мобилном уређају или посетити хттп://пхотос.гоогле.цом у веб прегледачу.
Унесите ознаку у поље за претрагу. Ознака ће се појавити на врху резултата претраге.
Изаберите ознаке речи у резултатима претраге. Појавиће се страница која садржи све слике повезане са ознаком лица (чак и оне неповезане).
Кликните на мени ⁝ у горњем десном углу странице. Појавиће се кратак мени.
Изаберите „Уклони резултате“. У горњем левом углу сваке слике појавиће се круг, тако да можете да одаберете више фотографија одједном ако желите.
Кликните или додирните круг да бисте изабрали фотографију за брисање. Можете да кликнете или додирнете више фотографија да бисте их истовремено изабрали.
Кликните или кликните на „Уклони“. Ова веза се налази у горњем десном углу странице. Након што кликнете, ознака лица биће уклоњена са фотографије. реклама
Метод 4 од 5: Преименујте или избришите налепницу
Отворите Гоогле Пхотос. Започните тако што ћете отворити Гоогле Пхотос на свом мобилном уређају или посетити хттп://пхотос.гоогле.цом у веб прегледачу.
Унесите ознаку у поље за претрагу. Ознака коју желите да промените појавиће се на врху резултата претраге.
Изаберите ознаке речи у резултатима претраге. Отвориће се страница која укључује све фотографије повезане са ознаком лица.
Кликните на мени ⁝ у горњем десном углу странице. Појавиће се кратак мени.
Изаберите „Едит Наме Лабел“. Да бисте преименовали постојећу ознаку:
- Избришите тренутно име ознаке.
- Унесите ново име за налепницу.
- Кликните на стрелицу за назад да бисте сачували промене.
Изаберите „Ремове Наме Лабел“. Гоогле неће уклонити ову фотографију, већ само уклања ознаку.
- Следећи пут када тражите кључну реч у Гоогле сликама, лице претходно повезано са том ознаком појавиће се на листи необележених лица. На ово лице можете у било ком тренутку да додате нову ознаку.
5. метод од 5: Сакривање лица из резултата претраге
Отворите Гоогле Пхотос. Можете одабрати да сакријете све слике које одговарају одређеном лицу, без обзира да ли су означене или не. Користите ову методу ако се неко појави на слици коју не желите да видите у резултатима претраге.
Кликните поље за претрагу. Појавиће се мени за претрагу са листом лица при врху.
Кликните или додирните ознаку стрелице надесно да бисте видели сва лица. Када се појаве лица, икона ⁝ такође ће се појавити у горњем десном углу екрана.
Кликните на икону ⁝ и изаберите „Сакриј и прикажи људе“. На веб локацији ће се ова веза приказати као „Прикажи и сакриј људе“.
Кликните на лице које желите да сакријете. Ово може бити свако кога сада не желите да видите.
- Да бисте сакрили много људи, кликните или кликните на више лица на листи.
- Моћи ћете да откријете некога тако што ћете се вратити на ову страницу и кликнути на његово лице.
Кликните на „Готово“ у горњем десном углу екрана. Дакле, када тражите фотографију, лице ове особе неће се појавити у резултатима претраге. реклама
Савет
- Неке фотографије такође чувају податке о стварној снимљеној локацији. Можете покушати да потражите назив града на Гоогле Пхотос да бисте видели тамо снимљене слике.
- Да бисте прегледали све видео записе на свом налогу Гоогле Пхотос, кликните на поље за претрагу и у менију изаберите „Видеос“.