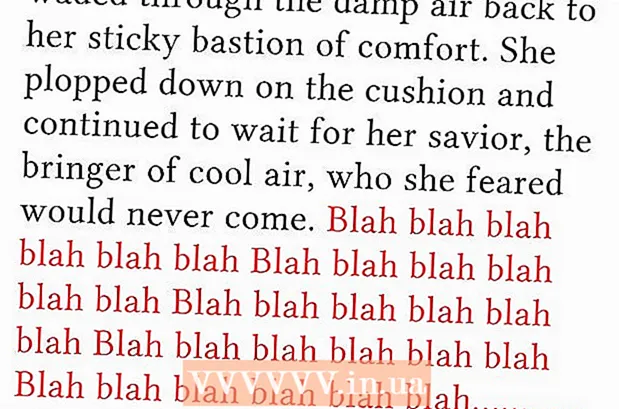Аутор:
Lewis Jackson
Датум Стварања:
10 Може 2021
Ажурирати Датум:
1 Јули 2024

Садржај
Снапцхат је популарна друштвена мрежа за размену фотографија и чак можете брзо да шаљете видео записе. Можете да шаљете видео записе дужине до 10 секунди пријатељима на Снапцхат-у. Видео записи су попут фотографија, нестаће након што их виде ваши пријатељи, можете додати филтере, налепнице и друге ефекте. Снапцхат можете да користите за видео ћаскање са пријатељима.
Кораци
Метод 1 од 3: Пошаљите видео снимак
Отворите екран Снапцхат камере. Ово је екран који се појављује када покренете Снапцхат, видећете фотографију са свог уређаја када се отвори.
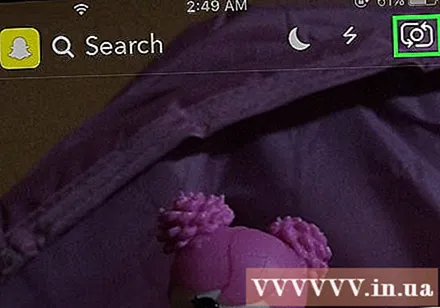
Кликните дугме Пребаци камеру да бисте променили камеру коју користите. Ово дугме ћете пронаћи у горњем левом углу екрана. Додирните дугме да бисте се пребацили напред и назад и обрнуто.
Притисните и држите дугме затварача на кругу на дну екрана да бисте снимили. Време задржавања дугмета одговара времену снимања, до 10 секунди. Ово је максимално ограничење за Снапцхат видео записе.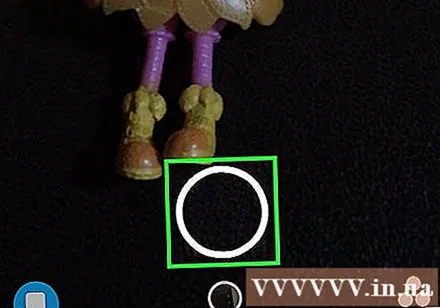

Отпустите дугме затварача да бисте зауставили снимање. Снимање ће се аутоматски завршити након 10 секунди. Након снимања, видећете снимљени видео запис репродукован.
Притисните дугме Звучник да бисте искључили видео. Ако је искључен, слушалац неће чути звук. Ако је аудио подразумевано омогућен, слушалац ће чути звук видео записа.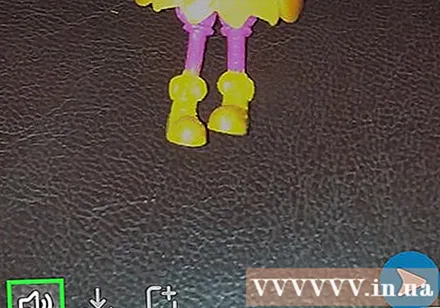

Превуците лево или десно да бисте додали филтере у Снапцхат. Превлачењем улево или удесно можете одабрати један од неколико филтера. Неки филтери се мењају у зависности од тренутне локације. Погледајте чланак Снапцхат-ових видео филтера како бисте га користили.- Помоћу филтера за успорено снимање можете да истегнете видео. Ово је једини начин слања видео снимака дужих од 10 секунди.
Кликните на икону Оловка на видео снимку. Ово је дугме које активира режим цртања, можете цртати ручно на видео снимку Снап. Можете да промените боју у палети боја у горњем десном углу екрана. Погледајте водиче за цртање Снапцхата за савете о коришћењу сваке функције.
Притисните дугме „Т“ да бисте додали натпис. Ово је акција додавања траке коментара и отварања тастатуре. Можете да померате натписе по екрану, да их ротирате водоравно са 2 прста. Притисните тастер „Т“ поново да бисте увећали текст.
Притисните дугме Налепница (налепница) да бисте додали налепницу. Ово ће отворити мени налепница и емоџија. Можете да превучете мени лево или десно да бисте видели више категорија. Додирните налепницу коју желите да додате у Снимак. Можете додирнути или превући налепницу по екрану.
- Притисните и држите налепницу неко време да бисте зауставили видео. То вам омогућава да налепницу "прикачите" на објекат на видео снимку, налепница ће увек пратити објекат током целог видео записа. За више детаља погледајте Снапцхат 3Д налепнице.
Притисните дугме Пошаљи да бисте послали готов Снап видео. Након притиска на дугме отвориће вам се листа пријатеља да бисте одабрали коме желите да пошаљете видео. Можете га послати колико год желите људи или објавити видео запис у Сториу да га прате ваши следбеници у року од 24 сата. реклама
Метод 2 од 3: Видео ћаскање
Обавезно користите најновију верзију Снапцхат-а. Снапцхат уводи функцију видео ћаскања у верзији 9.27.0.0, објављеној у марту 2016. Ову верзију или новију верзију морате да користите за слање и примање видео позива.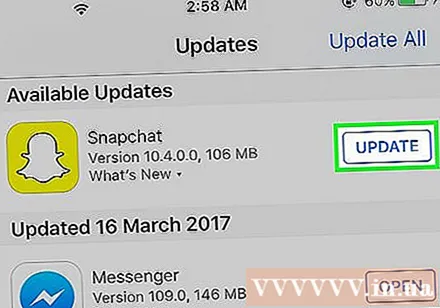
Отворите своју пријемну пошту Снапцхат. Можете да притиснете дугме у доњем левом углу екрана Снапцхат камере или да превучете екран слева удесно. Појавиће се страница која приказује недавна ћаскања.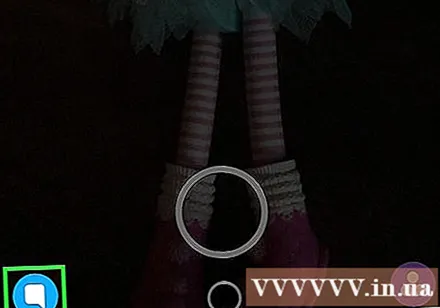
Отворите Снапцхат ћаскање са особом коју желите да позовете. Можете да превучете слева удесно да бисте отворили било коју конверзацију или да притиснете дугме Ново у врху екрана и изаберете ко жели да позове видео.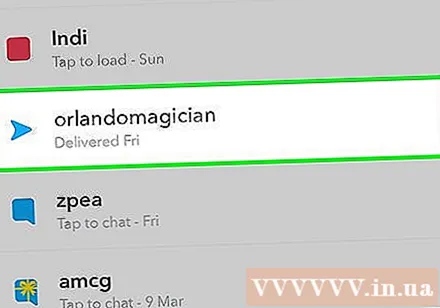
Притисните дугме Видео камера на дну екрана за ћаскање. Ово је акција за позивање особе коју сте изабрали. У зависности од подешавања обавештења друге особе, можда ће бити потребно да буде на мрежи да би примила видео позив.
Сачекајте да се друга особа јави на телефон. Ако добију обавештење о долазном позиву, могу да одлуче да вам се придруже или само погледају видео. Ако одлуче да гледају, бићете обавештени да су подигли телефон, али да их не могу видети. Ако одаберу „Придружи се“, обе стране ће видети међусобну слику.
Двапут додирните екран да бисте променили камере током позива. Ово је брза операција за пребацивање између предње и задње камере.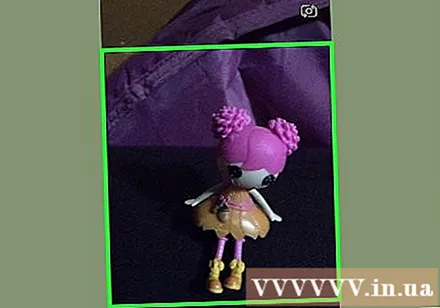
Додирните дугме Налепнице да бисте позиву додали емоџије. И ви и прималац можете да видите емоџи који сте уметнули.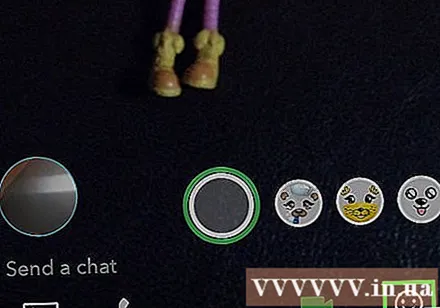
Притисните дугме Видео камера да бисте зауставили видео. Ово не завршава позив, већ зауставља репродукцију видео записа. Да бисте у потпуности изашли из позива, морате да искључите конверзацију или да се пребаците на другу апликацију. реклама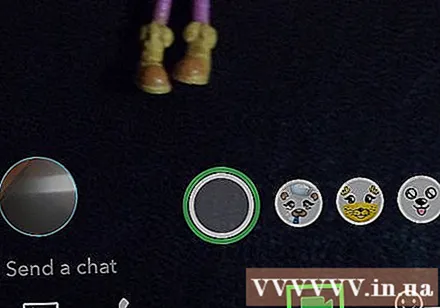
3. метод од 3: Пошаљите видео белешке
Отворите разговор са особом код које желите да оставите белешку. Можете брзо да пошаљете видео белешке пријатељима, што је још једноставније од слања видео снап-а. Прво отворите разговор са особом која жели да пошаље белешку.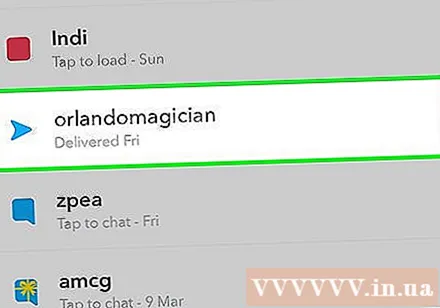
Притисните и држите дугме Видео камера. Видећете мали облачић који садржи видео. Видео белешке увек користе предњу камеру.
Притисните дугме „Кс“ да бисте отказали снимање. Снимак се аутоматски шаље када отпустите дугме затварача или када је пуних 10 секунди. Ако требате да откажете, притисните дугме „Кс“ на екрану и отпустите.
Отпустите или снимите довољно 10 секунди да се видео пошаље сам. Видео белешке се аутоматски шаљу пријатељима након што отпустите руку или када снимите пуних 10 секунди. Једном када сте послали белешку, не можете је опозвати. реклама