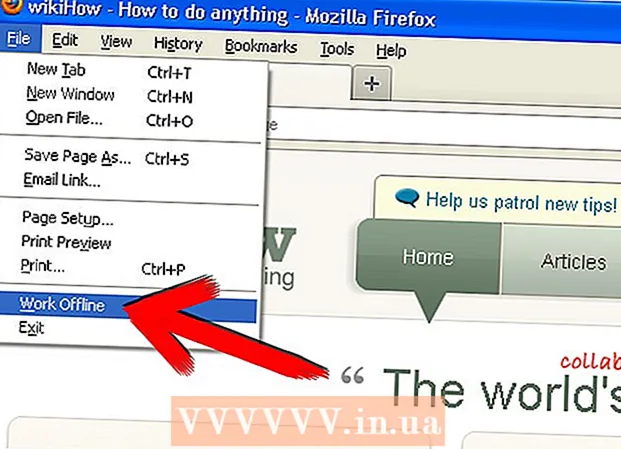Аутор:
Randy Alexander
Датум Стварања:
3 Април 2021
Ажурирати Датум:
1 Јули 2024

Садржај
Ако сте на свој Андроид уређај додали налог е-поште, можете га користити за слање фотографија које сте управо снимили Андроид камером. Ако на свој уређај још увек нисте додали налог е-поште, можете да наставите у Подешавањима (Подешавања). Када додате налог, можете да делите фотографије из апликације Фотографије или галерије или да приложите датотеке директно у тело е-поште.
Кораци
1. део од 3: Додајте налог е-поште на Андроид уређај
Отворите апликацију Подешавања на уређају. Пре слања фотографије са Андроид уређаја е-поштом, морате да се уверите да сте пријављени на свој налог е-поште. Урадите то у апликацији Подешавања.
- Ако сте на свој уређај већ додали налог е-поште, погледајте следећи одељак.

Кликните „Рачуни“. Ова опција је у одељку „Лично“.
Кликните "Додај налог". Задаци се обично приказују на дну екрана.

Изаберите „Емаил“, „Маил“ или „Гоогле“. Ако налог е-поште који додајете није Гмаил, изаберите „Емаил“. Ако додајете Гмаил налог, изаберите „Гоогле“.
Унесите детаље рачуна. Након што кликнете на „Е-пошта“, од вас ће бити затражено да изаберете добављача е-поште. Изаберите са листе или кликните на „Остало“ ако добављач није наведен. Ако имате Хотмаил налог, изаберите „Оутлоок.цом“. Након избора типа рачуна, унесите корисничко име и лозинку када се то затражи. Следите упутства на екрану да бисте довршили конфигурисање налога е-поште. реклама
2. део од 3: Слање фотографија из апликације Галерија или Фотографије

Отворите апликацију Галерија или Фотографије. Ова апликација садржи све фотографије које чувате на уређају.
Држите притиснуту прву фотографију коју желите да пошаљете. Ово ће одабрати и ставити слику у режим селекције.
- Ако вам ово не омогућава да одаберете више фотографија, можда ћете морати да притиснете дугме „Дели“ пре него што одаберете слике. Ова радња ће се разликовати од уређаја до уређаја.
Додирните другу фотографију коју желите да пошаљете. Једном када је режим селекције укључен, кликните на сваку фотографију коју желите да додате и додате.
- Покушајте да у сваком имејлу пошаљете највише пет фотографија. Многе услуге е-поште не дозвољавају корисницима да примају превелике е-поруке. Ограничавање на само пет слика по е-пошти помоћи ће да га свако добије.
Кликните на дугме „Дели“ након избора фотографије. Након што одаберете своје фотографије, кликните на дугме „Дели“. Ово дугме се обично налази на врху екрана и има симбол „<“ са тачком у свакој тачки.
Изаберите апликацију за е-пошту са листе апликација које желите да делите. Када кликнете на дугме Дели, листа апликација ће се појавити у новом прозору. Померите се доле на овој листи да бисте пронашли дугме „Е-пошта“. Након што додирнете, отвориће се апликација за е-пошту са новом поштом.
- Ако користите апликацију Гмаил уместо Е-поште, са списка одаберите „Гмаил“.
Изаберите величину слике ако се то затражи. У зависности од уређаја и клијента е-поште који користите за дељење, можда ћете морати да промените величину фотографија. Изаберите реч из задатих опција. Мање фотографије ће радити за примаоце са лошом повезаношћу, али квалитет слике ће пасти када се гледа на широком екрану.
- Ако делите из апликације Гоогле Пхотос, од вас ће се затражити да фотографију пошаљете у пуној величини или створите везу коју прималац може да отвори. Повезивање је у реду ако желите да пошаљете више фотографија него што им дозвољава е-пошта.
- Опције промене величине фотографија увелико се разликују у зависности од уређаја и апликација Галерија или Фотографије.
Саставите поруке и додајте адресе. Након одабира апликације Е-пошта, бићете преусмерени у прозор за састављање поруке. Фотографија коју одаберете биће додата као прилог е-поште. Унесите текст е-поште и информације о примаоцу на врху.
Слање фотографија. Након састављања е-поште и додавања пошиљаоца, кликните на дугме „Пошаљи“ да бисте послали е-пошту. Морате бити повезани на Ви-Фи или мобилну мрежу да би се е-пошта послала.
- Можда ће требати неколико минута да се е-пошта пошаље, јер слике обично требају неко време да се отпреме.
3. део од 3: Прилагање слика помоћу апликације Гмаил или е-поште
Отворите клијент е-поште. Можете да приложите фотографије садржају е-поште директно у апликацији. Да бисте наставили, отворите апликацију Е-пошта или Гмаил.
Саставите нову поруку. Започните нову е-пошту у апликацији притиском на дугме Ново. Ова опција обично има икону оловке или знак „+“.
Кликните на дугме Приложи. Након што се отвори екран Нова порука, притисните дугме Приложи. Опције имају икону спајалице и обично се налазе на врху екрана. Можда ће вам требати и да притиснете ⋮ да бисте прво отворили мени, у зависности од апликације е-поште коју користите.
Пронађите фотографију коју желите да приложите. Када притиснете дугме Приложи, нови мени ће се обично појавити на дну екрана. Треба да додирнете „Слика“ или „Фотографија“ да бисте прегледали слике сачуване на уређају.
- Кликните на дугме „Камера“ да бисте камером направили нову фотографију и прикључили је директно.
Изаберите фотографију коју желите да приложите. Након што се галерија појави, можете да кликнете на фотографију да бисте је изабрали. Неки програми е-поште омогућавају вам да одаберете само једну фотографију истовремено, док други омогућавају да додирнете више фотографија да бисте их одједном одабрали.
- Кликните на „ОК“ или „✓“ након што одаберете фотографије.
Завршите писање е-поште. Након што приложите фотографију, саставите е-пошту као и обично. Не заборавите да унесете име примаоца коме желите да пошаљете фотографију.
Шаљи имејл. Након што је е-пошта спремна, можете да кликнете на коверту са сликом дугмета Пошаљи. Морате бити повезани на Ви-Фи или мобилну мрежу да бисте послали е-пошту. Слање е-поште са много слика може потрајати неколико минута. реклама
Савет
- У свакој е-поруци треба да пошаљете највише пет фотографија. Ово помаже да се осигура да је е-пошта правилно послата и да ће друга особа добити фотографију.
- У зависности од услуге е-поште обе стране, е-маилу може бити потребно доста времена да стигне до примаоца.