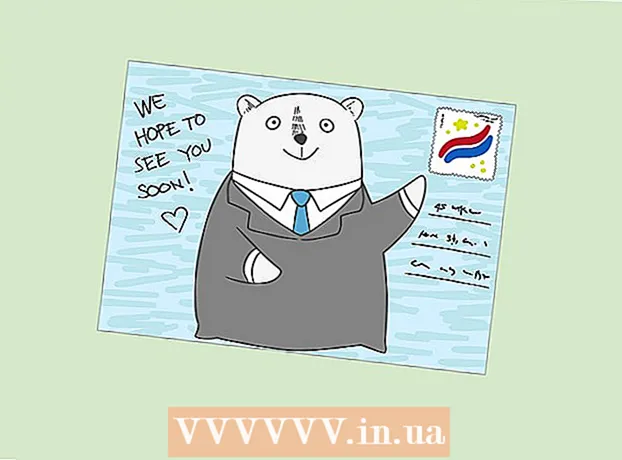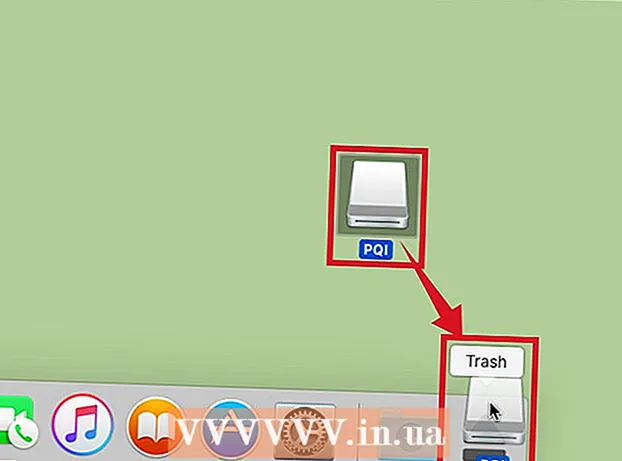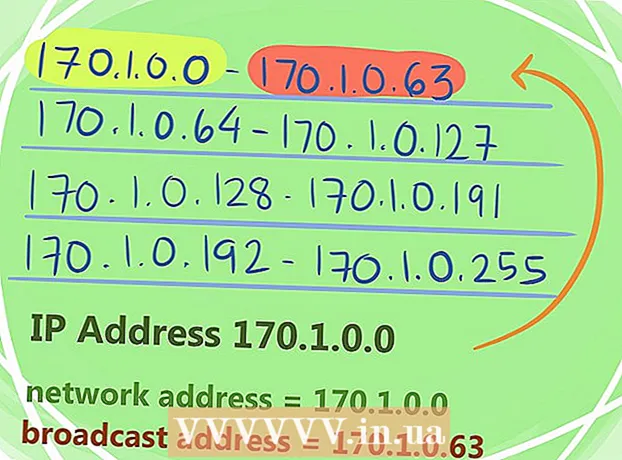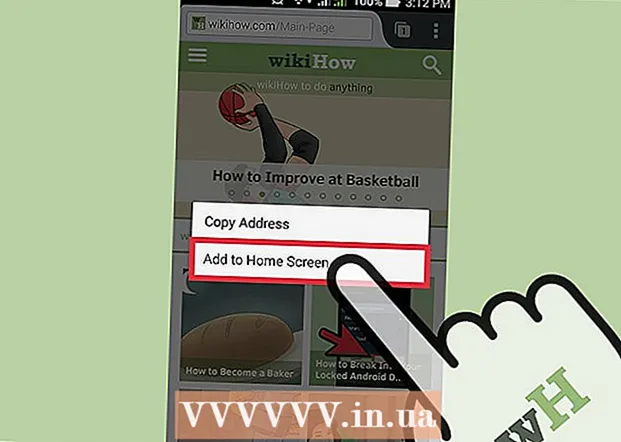Аутор:
Robert Simon
Датум Стварања:
19 Јуни 2021
Ажурирати Датум:
1 Јули 2024

Садржај
Ово је чланак који објашњава како да користите Виндовс рачунар за снимање звука са уређаја и спољног звука. Бесплатну апликацију попут Аудацити можете да користите за хватање звукова који долазе са рачунара, попут звука из ваше омиљене музичке и видео апликације. Ако желите да снимате микрофоном рачунара, можете да користите апликацију Снимач гласа која је доступна у свим верзијама оперативног система Виндовс. Ако желите да направите напредно снимање са разним песмама (попут вашег бенда или музичког пројекта), научите како да снимате песме помоћу Аудацити.
Кораци
Метод 1 од 2: Снимите звук који долази са рачунара помоћу Аудацити
, увоз дрскост и кликните Дрскост у резултатима претраге.

да заустави снимање. Ово је дугме у горњем левом углу прозора Аудацити.
Зелена боја је приказана на врху прозора Аудацити. Снимак ће се репродуковати кроз звучнике рачунара или слушалице рачунара.
и изабрати

Подешавања.- Кликните на Систем.
- Кликните на Звук (м звук).
- Изаберите свој микрофон у менију „Изаберите свој улазни уређај“ у десном окну.
- Пронађите ритам траку испод линије „Тестирајте свој микрофон“ у десном окну.
- Говори у микрофон. Ако се ритам бар помери док говорите, звук се детектује преко микрофона.
- Ако је ритам трака мирна, кликните на Својства уређаја и покушајте да повећате јачину звука. Ако и даље имате проблема, погледајте како повезати микрофон са рачунаром.

у доњем левом углу екрана.
Увоз диктафон. Ово ће пронаћи Снимач гласа на вашем рачунару. Ово је бесплатна апликација доступна на Виндовс 10.
Кликните Диктафон у резултатима претраге. Иконе микрофона ваше апликације обично се приказују изнад резултата. Апликација Снимач гласа ће се појавити одмах на екрану након клика.
Кликните плаву и белу икону микрофона да бисте започели снимање. Ова опција се налази у доњем левом углу екрана апликације. Програм Снимач гласа започиње снимање са микрофона.
- Ако желите да снимите свој глас, говорите у микрофон.
Кликните плави и бели оквир да бисте зауставили снимање. Ово је дугме у средини прозора. Ово ће сачувати снимак и вратити се на главни екран Снимача гласа.
- Снимци ће бити сачувани у фасцикли Снимке звука у Документи подразумевано.
Кликните датум снимања да бисте преслушали снимак. Снимци се појављују у левом окну са најновијим снимцима изнад.
- Да бисте променили име датотеке, кликните десним тастером миша на њу у левом окну и изаберите Преименуј.
- Да бисте свој снимак делили са другима, једноставно кликните десним тастером миша на датотеку и изаберите Схаре. Ово вам омогућава да одаберете које апликације желите да делите.