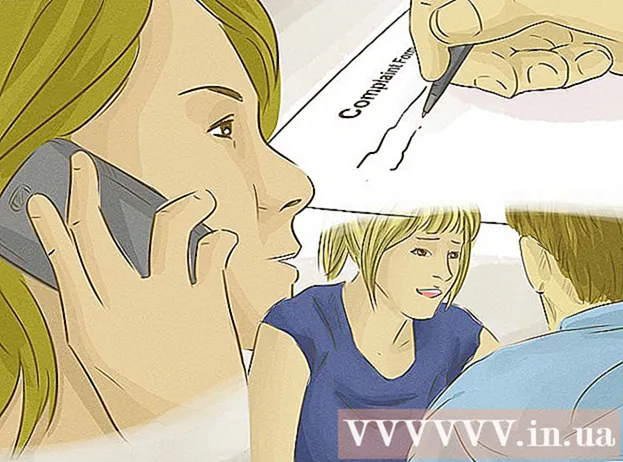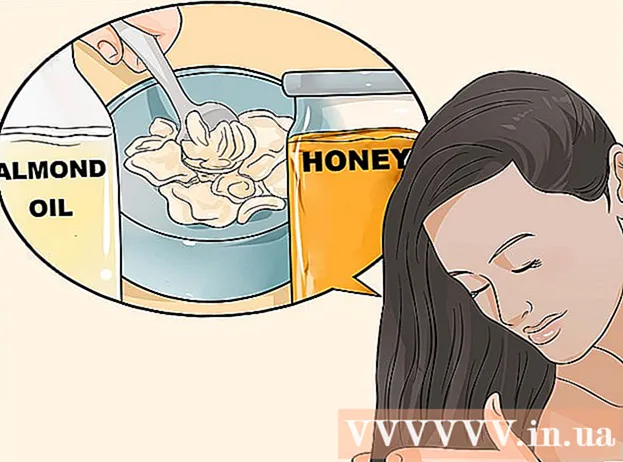Аутор:
Louise Ward
Датум Стварања:
10 Фебруар 2021
Ажурирати Датум:
1 Јули 2024

Садржај
У овом чланку викиХов ће вам показати како уклонити Бинг претрагу са рачунара и из веб прегледача. Бинг се често користи са отмичарима веб прегледача или другим злонамерним софтвером који га чини вашом почетном страницом или претраживачем. Понекад их називају и „навигационим вирусима“. Ако не уклоните малвер са рачунара, чак и ако промените почетну страницу прегледача, софтвер га и даље може пренети у Бинг. Међутим, скенирањем целог рачунара, уклањањем сумњивог софтвера, чишћењем или ресетовањем веб прегледача, можете у потпуности уклонити Бинг са рачунара.
Кораци
Део 1 од 7: Покретање Виндовс Дефендер-а
- Отворите Старт
(Почети). Кликните икону прозора у доњем левом углу траке задатака или притисните тастер ⊞ Победи да бисте отворили мени Старт.
- Померите се надоле и кликните Виндовс Дефендер. Отвориће се уграђени антивирусни софтвер Виндовс, Виндовс Дефендер.
- Кликните на картицу ажурирање (Ажурирај) и кликните Ажурирај дефиниције (Ажурирање дефиниције). Листа откривених вируса и малвера биће ажурирана за скенирање вируса.
- Кликните на картицу Кућа (Почетна) и опције скенирања Пун (Пуна).
- Притисните Скенирај одмах (Скенирај одмах). Виндовс Дефендер ће започети скенирање малвера на рачунару. Зависно од уређаја, ово може трајати од 3 до 4 сата.
- Уклања све пронађене претње. Када се пронађу било какве претње:
- Притисните картицу Историја (Историја).
- Притисните Предмети у карантину (Предмет је изолован).
- Притисните Приказ детаља (Види детаље).
- Притисните Уклони све (Сви уклоњени).
Део 2 од 7: Деинсталирајте Бинг софтвер
- Отворите Старт

. Кликните икону прозора у доњем левом углу траке задатака или притисните тастер ⊞ Победи да бисте отворили мени Старт. - Притисните
(Успоставити). То је икона у облику точка на левој страни менија Старт.
- Притисните Апликације (Апликација).
. Кликните на икону прозора која се налази испод, десно од траке задатака, или притисните тастер ⊞ Победи да бисте отворили мени Старт.
- Притисните дугме Цортана на траци задатака. То је мали плави круг у близини поља за претрагу у менију Старт.
- Кликните на икону зупчаника која се налази на левој страни прозора за претрагу.
- Пребаците „Претраживање на мрежи и укључивање веб резултата“ на ИСКЉУЧЕНО

(Искључити). Тада Виндовс претрага неће вратити резултате претраживања Бинг. реклама
Део 4 од 7: Проверите пречице прегледача
- Идите на пречицу коју користите за отварање веб прегледача. То може бити било које дугме које користите за отварање прегледача сваки пут када желите да сурфујете Интернетом, на пример дугме Гоогле Цхроме на траци задатака или Фирефок веза на радној површини.
- Десни клик на пречицу. Појавиће се мени.
- Кликните Својства (Својства) на дну менија.
- Ако не видите опцију „Својства“, а само видите другу икону прегледача, прво кликните десним тастером миша на нову икону прегледача, а затим кликните „Својства“.
- Означите поље за текст Циљ (Циљ). Овде долази пуна адреса вашег веб прегледача. Почиње стварима попут "Ц: / Програм Филес / ..." и завршава са ".еке". Ова адреса мора овде да се заврши. Погледајте и проверите да ли се након тога појављује било који УРЛ или УРЛ.
- Уклоните све додате УРЛ адресе или командне линије. Ако откријете додатне УРЛ-ове или командне линије након „.еке“ у пољу за текст „Циљање“, означите их и избришите. То може бити било шта што има цртицу (на пример „-“) иза које следи одређена кључна реч.
- Поновите овај поступак за остале прегледаче на рачунару. Чак и ако га не користите често, проверите било које пречице прегледача за додавање УРЛ-ова или командних линија које могу да се крећу кроз почетну страницу прегледача, као што су Цхроме, Фирефок или Едге. реклама
Део 5 од 7: Уклањање из Гоогле Цхроме-а
- Ући хттпс://ввв.гоогле.цом/цхроме/цлеануп-тоол (алат за чишћење) у прегледачу Цхроме.
- Кликните Преузми сада (Преузми сада). Отвориће се прозор.
- Кликните Прихвати и преузми (Прихвати и преузми). Преузеће се Цхроме алатка за чишћење за Виндовс.
- Можда ће бити потребно да одаберете локацију за чување преузете датотеке и прво притисните Сачувај.
- Покрените Цхроме алатку за чишћење. Двапут кликните на преузету датотеку и одаберите ДА (Да) на питање да ли желите да је покренете.
- Пратите упутства. Цхроме ће се очистити и поново покренути када заврши.
- Можда ћете и даље морати сами да ресетујете Цхроме почетну страницу.
Део 6 од 7: Уклањање из Фирефока
- Отворите Фирефок.
- Кликните ☰. Налази се у горњем десном углу прозора Фирефок-а.
- притисните дугме ?. То је мала кружна икона са знаком питања у средини и на дну падајућег менија.
- Притисните Информација о решавању проблема (Информација о решавању проблема). Ово је опција близу средине падајуће листе.
- Притисните Освежите Фирефок (Поново учитајте Фирефок). Налази се на горњој десној страни странице за решавање проблема.
- Притисните Освежите Фирефок поново да потврдим. Фирефок ће се учитати и поново покренути.
- Ако се проблем настави, поновите поступак, али изаберите Рестарт витх Адд-онс Дисаблед. Ако је проблем решен у овом тренутку, мораћете да деинсталирате сав позадински софтвер из Фирефока.
- Промените почетну страницу у Фирефок-у. Урадити тако:
- Притисните ☰.
- Кликните на Оптионс (Опције) на рачунару или Преференцес (Преференце) на Мац-у.
- Укуцајте нову почетну УРЛ адресу или кликните Врати на подразумевано.
Део 7 од 7: Уклањање из Интернет Екплорера
- Отворите Интернет Екплорер.
- Кликните икону зупчаника. Ова икона се налази у горњем левом углу прозора прегледача.
- Кликните Интернет опције (Интернет опције).
- Изаберите картицу Напредно (Напредно).
- Притисните Ресетовање (Поново поставите).
- Притисните Ресетовање поново да потврдим.
- Изаберите Близу (Затвори), а затим притисните У реду.
- Поново покрените рачунар. Све промене и подразумеване поставке ће ступити на снагу.
- Можда ћете и даље морати сами да промените почетну страницу Интернет Екплорера.