Аутор:
Robert Simon
Датум Стварања:
15 Јуни 2021
Ажурирати Датум:
1 Јули 2024
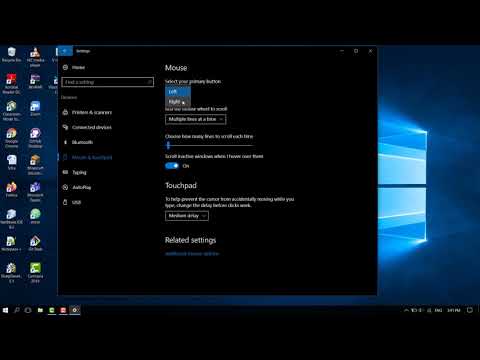
Садржај
Овај чланак ће вас упутити како радити на рачунару без миша. То можете да урадите помоћу функције „Тастери миша“ на Виндовс рачунарима који подржавају ову функцију и свим Мац рачунарима или можете да користите комбинацију тастерских пречица. и тастере са стрелицама за манипулацију.
Кораци
1. метод од 2: У оперативном систему Виндовс
притиском на тастер ⊞ Победи (тастер са Виндовс логотипом). Видећете екран који приказује прозор Старт.
- Такође можете притиснути Цтрл+изаћи да бисте отворили прозор Старт.

Тип лакоћа приступа да бисте на рачунару пронашли Центар за лак приступ
Изаберите Центар за лак приступ. Ако је потребно, помоћу тастера са стрелицама изаберите ову опцију на врху прозора Старт, а затим притисните ↵ Ентер. На екрану ће се приказати прозор Центра за лак приступ.

Изаберите пут Олакшајте употребу тастатуре (Олакшајте употребу тастатуре) у средини прозора. Притисните тастер ↓ док не одаберете ову опцију, а затим притисните ↵ Ентер за отварање.
Изаберите пут Подесите тастере за миш Плава (комплет тастера миша) налази се при врху странице. Померите се по екрану помоћу тастера ↓, затим притисните ↵ Ентер.
Укључите тастере миша. Притисните тастер ↓ да бисте означили поље и текст „Укључи тастере миша“, а затим притисните тастер +.
Померите се надоле до одељка „Брзина показивача“. Притисните тастер ↓ док у одељку „Брзина показивача“ не изаберете клизач „Највећа брзина“.
Подесите брзину показивача миша. Након што сте подесили вредност, можете притиснути тастер Таб ↹ да пређете на другу опцију:
- Максимална брзина - Означава брзину кретања показивача миша када је на најбржем нивоу. Притисните тастер → да бисте убрзали најбржи притисак миша или тастера ← да успори. Ово подешавање може бити врло високо (на пример 75% или више).
- Убрзање - Означава време када показивач миша достигне највећу брзину. Притисните тастер → да бисте убрзали или притисните тастер ← да смањи. Ово подешавање ће бити око 50%.
Изаберите У реду на дну прозора. Ово ће омогућити тастере миша и затворити прозор.
Помоћу нумеричке тастатуре померите показивач миша. Можете користити тастере 4, 8, 6 и 2 за кретање лево, горе, десно и доле један по један.
- Користите тастере 1, 7, 9 и 3 за померање курсора под углом од 45 °.
- Ако се миш не помери, притисните тастер Нум (или Фн+Нум на неким рачунарима), а затим покушајте поново да померите миш.
Притисните тастер 5 да бисте извршили операцију клика. Овај тастер требало би да видите у средини нумеричке тастатуре.
- Ако притиснете тастер 5 отвара листу опција, притисните тастер / на нумеричкој тастатури да бисте онемогућили ову функцију. Можете кликнути помоћу тастера 5 Након тога.
Отворите десни мени миша. Сваки Виндовс рачунар има тастер „десни тастер миша“ са уоквиреном иконом ☰. За сваки одабрани податак (попут иконе) притиском на овај тастер отвара се мени са десним кликом.
- Напомена, ако кључем не кликнете на било коју информацију 5Мени са десним тастером миша биће само мени са уобичајеним изборима приказаним у углу екрана.
Метод 2 од 2: На Мацу
Користите основне тастерске пречице. Можете да користите Мац тастере са стрелицама и тастере ⏎ Повратак за померање избора показивача миша око отвореног прозора, али такође можете да користите следеће тастерске пречице да бисте извршили неколико сложенијих операција:
- ⌘ Команда+К - Изађите из апликације (или отворите прозор).
- ⌘ Команда+Свемир Отворите траку за претрагу Спотлигхт на средини екрана.
- ⌘ Команда+Таб ↹ - Пребаците се на следећи прозор.
- ⌘ Команда+Н. Отворите нови прозор програма Финдер ако сте на радној површини.
- Алт+Ф2, онда ⌘ Команда+Л Отворите системске поставке.
- Цтрл+Ф2 - Изаберите мени Аппле Мену (притисните тастер ⏎ Повратак за отварање).
Отвара прозор Опције приступачности. У зависности од модела, користићете једну од следећих пречица:
- МацБоок има Тоуцх Бар - Додирните дугме Тоуцх ИД 3 пута непрекидно.
- МацБоок нема додирну траку - Притисните Фн+⌥ Опција+⌘ Команда+Ф5 Исто време.
- иМац (десктоп Мац) - Притисните ⌥ Опција+⌘ Команда+Ф5 Исто време.
Укључите тастере миша. Додирните дугме Тоуцх ИД три пута (на Мацбоок-у са додирном траком) или притисните ⌘ Команда+⌥ Опција+Ф5 (на свим Мац рачунарима) да бисте то урадили.
- Такође можете користити кључ ↓ да бисте потврдили поље „Омогући тастере миша“ и притисните тастер ⏎ Повратак (или Размакница на неким рачунарима) за тестирање.
Наставите да отварате прозор Опције приступачности. Ово вам омогућава да онемогућите тастере миша помоћу пречице на тастатури коју сте користили за омогућавање тастера миша.
- Међутим, не можете типкати с омогућеним тастерима миша.
Померите показивач миша. Коришћењем тастера У, 8, О. и К.Можете заузврат померити показивач миша лево, горе, десно или доле.
- Притисните тастере Ј, 7, 9 или Л да бисте померили курсор под углом од 45 ° улево, горе па лево, горе па десно или доле и десно.
Притисните кључем 5. Кључеви 5 Еквивалент левом тастеру када користите тастере миша.
- Такође можете притиснути тастер Контрола док притискате тастер 5 да бисте извршили акцију десним кликом.
Настави да кликћеш. Премештањем показивача миша на икону и притиском на тастер М.Имат ћете „задржавање“, које вам омогућава да повучете икону испод показивача миша помоћу тастера са стрелицама.
- Ово је корисно и када желите да омогућите задржавање менија, као што је брисање менија.
- Можете притиснути тастер . да престанете да држите клик мишем.
Савет
- Ако случајно притиснете размакницу и померите се према веб страници надоле, притисните тастер Схифт и размакницу да бисте се вратили у првобитни положај.



