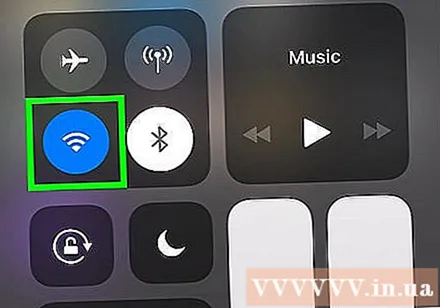Аутор:
Louise Ward
Датум Стварања:
7 Фебруар 2021
Ажурирати Датум:
1 Јули 2024

Садржај
Овај викиХов вас учи како да побољшате брзину података на вашем иПхоне-у или иПад-у. Много је корака које можете предузети за повећање брзине Интернета на иПхонеу или иПаду.
Кораци
поред опције „Омогући ЛТЕ“. Иако је 4Г најбржа мобилна мрежа, ЛТЕ (Лонг Терм Еволутион) је стандардна телекомуникациона мрежа за добављаче услуга мобилне телефоније која постиже 4Г брзину. Када се ваш иПхоне или иПад повежу са 4Г ЛТЕ мрежом, уређај ће имати веће брзине и стабилност него када је повезан са основном 4Г мрежом. У менију „Опције мобилних података“ у апликацији Подешавања додирните прекидач поред опције „Омогући ЛТЕ“ на врху да бисте омогућили ЛТЕ.
- Ако 4Г ЛТЕ мрежа није доступна са вашим тренутним пакетом података, можете контактирати свог мобилног оператера да бисте услугу додали у план.
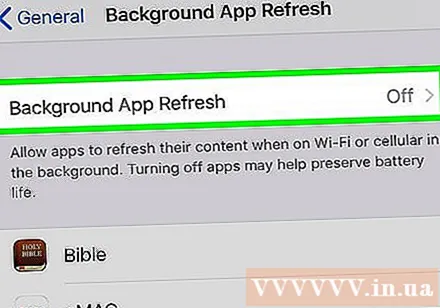
Искључите освежавање апликација у позадини. Освежавање апликација у позадини омогућава апликацијама да раде у позадини и наставе ажурирање након неколико секунди. Када је Освежавање позадинских апликација искључено, Интернет брзина за апликације које користите ће се побољшати. Следите ове кораке да бисте искључили освежавање апликација у позадини:- Отворите апликацију Подешавања.
- Кликните Генерал (Генерал).
- Кликните Освежавање апликације у позадини.
- Кликните Освежавање апликације у позадини На врху.
- Кликните Ван (Искључити).
- Такође можете да искључите позадинско освежавање апликација за одређене апликације притиском на прекидач поред тих апликација у менију „Освежавање позадинских апликација“.

Искључите аутоматско преузимање. Функција аутоматског преузимања може да користи много пропусног опсега Интернета и успорава брзину везе. Следите ове кораке да бисте искључили аутоматско преузимање:- Отворите апликацију Подешавања.
- Кликните на своје име и слику профила на врху.
- Кликните иТунес и Апп Сторе.
- Кликните дугме за пребацивање поред ставке Музика (Музика), Апликације Апликација), Књиге и аудио књиге (Књиге и аудио књиге) и Ажурирања (Ажурирања).

Ажурирајте на најновију верзију иОС-а. иОС је основни оперативни софтвер који користе иПхоне и иПад. Морате да ажурирате иОС како бисте решили мрежне и безбедносне проблеме који могу успорити Интернет везу. Следите ове кораке да бисте ажурирали иОС- Отворите апликацију Подешавања.
- Кликните Генерал.
- Кликните Ажурирање софтвера (Ажурирања софтвера).
- Кликните Преузети и инсталирати (Преузети и инсталирати).
Освежите мрежну везу. Прекидом везе са мрежом и поновним повезивањем можете освежити везу и привремено побољшати брзину Интернета. Најлакши начин да освежите мрежну везу је да укључите режим Аир Плане на око 20 секунди, а затим га искључите. Следећи кораци ће вам помоћи да освежите мрежну везу: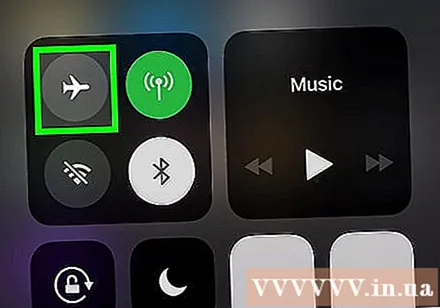
- Превуците прстом од дна екрана нагоре.
- Кликните на икону авиона.
- Сачекајте око 20 секунди.
- Поново кликните на икону авиона.
Поново покрените иПхоне или иПад. Ако добијете грешку док користите иПхоне или иПад, можете поново да покренете уређај да бисте освежили цео систем и исправили неке потенцијалне грешке.Да бисте поново покренули иПхоне или иПад, потребно је да притиснете дугме за напајање у горњем десном углу, а затим превучете клизач удесно када се појави обавештење. После отприлике 20 секунди поново притисните дугме за напајање да бисте поново отворили иПхоне или иПад.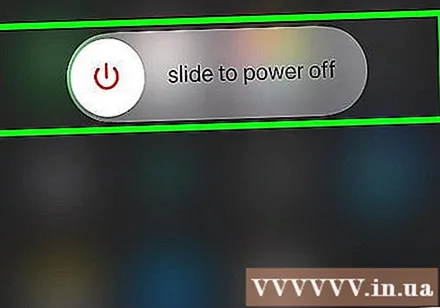
Поново покрените рутер. Ако имате грешку при повезивању са Ви-Фи мрежом, проблем је можда у мрежи. Поновно покретање рутера могло би решити проблем. Да бисте то урадили, искључите уређај на око 30 секунди, а затим га поново укључите и сачекајте око 1 минут да се рутер поново покрене. реклама