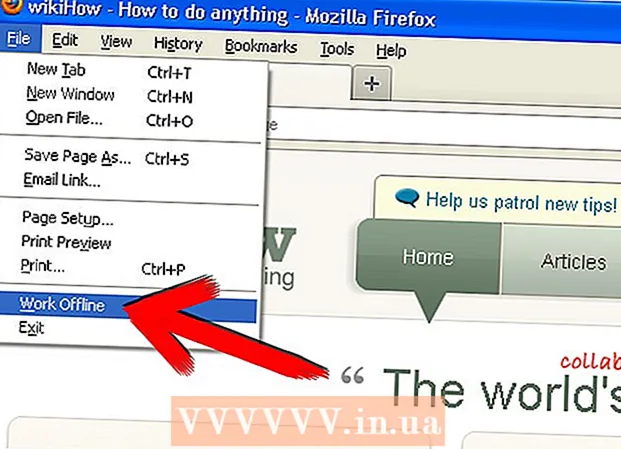Аутор:
Robert Simon
Датум Стварања:
18 Јуни 2021
Ажурирати Датум:
1 Јули 2024

Садржај
ЈПЕГ (такође познат и као ЈПГ) је слика која је компримована ради смањења величине датотеке, погодна за дељење и објављивање на мрежи. Због тога, када желите да увећате или поново користите ЈПЕГ датотеке, слика ће изгледати зрнаста и сломљена. Квалитет ЈПЕГ датотеке можете побољшати прецизним подешавањем слике, боје и контраста помоћу софтвера за уређивање фотографија. Ако сте стручни у операцијама уређивања фотографија, можете користити софтвер Топаз ДеЈПЕГ; Ако сте почетник, можете да користите бесплатни софтвер попут Пиклр-а. Ако вам је познат Пхотосхоп, приступите моћним алатима овог софтвера за побољшање квалитета слике.
Кораци
Метод 1 од 3: Користите Пиклр
Преузмите или покрените Пиклр на мрежи. Пиклр је моћан алат за уређивање фотографија који користе многи фото професионалци и ентузијасти. Пиклр нуди бесплатни софтвер за уређивање на мрежи сличан основној апликацији за уређивање на вашем телефону и рачунару. Можете надоградити на напредну верзију.
- Пиклр Едитор је веб апликација. Можете да посетите следећу веб локацију да бисте користили Пиклр едитор: хттпс://пиклр.цом/едитор/
- Пиклр Екпресс је апликација која ради на вебу, оперативним системима иОС и Андроид. Апликацију можете бесплатно преузети са Гоогле Плаи или Аппле Апп сторе-а или посетити хттпс://пиклр.цом/екпресс/.

Отворите фотографију коју желите да уредите. Квалитет производа након уређивања зависи од резолуције, пиксела или оригиналне слике. Пиклр подстиче кориснике да уређују фотографије у највећој могућој резолуцији. Нарочито када намеравате да увећате слику, јер ће промена величине смањити резолуцију слике, повећани простор у пикселима искривљује слику. Кораци за преузимање слика у програму:- У програму Пиклр Едитор кликните на дугме „Прегледај“, изаберите ЈПЕГ датотеку, кликните на „У реду“ или потражите фотографију на Интернету, а затим кликните на дугме „Отвори УРЛ“.
- У Пиклр Екпресс кликните на дугме „фотографије“ и изаберите фотографију из фототеке вашег телефона или таблета. Можете да направите нову фотографију за уређивање кликом на дугме „камера“ (камера).

Промените величину слике. Величина слике се одређује бројем пиксела, што је више пиксела већа је слика. Слање е-поште, отпремање или преузимање великих ЈПЕГ слика захтева време. Промените величину слика да бисте смањили број пиксела како бисте брже делили фотографије.- Да бисте променили величину слике у програму Пиклр Едитор, одаберите Прилагођавање> Величина. Промените број пиксела у жељену величину, закључајте функцију „Однос ширине и висине“ и изаберите „Примени“.
- Да бисте променили величину фотографије у Пиклр Екпресс, кликните на „Готово“, а затим изаберите „Промени величину“. Промените број пиксела у жељену величину, закључајте функцију „Однос ширине и висине“ и изаберите „Примени“.

Обрежите фотографије. Опција обрезивања олакшава уклањање незадовољавајућих делова са фотографије. Исецање слика такође смањује величину слике.- Да бисте обрезали слику у Пиклр Едитор-у, одаберите Подешавање> Обрежи. Промените дужину и ширину у дијалошком оквиру за ограничење. Кликните изван фотографије. Ако сте задовољни новом величином, кликните „Да“ у дијалошком оквиру који ће се појавити.
- Да бисте обрезали слику на Пиклр Екпресс, изаберите Алатке> Обрежи. У падајући мени унесите жељени број пиксела или одаберите унапред подешену величину.
Смањите шум слике. Филтере можете бесплатно користити само у програму Пиклр Едитор, а бесплатно на програму Пиклр. Изаберите Филтер> Деноисе. Видећете реч „Деноисе“ како трепће на слици да би указала да је на слици смањена бука или изобличење. Наставите смањивати буку док не будете задовољни.
- Не можете сваки пут контролисати количину смањења шума на слици.
Користите алат за четке да бисте смањили буку. Ову алатку можете бесплатно користити у програму Пиклр Едитор, на услузи Пиклр уз накнаду. Изглед пиксела можете смањити бојањем обојених пиксела. Изаберите алатку четком да бисте поново сликали подручја на слици којима недостају детаљи.
- Повећавајте слику док не видите сваки пиксел. Изаберите Виев> Зоом Ин.
- Изаберите икону алата за сјенило у дијалошком оквиру који се налази одмах изнад иконе руке. Помоћу ове алатке одаберите боју у близини пиксела који желите да префарбате.
- Изаберите алат за четке, који се налази одмах изнад иконе канте са бојом. Кликните на број поред речи „Четка“ да бисте проширили подешавања овог алата. Смањите непрозирност на 40% и тврдоћу на 10%. Изаберите облик четке који одговара вашим потребама.
- Пажљиво "тачкајте" четкицу на пикселе да бисте сликали. Кликните их један по један да бисте обојили пикселе. Помоћу алата за капке за очи промените боју ако је потребно.
- Да бисте смањили буку комараца, искривљујући ивице предмета, потребно је да обојите исту боју као и околно окружење. Смањите величину четке и непрозирност за лакшу контролу бојења.
- С времена на време увећавајте и умањујте да бисте уважили укупну слику.
Уредите детаљну област слике помоћу алата за копирање. Ову алатку можете бесплатно користити само у програму Пиклр Едитор и Пиклр уз накнаду. Пиклр-ов клон маркер вам омогућава да снимите и дуплирате део слике. На тај начин можете копирати и налепити појединачне пикселе или читаве објекте. Будући да овај алат може да ухвати и репродукује широк спектар боја, одличан је за сузбијање или смањење буке комараца са подручја добро детаљних слика.
- Повећавајте фотографију док не видите сваки пиксел. Изаберите Поглед> Увећај.
- У пиклр печатате алатом за четке. Изаберите алат за четке и прилагодите поставке. Изаберите меку четку у линији 2 и смањите непрозирност. Мекана четка и мала непрозирност олакшавају мешање боја.
- Изаберите алатку за копирање, која се налази одмах испод иконе канте са бојом. Пређите мишем преко локације коју желите да снимите и копирате. Да би активирали ознаку клона, корисници Виндовс-а морају да држе тастер АлтКорисници Мац-а морају да држе притиснут тастер ⌘ Команда. Држите тастер притиском на жељену област. Пустите миша и тастере истовремено.
- За печат повуците миша до подручја за уређивање и кликните на њега. Поновите по потреби.
- Током процеса, требало би да редовно увећавате и смањујете слику да бисте проверили укупну слику.
Прецизирајте боју и контраст слике. Пиклр нуди корисницима много начина да промене и побољшају квалитет фотографија. Помоћу алата „Боја“ можете подесити нијансу, засићеност, осветљеност и живописност. Ако је слика премало или преекспонирана, можете подесити контраст и осветљеност слике помоћу алата „Контраст“.
- Да бисте приступили овом алату у Пиклр-у, изаберите Прочишћавање> Боја или Пречишћавање> Контраст.
- Да бисте приступили овом алату у програму Пиклр Едитор, одаберите Прилагођавање> Боја или Прилагођавање> Контраст.
- Да бисте приступили овим алатима на Пиклр Екпресс, одаберите Алати> Прилагођавање> Боја или Алати> Прилагођавање> Контраст.
Подесите тонове боја слике помоћу многих других алата. Пиклр се испоручује са алатима и филтерима сличним четкама који вам помажу да уклоните мање недостатке или измените целу слику. Ево неколико алата:
- Оштрење: користите овај алат за оштрење меких ивица.
- Замућење: користите овај алат за омекшавање тврдих ивица.
- Размазивање: користите ову алатку за мешање пиксела.
- Сунђер: Користите овај алат за "упијање" боје или "засићење" боје
- Додге: користите овај алат да бисте га улепшали.
- Опекотине: користите овај алат за додавање сенке и контраста слици.
- Спот Хеал: користите овај алат за уклањање мрља или огреботина.
- Надимање: користите овај алат за стварање конкавног ефекта.
- Пинцх: користите овај алат за стварање конвексног ефекта.
- Смањивање ефекта црвених очију: користите овај алат за уклањање црвених очију
Додајте ефекте на фотографије. Помоћу Пиклр ефеката можете трансформисати појединачне пикселе на слици. Сваки алат за ефекте користи алгоритам за промену изгледа сваког пиксела. Пиклр нуди 9 различитих ефеката, сваки са много подопција. Ево категорије:
- Атомска, креативна, подразумевана, мека, суптилна, престара, једнобојна и винтаге.
Сачувајте фотографију и прилагодите величину. Након завршетка уређивања, одаберите Филе> Саве Ас, кликните на дугме "Саве" или одаберите "Саве Имаге". Ако користите Пиклр или Пиклр Едитор, видећете да се на екрану појављује дијалошки оквир. У Пиклр-у можете да преименујете слику, одаберете „Филе Типес“ - изаберете ЈПЕГ - и одлучите где ћете је сачувати. Када завршите, кликните на „Сачувај“. У Пиклр Едитор-у можете да преименујете фотографије. Пре спремања, програм ће тражити да одаберете „Имаге Куалити“.
- Квалитетна слика значи слику која је мање компримована, има више пиксела и троши пуно података. Сачувана датотека је велика и слика је оштра.
- Слика ниског квалитета је слика која је јако компримована са неколико пиксела, па кошта мање података. Спремљена датотека је мале величине, а слика је мање оштра и крхка.
Метод 2 од 3: Користите Топаз ДеЈПЕГ
Уверите се да је Топаз ДеЈПЕГ компатибилан са софтвером за уређивање фотографија који користите. Топаз ДеЈПЕГ је додатак за побољшање квалитета ЈПЕГ-а за примарни софтвер за уређивање фотографија. Бесплатна пробна верзија овог додатка доступна је уз Адобе Пхотосхоп (Виндовс и Мац), Паинтсхоп Про (Виндовс), Пхото Импацт (Виндовс) и Ирфанвиев (Виндовс).
Преузмите и инсталирајте додатак. Да бисте преузели бесплатну пробну верзију, посетите ввв.топазлабс.цом/довнлоад у свом веб прегледачу. Унесите своју адресу е-поште и лозинку, кликните на „Преузми одмах“. Померите се надоле до „Топаз ДеЈПЕГ“ и изаберите свој оперативни систем (Виндовс или Мац). Преузимање ће започети и пробни кључ лиценце биће послат на вашу адресу е-поште.
- Искључите Пхотосхоп. Ако користите Адобе Пхотосхоп, морате да онемогућите софтвер пре инсталирања ДеЈПЕГ-а. Ако користите други софтвер, није потребно искључити га.
- Покрените инсталациони програм. Двапут кликните на преузету инсталациону датотеку да бисте започели пробни поступак. Унесите пробни кључ лиценце (е-поштом) када се то затражи, а затим кликните на „Инсталирај“ да бисте наставили са инсталацијом.
Инсталирајте ДеЈПЕГ у софтвер за уређивање фотографија. Пре употребе додатка потребно је да додате директоријум ДеЈПЕГ филтера у тренутни софтвер. Пуна путања директорија додатака ДеЈПЕГ је следећа Програмске датотеке >> Лабораторије Топаз >> Топаз ДеЈПЕГ 4.
- Пхотосхоп: Корисници Пхотосхопа могу прећи на следећи корак, као и ДеЈПЕГ је аутоматски инсталиран у директоријум додатака за Пхотосхоп.
- Паинтсхоп Про: У менију Датотека одаберите „Преференцес“, а затим одаберите „Лоцатионс Филе“. Изаберите „Додаци“ на левој страни екрана, а затим кликните дугме „Додај“. Дођите до фасцикле додатака ДеЈПЕГ, а затим кликните на „ОК“.
- Утицај на фотографију: Отворите програм и притисните тастер Ф6. Изаберите „Додаци“ са листе, кликните дугме „...“ на дну прве празне фасцикле додатака на листи. На листи фасцикли изаберите додатак ДеЈПЕГ, а затим кликните на „У реду“. Поново покрените Пхото Импацт пре него што почнете да користите филтер.
- ИрфанВиев: Отворите програм, проширите мени "Слика". Кликните на „Ефекти“, а затим изаберите „Адобе 8БФ Филтерс“. Изаберите „Додај 8БФ филтере“ у менију, дођите до фасцикле додатака ДеЈПЕГ, а затим кликните на дугме У реду.
Покрените филтер. Отворите ЈПЕГ слику у софтверу за уређивање, а затим покрените алатку ДеЈПЕГ:
- Пхотосхоп: У менију Филтери одаберите „Топаз Лабс“, а затим одаберите „ДеЈПЕГ 4“.
- Паинтсхоп Про: У менију Еффецтс изаберите „Плугинс“, а затим „Топаз ДеЈПЕГ“.
- Утицај на фотографију: Отворите мени Еффецт и одаберите „Топаз ДеЈПЕГ“.
- ИрфанВиев: Отворите мени Слика, кликните на „Ефекти“, а затим одаберите „Адобе 8БФ Филтерс“. Изаберите „Топаз ДеЈПЕГ“ на листи филтера.

Повећајте подручје слике за уређивање. Кликните на икону лупе (+) да бисте повећали подручје приказане слике грешке због компресије слике.
Испробајте подразумеване унапред задате поставке једну по једну. Подразумеване поставке за ДеЈПЕГ налазе се на левој страни екрана. Кликните на сваку унапред подешену поставку да бисте прегледали слику. Приметите како се свака унапред подешена поставка побољшава или утиче на изглед. Изаберите унапред подешену поставку која најбоље одговара ЈПЕГ слици за уређивање. Иако није савршено, ипак има места за још уређивања.

Подесите клизач у режиму осветљености. Изаберите „Луминанце“ из опције испод „Превиев Дисплаи моде“. Кликните на „Маин“ да бисте видели неке од детаљних опција уређивања које је унапред подешена поставка пропустила.- Смањи артефакте (Ефекат који се јавља приликом компримовања слика): Прво померите клизач скроз улево. Сада полако померите клизач удесно и посматрајте детаље у окну за преглед. Када се клизач помери удесно, ивица ће бити мекша, али појавиће се шум и табла. Наставите да се крећете док се све наведено не уравнотежи.
- Оштри: Овај клизач помаже у поновној процени границе омекшане клизачем Смањи артефакте. Помицање клизача удесно повећава оштрину.
- Оштар радијус: Овај клизач се користи заједно са алатком Схарпен. Покушајте да померите клизач улево или удесно док ивице не постану јасне и артефакт нестане.

Подешавање боје. Ако претходни алати утичу на боју слике, пређите на режим „Боја“ у режиму приказа приказа.- Глатка боја: Померите клизач улево или удесно док не будете задовољни сликом у оквиру за преглед.
- Чист радијус ивица. Ако желите да прилагодите детаље боја ивица, кликните на поставку „Напредно“, а затим повуците клизач „Цлр Едге Радиус“ према горе. Користите паралелно са клизачем Едге Тхресхолд (Праг) док не будете задовољни фотографијом.
- Подесите засићеност. Ако су боје слике бледе, померите клизач „Засићеност“ удесно да бисте повећали ниво боје.
- Додајте жито. Покушајте да користите клизач „Додај зрно“ за природнији изглед. Померите клизач удесно да бисте повећали број семена.
Умањите фотографију да бисте видели промене. Пре него што сачувате производ, кликните на лупу (-) док не видите целу слику у прегледу. Ако нисте задовољни овим резултатом, наставите да подешавате унапред подешене поставке, непрозирност и боју док не будете задовољни.
Кликните на „ОК“ да бисте обрадили слику. Морате сачекати неко време да примените филтер на слику. реклама
3. метод од 3: Користите Адобе Пхотосхоп
Размислите какав квалитет фотографија вам је потребан. Уређивање детаља неквалитетног, компримованог ЈПЕГ-а захтева пуно времена и труда.
- Ако немате пуно времена или немате инсталиран Пхотосхоп, погледајте методу Топаз ДеЈПЕГ.
- Ако желите да побољшате квалитет фотографија за употребу у апликацијама Фацебоок или Инстаграм, овај метод неће бити толико ефикасан као коришћење филтера у апликацијама. Пиклр има читав низ бесплатних филтера који могу прикрити несавршене ЈПЕГ датотеке. Ако желите да истакнете своју фотографију и не бринете о величини, пробајте Пиклр.
Увећајте слику за ближи поглед. Отворите ЈПЕГ слику у Пхотосхопу, увећајте је повећалом (+) у горњем левом траку са алаткама. Наставите да кликћете на икону док проценат у доњем левом углу екрана не каже „300%“. Обратите пажњу на близу нивоа блокова и градација.
Потражите филтер „Смањи буку“. Отворите мени „Филтер“, одаберите „Ноисе“, а затим „Редуце Ноисе“.
Подесите опције смањења шума. Прво, означите поље под називом „Преглед“ да бисте могли да прегледате стварне промене.
- Снага: Ово је број који одређује ниво смањења шума, што је нижа квалитета слике, то је већи број. Превуците клизач удесно да бисте посматрали ефекат када повећавате поставку јачине.
- Детаљи о очувању: Што је мањи проценат, слика је мекша и замагљена, а истовремено смањује буку.
- Оштри детаље: Поставку Пресерве Детаилс можете надокнадити повећавањем Оштрина детаља јер ће то помоћи да се очисте ивице слике. Не заборавите да означите дијалошки оквир „Уклони ЈПЕГ артефакт“.
- Када сте задовољни приказом слике, кликните на „У реду“ да бисте сачували нову слику.
Смањите буку и блокове у боји на великој површини слике са мало детаља. (Примери укључују кожу, образе и косу). Циљ овог корака је учинити градацију слике глаткијом. Користите алатку за обележавање копија за обраду детаља одређених предмета (нпр. Очи, уши).
- Повећај слику док не добијете јасан поглед на обојене блокове (мале квадратне блокове у боји) у области слике коју треба да уредите.
- Користите алат за капке за очи да бисте изабрали боју у близини блока боја који желите да уклоните.
- Изаберите алат за четке. На блоку боја морате лагано сликати. Поставите тврдоћу на 10%, непрозирност на 40% и проток од 100%.
- Кликнувши их један по један, ставите кистом тачку на обојени блок. Не држите тастер миша и масно сликајте јер изгледа неприродно. Можете слободно мењати боје како би се подударале са бојама, сенкама и светлима оригиналне фотографије.
- Смањите непрозирност четке до 10% за углађеније лутање, као што је подручје обрва на кожи. Требали бисте одабрати неутралну боју између боје коже и боје обрва како бисте попунили то подручје. Због мале непрозирности, промена се одвија корак по корак и изгледа врло природно, не бојте се да бојите кожу на контури обрва и обрнуто.
Користите алатку за копирање ознака у добро дефинисаном подручју. (Као што су подручје око очију, зуби, крила инсеката). Будући да је тешко одабрати праву боју за бојање ових подручја, можемо користити печат да бисмо добили праву боју. Печат за копирање омогућава вам да одаберете подручје слике и копирате га у друго.
- Кликните на икону печата и притисните тастерАлт све док се показивач миша не промени у облик крста. Изаберите подручје поред блока боја или створите артефакт приликом компримовања слике, избегавајући одабир блока боја. Не бисте требали копирати артефакте.
- Прилагодите величину четке да бисте прилагодили подручје артефакта приликом компримовања слике, можете јој променити величину од 1-10 пк. Подесите "тврдоћу" четке на између 10 и 30%, а "непрозирност" на око 30%. Примените тачке "тачке по тачке" да бисте исправили погрешне блокове боја. Често поново бирајте област коју желите да копирате (притиском на тастер алт) јер морате да преместите целу фотографију.
- Смањите замућење у роминг одељцима. Нетачни блокови у боји понекад утичу на блок слике (имајте на уму да кружно подручје ириса није глатко, много више избочено). Помоћу четке можете да прецртате ивице погођене погрешним блоком боја.
Понављајте док не будете задовољни сликом. Смањите слику на 100% за целокупан приказ.
Сачувајте слике као висококвалитетне ЈПЕГ или ПНГ, подржавајте више боја. Не желите много напора да се улијете у море док поново компримујете слику.
- У Пхотосхопу изаберите Датотека >> Сачувај за Веб и уређаје (Саве фор Веб & Девицес).
- У падајућем менију одаберите „ЈПЕГ“ и поставите вредност квалитета између 80 и 100. Имајте на уму да што је квалитет већи, то је већа величина датотеке.
- Можете и да изаберете „ПНГ-24“ да бисте датотеку сачували као ПНГ. ПНГ датотека је већа од ЈПЕГ датотеке, али слика није превише компримована.
Савет
- Историјски део Пхотосхопа чува само одређени број корака док морате да извршите много корака у процесу уређивања фотографија. Када смањите слику, схватићете грешку пре него што је Пхотосхоп корак сачуван. Да бисте се то избегли, поново фотографишите да бисте се могли вратити у ранију фазу ако вам се промена не свиђа. Дугме затварача можете пронаћи на дну панела историје. Померите се надоле да бисте видели све фотографије.
- Не плашите се промене подешавања четкица и копирања, посебно ако имате пуно искуства са Пхотосхоп-ом. Ако не желите да тачка омета слику, промените подешавања.
- Ако уређујете слику, обратите пажњу на разлике у приказаним бојама. Плави цвет може имати више нијанси плаве: плаву, тамноплаву, зелену, љубичасту, смеђу итд., У зависности од светлости, сенке и одсјаја.Потрудите се да комбинирате горе наведене боје са ултра мат четком. Можете користити печат за копирање ако је на малом простору превише различитих боја.