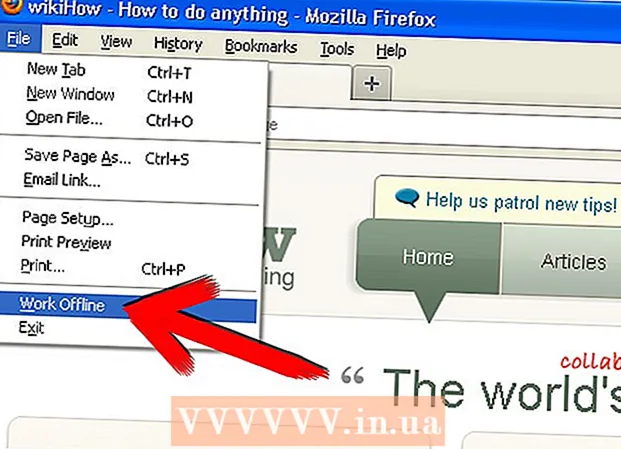Аутор:
Laura McKinney
Датум Стварања:
8 Април 2021
Ажурирати Датум:
1 Јули 2024

Садржај
Желите да ажурирате оперативни систем Виндовс Виста на стари рачунар? Можда је разлог зашто то желите зато што рачунар ради споро па желите да га избришете и поново инсталирате. Треба да будете свесни да је инсталација оперативног система Виста брза и готово потпуно аутоматска. Само треба да припремите неколико ствари да бисте могли да довршите инсталацију за око сат времена. Читајте даље да бисте сазнали како.
Кораци
1. део од 3: Промените оперативни систем на Виндовс Виста
Проверите спецификације машине. Да би могао да ради под оперативним системом Виндовс Виста, рачунар мора да има најмање 800 МХз процесор (препоручује се 1 ГХз), 512 МБ РАМ-а (препоручује се 1 ГБ), 15 ГБ простора на чврстом диску (препоручује се 20) ГБ) и графичка картица ДирецтКс 9. Различити програми имају различите системске захтеве.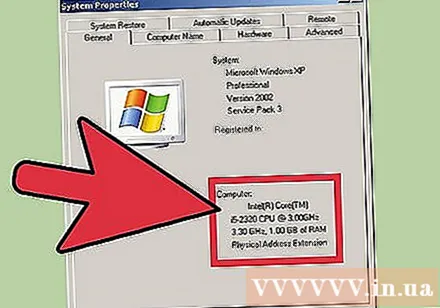
- Да бисте проверили системске спецификације рачунара са оперативним системом Виндовс КСП, кликните на Старт и кликните десним тастером миша на Ми Цомпутер (Мој рачунар), а затим у менију који се појави кликните Пропертиес (Својства). Видећете прозор Својства система. На картици Опште, системске спецификације вашег рачунара биће приказане под Рачунар.
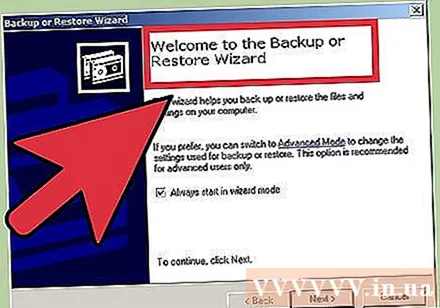
Направите резервну копију (Бацкуп) података. Ако ажурирате Висту из другог оперативног система, изгубићете све датотеке и програме. Будући да не можете да направите резервну копију програма, мораћете да их поново инсталирате. Морате да копирате сав текст, музику, фотографије и видео датотеке које желите да сачувате на место резервне копије.- Можете да користите ДВД, ЦД, спољни чврсти диск, флеш диск или мрежну резервну копију у облаку (Цлоуд) у зависности од тога колико података желите да направите резервне копије.
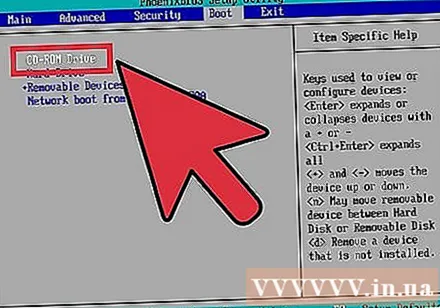
Подесите БИОС за покретање са ЦД-а. Да бисте извршили овај корак, морате поново покренути рачунар и отићи на екран за подешавање када се појави логотип произвођача. Приказаће се тастер који треба притиснути за улазак на овај екран. Кључ се разликује у зависности од произвођача. Најчешћи тастери за улазак на екран су Ф2, Ф10, Ф12 и Дел.- У менију БИОС-а кликните на Боот. Морате да промените секвенцу уређаја тако да рачунар даје предност покретању са ЦД-а, а не покретању са чврстог диска. Сачувајте промене и изађите. Рачунар ће се поново покренути.
- Ако инсталирате са флеш диска, мораћете да подесите БИОС за покретање са тог диска.
2. део од 3: Инсталирање оперативног система Виндовс Виста
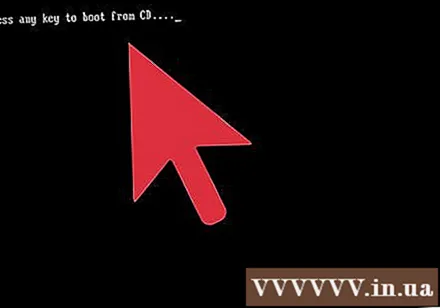
Поново покрените рачунар. Обавезно покрените инсталациони ДВД или уметните УСБ погон. Ако сте правилно поставили редослед покретања, видећете следећу поруку: „Притисните било који тастер за покретање са ЦД-а ...“. Притисните било који тастер на тастатури и Виндовс Виста ће се инсталирати.- Систем ће вероватно сам покренути програм за подешавање, а да не затражи да притиснете било који тастер.
Сачекајте да се инсталирају Виндовс датотеке. По завршетку инсталације појавиће се логотип Виндовс Виста, али ниједна датотека на рачунару није промењена. Подаци ће бити накнадно избрисани.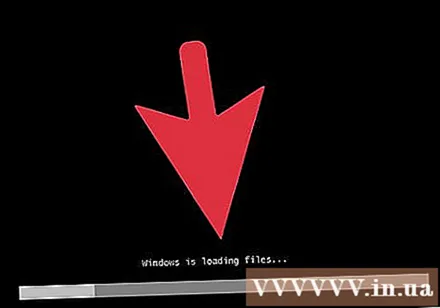
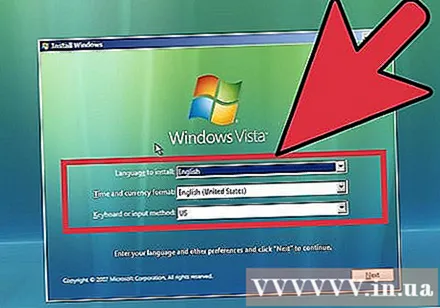
По жељи. Од вас ће бити затражено да одаберете језик, време и валуту (језик, време и валута), тастатуру или начин уноса. Изаберите своја подешавања и притисните Нект.
Кликните Инсталирај одмах. Не кликните на „Поправите рачунар“ чак и ако желите да поправите рачунар поновном инсталацијом оперативног система Виндовс. Након притиска на наредбу, датотеке потребне за инсталацију ће се учитати за наставак овог процеса.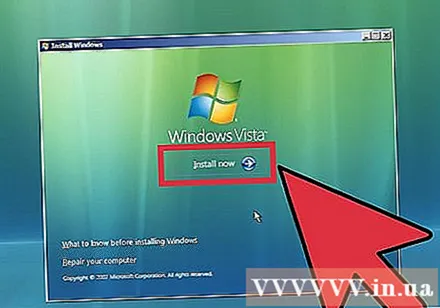
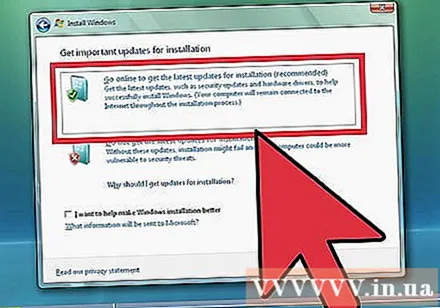
Преузмите исправку. Ако је рачунар повезан на Интернет, требало би да преузмете исправку пре него што се изврши инсталација. Ево како уштедите пуно времена и можете почети да користите Виндовс чим се инсталација заврши.
Унесите шифру производа. Ово је код од 25 знакова укључен у вашу верзију оперативног система Виндовс. Означите поље за потврду „Аутоматски активирај Виндовс када сам на мрежи“ тако да оперативни систем Виндовс аутоматски верификује ваш код када се рачунар повеже на Интернет.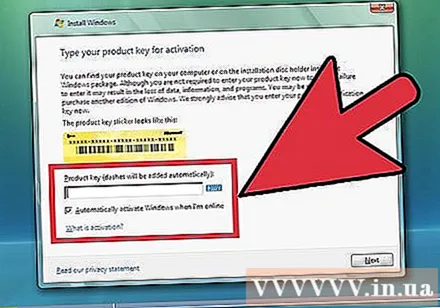
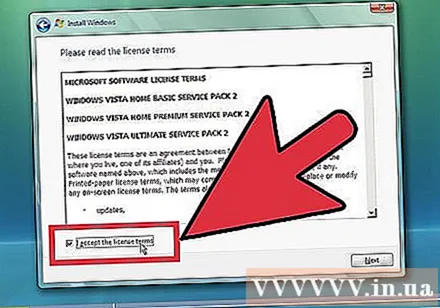
Прочитајте и прихватите услове. Да бисте наставили са инсталацијом, морате потврдити да сте прочитали и прихватили Мицрософт услове коришћења. Обавезно прочитајте како бисте видели своја права и ограничења као корисник.
Изаберите Прилагођени тип инсталације. На овај начин можете да инсталирате потпуно нову (чисту инсталацију) како желите. Чак и ако ажурирате са старе верзије оперативног система Виндовс на нову, и даље бисте требали да извршите чисту инсталацију. Ако инсталирате тип надоградње (Надоградња), то често доводи до тога да неки уређаји и програми не раде и не раде како се очекивало.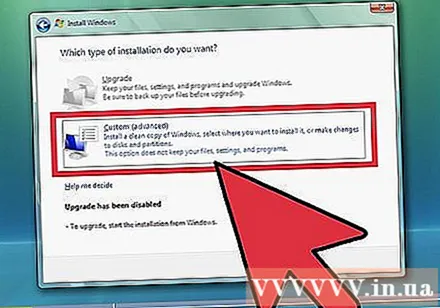
Избриши партицију. Отвориће се прозор са питањем где желите да инсталирате оперативни систем Виндовс. За чисту инсталацију требате избрисати стару партицију и започети са новом. Кликните на „Опције погона (напредно)“ да бисте избрисали и креирали партиције.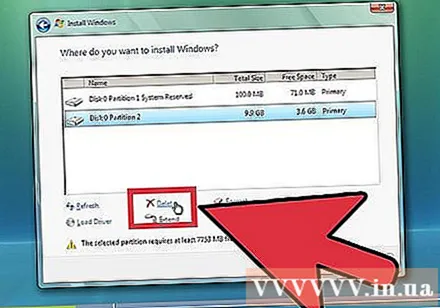
- Изаберите тренутну партицију оперативног система и кликните на дугме Делете.
- Ако први пут инсталирате оперативни систем на чврсти диск, нећете видети партиције за брисање.
- Ако ваш чврсти диск има више партиција, обавезно избришите исправну партицију. Сви подаци на избрисаној партицији трајно ће се изгубити.
- Потврдите брисање.
Изаберите Нераспоређени простор и кликните Даље. Не морате да креирате партиције пре него што инсталирате оперативни систем Виндовс Виста. Рачунар ће га створити за вас.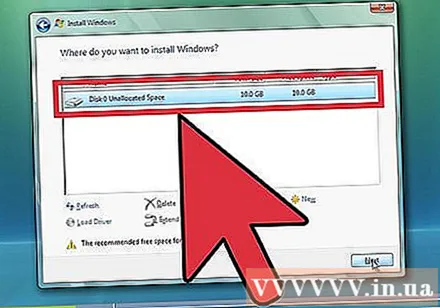
Сачекајте да оперативни систем Виндовс инсталира датотеке. Проценат поред реда „Проширивање датотека“ ће се стално повећавати. Време на које морате чекати може бити и до 30 минута.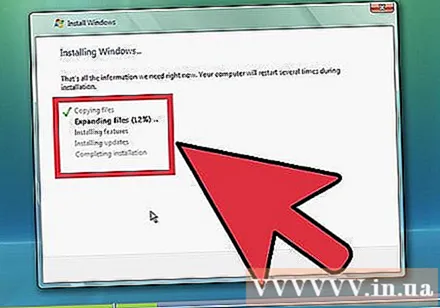
- Оперативни систем Виндовс ће аутоматски поново покренути рачунар када се инсталација заврши.
- Поново ће се појавити одељак за подешавање и приказује се порука која ажурира поставке регистра (база података са информацијама о конфигурацији корисника Виндовс-а).
- Постављање ће прилагодити програме на рачунару. Сваки пут када покренете Виндовс, овај процес ће се догодити, али следећи пут ће се радити у позадини (позадини).
- Појавиће се прозор са обавештењем да Виндовс завршава поступак инсталације. Рачунар ће се поново покренути када се процес заврши.
- Постављање ће сада учитати управљачки програм и проверити видео поставке. У овом кораку не морате притиснути ниједан тастер.
Унесите своје корисничко име и име рачунара. Корисничко име ће се користити за пријављивање у рачунар и прилагођавање налога у складу са личним жељама. Име рачунара је име које се појављује на рачунарској мрежи.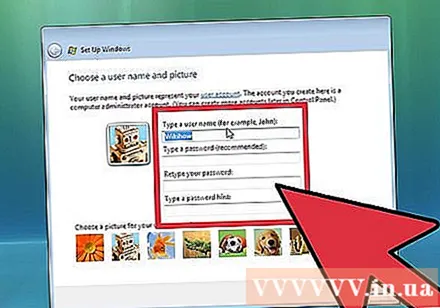
- Више корисника можете додати касније на контролној табли оперативног система Виндовс Виста.
- Виндовс ће тражити да поставите лозинку. Не морате да подесите лозинку, али то би требало да урадите, посебно ако ваш рачунар користе многи други корисници. Ако вам се не свиђа постављање лозинке, оставите поље празно и кликните на Нект.
Изаберите опцију ажурирања система Виндовс. Да бисте осигурали да ваша верзија оперативног система Виндовс ради несметано и сигурно, требало би да изаберете једну од прве две опције. Прва опција ће аутоматски инсталирати сва ажурирања, а друга опција ће вас обавестити сваки пут када је доступна важна исправка.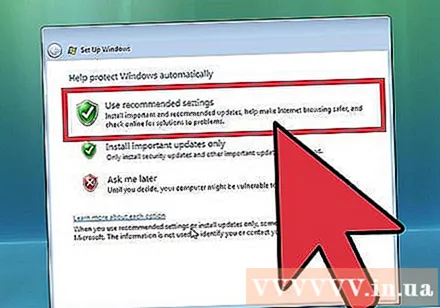
Изаберите датум и време. Обично су ове информације тачне јер су повезане са БИОС-ом, али можете их променити ако датум и време нису тачни. Означите поље за аутоматско подешавање сата ако подручје у којем живите има летње рачунање времена.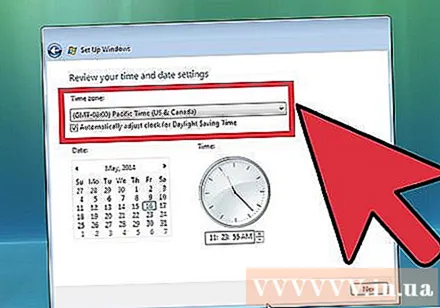
Изаберите праву мрежу. Ако је ваш рачунар повезан на мрежу, видећете опцију за идентификацију те мреже. Већина корисника ће одабрати кућну мрежу (Кућа) или мрежу за посао (Посао). Ако рачунар користите на јавном месту, изаберите Јавна мрежа. Људи који користе услуге са брзим приступом Интернету путем мобилне широкопојасне мреже увек би требало да бирају Јавну мрежу.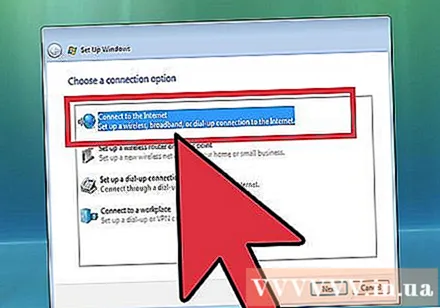
- Виндовс ће покушати да повеже ваш рачунар са мрежом. Овај процес ће се одвијати аутоматски.
Истражите радну површину. Када завршите, видећете радну површину оперативног система Виндовс Виста.Инсталација је сада завршена. Читајте даље да бисте сазнали како да ажурирате и заштитите свој рачунар. реклама
Део 3 од 3: Завршни поступак инсталације
Активирајте оперативни систем Виндовс Виста. Пре него што будете могли да користите све функције оперативног система Виндовс, мораћете да га активирате. Можете га аутоматски активирати путем Интернета. Кликните икону активације у системској палети да бисте започели поступак.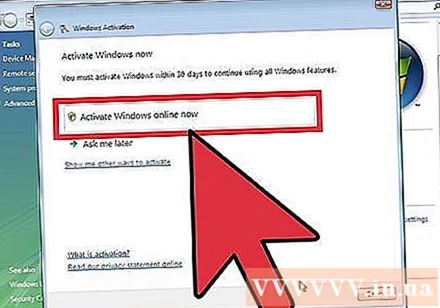
Покрените Виндовс Упдатес. Ако не кликнете на опцију за аутоматско ажурирање, требало би да што пре покренете Виндовс надоградњу како бисте били сигурни да је сигурност оперативног система највећа и да можете исправити многе грешке да бисте покренули машину. стабилност. Ако кликнете на опцију за аутоматско ажурирање, рачунар ће започети преузимање и инсталирање исправки чим се повежете са Интернетом.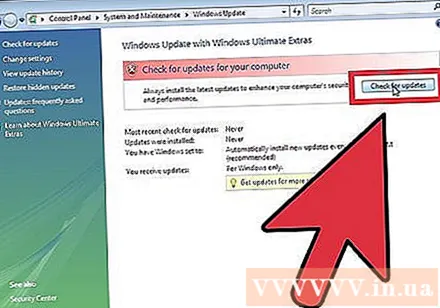
Проверите уређаје и управљачке програме. Обично се ваш хардвер аутоматски инсталира, али можда ћете морати да пронађете управљачки програм да бисте могли да користите неки специјализовани хардвер или преузмете најновију верзију од произвођача. У Девице Манагер-у ћете видети ствари за које је потребан управљачки програм.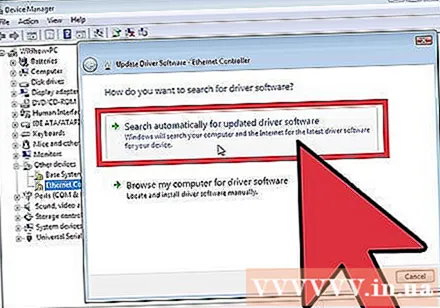
Инсталирајте антивирусни програм. Иако Мицрософт корисницима пружа бесплатан антивирусни програм под називом Мицрософт Ессентиалс, он је прилично елементаран, недовољно способан да спречи и уклони вирусе. Из тог разлога би требало да инсталирате независни антивирусни програм да бисте заштитили свој рачунар и информације. Можете пронаћи бесплатни и плаћени антивирусни софтвер.
Инсталирајте своје програме. Након што Виндовс ажурирате и заштитите, можете наставити са инсталирањем програма који су вам потребни. Имајте на уму да нису сви програми које користите у старијој верзији компатибилни са оперативним системом Виндовс Виста. реклама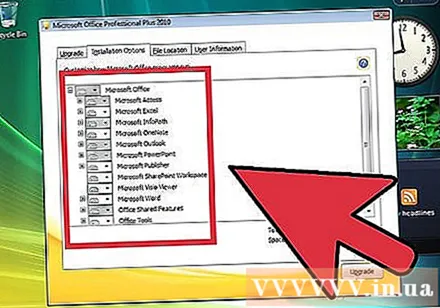
Савет
- Да бисте одмах након инсталације активирали верзију оперативног система Виндовс Виста, морате правилно повезати и прилагодити Интернет. Ако нисте повезани на Интернет, можете да активирате касније или да позовете бесцарински број у програму за инсталирање да бисте контактирали Мицрософт и регистровали се телефоном. Ако не активирате своју верзију, она истиче након 30 дана. Нећете моћи да користите Висту док је не региструјете или поново инсталирате.
Упозорење
- Ако на вашем рачунару постоји новија верзија система Виндовс, тада не покушавајте да инсталирате оперативни систем Виндовс Виста јер ово може спречити покретање рачунара. То је зато што датотеке за покретање не препознају старе датотеке. На пример: Ако инсталирате Виндовс Виста на рачунар који већ има Виндовс 8, рачунар се можда неће покренути.
- Пре инсталирања оперативног система Виндовс Виста, уверите се да рачунар испуњава минималне системске захтеве. Помоћу алата Упграде Адвисер можете да скенирате систем пре инсталирања оперативног система Виндовс Виста да бисте видели да ли ваш лични рачунар може да покреће оперативни систем Виндовс Виста.