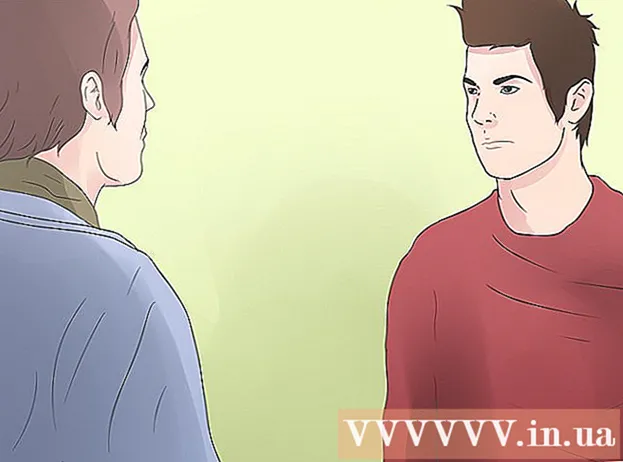Аутор:
John Stephens
Датум Стварања:
28 Јануар 2021
Ажурирати Датум:
29 Јуни 2024

Садржај

- Отворите Виндовс 8 Претрага
- У оперативном систему Виндовс 8, Боја ће се појавити у резултатима претраге (Претрага).

Налепите снимак екрана. Када се отвори прозор Паинт, притисните Цтрл+В. да налепите снимак екрана. Видећете да се снимак екрана појављује у прозору Паинт.

- Можете променити формат снимка екрана тако што ћете кликнути на поље у пољу „Сачувај као тип“ на дну прозора, а затим кликнути на други формат (као што је ЈПЕГ) на изборној листи.
- Најчешћи формати датотека су ЈПГ и ПНГ. Међутим, препоручује се да користите ПНГ формат за чување слика на екрану ради доброг квалитета слике мале величине.
Метод 3 од 7: Снимите фотографију прозора

Кликните на прозор који желите да снимите. Снимање једног прозора забележиће само „тренутно видљиви“ прозор на монитору, што значи да би прозор требао бити испред осталих прозора.
- Отворите Виндовс 8 Претрага
- Кликните траку за претрагу на дну прозора Почетак.
- Тип боје
- Кликните Боја на врху прозора Старт.
- У оперативном систему Виндовс 8, Боја ће се појавити у резултатима претраге (Претрага).
- За рачунар са оперативним системом Виндовс КСП кликните Почетак, изабери Програми, изабери Прибор и кликните Боја.

Налепите снимак екрана. Када се отвори прозор Паинт, притисните Цтрл+В. да налепите снимак екрана. Видећете снимак екрана приказан у софтверу Паинт.- Снимак екрана можете да налепите и у други софтвер, као што је Ворд, или у поруку е-поште. Само отворите софтвер у који желите да налепите фотографију и притисните Цтрл+В..
Снимите снимак екрана као датотеку слике. Кликните Филе, изабери сачувати, именујте фотографију, кликните на фасциклу на левој страни странице и кликните сачувати.
- Можете променити формат снимка екрана тако што ћете кликнути на поље у пољу „Сачувај као тип“ на дну прозора, а затим кликнути на други формат (као што је нпр. ЈПЕГ) на изборној листи.
- Најчешћи формати датотека су ЈПГ и ПНГ.Међутим, препоручује се да користите ПНГ формат за чување слика на екрану ради доброг квалитета слике мале величине.
Метод 4 од 7: Користите софтверски алат за изрезивање
Отворите алатку за изрезивање. Овај софтвер је доступан у свим издањима система Виндовс Виста, 7, 8 и 10, осим у издањима Стартер и Басиц. Виндовс КСП нема овај софтвер.
- У оперативним системима Виндовс Виста и 7 кликните на дугме Почетак, изабери Сви програми, изабери Прибор и изаберите Сниппинг Тоол са листе.
- У оперативном систему Виндовс 8 само откуцајте алат за изрезивање Идите на почетни екран и изаберите га у резултатима претраге.
- У оперативном систему Виндовс 10 кликните Почетак
, тип алат за изрезивање и изабрати Алат за изрезивање у резултатима претраге.
Изаберите тип екрана. Подразумевани избор је обично „Правокутни исечак“. Кликните дугме са стрелицом поред дугмета Моде да бисте променили стил екрана:
- Снип слободне форме (Фрееформ Снапсхот) омогућава вам да мишем нацртате било који облик на екрану. Снимит ће се подручје унутар слике.
- Правокутни исечак (Правокутна фотографија) вам омогућава да изаберете правоугаону област за снимање.
- Снип за прозор Виндов Цаптуре вам омогућава да одаберете да снимите прозор.
- Снип преко целог екрана (Направите снимак екрана) је режим снимања преко целог екрана са свим тренутно видљивим прозорима (осим прозора Алат за изрезивање).
Подесите границу снимка екрана. Подразумевано ће било који од ваших снимака екрана имати црвену ивицу. Можете уклонити или променити обруб кликом на ознаку Алати Изаберите у горњем левом углу Алата за изрезивање Опције на листи која се појави и опозовите избор у пољу за потврду поред „Прикажи селекционо мастило након снимања исечака“. Ово уклања обрис свих будућих снимака екрана.
Направите нови снимак екрана. Кликните на дугме Нова да започнете избор. Екран се затамни и можете да нацртате подручје за хватање или одабир прозора ако сте изабрали режим Виндов Снип. Отпустите тастер миша након што одаберете подручје за снимање.
- Ако сте изабрали режим Снип преко целог екрана (Направите снимак екрана), снимак екрана ће се аутоматски приказати у софтверу након што кликнете на њега Нова.
Напомена на снимцима екрана. Након снимања екрана, софтвер ће приказати нови прозор. Помоћу алата Пен можете цртати по сликама и писати белешке, а затим помоћу алатке Хигхлигхт истакнути текст.
- Алат за брисање помаже вам да избришете наслове, али не и фотографије.
Сачувајте снимак екрана. Кликните икону дискете да бисте отворили дијалог за спремање. Дајте снимку екрана име и по потреби промените његов формат у пољу „Сачувај као тип:“. Снимак екрана можете послати е-поштом или га објавити на веб локацији.
- ПНГ је задани формат у оперативним системима Виндовс 7 и 8. То је формат компресије без губитака који вам даје мале, висококвалитетне снимке екрана. Овај формат се препоручује за снимке екрана.
- ЈПГ или ЈПЕГ је подразумевани формат система Виндовс Виста. Ово је формат компресије са губитком који вам даје снимке екрана који изгледају помало нејасно, а неке боје се не приказују јасно. Овај формат је специфичан за фотографије, али га не треба користити за снимке екрана.
- ГИФ формат није погодан за враћене слике у боји, али је добар за графику или логотипе са хомогеним просторима боја, што резултира оштрим ивицама између ових боја.
Копирајте снимак екрана. Снимак екрана се подразумевано копира у међуспремник након што га направите. То значи да можете да налепите слику у Паинт или Ворд, слично снимању преко целог екрана. У програму Паинт можете да извршите више операција уређивања него што можете помоћу функције уређивања напомена Алата за исецање.
- Да бисте налепили снимак екрана, отворите прозор који подржава лепљење и притисните Цтрл+В..
5. метод од 7: Користите пречицу Алат за исецање
. Кликните на Виндовс лого у доњем левом углу екрана да бисте отворили прозор Старт.
Отворите програм Покрени. Тип дрхтећи и кликните Тремор на врху прозора Старт.
Унесите команду за отварање ПСР-а. Тип пср.еке идите на прозор Рун.
Кликните У реду на дну прозора Рун. Ово ће отворити малу правоугаону траку са алаткама на врху екрана.
Кликните Старт Рецорд (Започните снимање) на врху траке са алаткама. Ово ће омогућити режим Степс Рецордер да сними наредних 25 промена монитора.
- Ако желите да снимите више од 25 промена, прво кликните
десно од траке са алаткама кликните Подешавања ... и промените број у пољу „Број недавних снимака екрана за чување“.
- Ако желите да снимите више од 25 промена, прво кликните
Кликните на различите снимке екрана. Сваки пут када се екран промени (не само кретање миша), режим Степс Рецордер направиће снимак екрана.
Кликните Стоп Рецорд (Заустави снимање) на врху траке са алаткама. Ово зауставља снимање промене екрана и отвара прозор резултата.
Погледајте снимак екрана. Померите се кроз прозор да бисте били сигурни да имате све снимке екрана које желите да сачувате.
- Снимите снимке екрана у ЗИП директоријум. Кликните сачувати На врху прозора унесите име датотеке и изаберите фасциклу за чување, а затим кликните на сачувати.
- Ово ће сачувати снимак екрана у ХТМЛ датотеци. Можете да отворите ХТМЛ датотеке помоћу програма Интернет Екплорер на рачунару да бисте прегледали садржај.
Метод 7 од 7: Користите Виндовс таблет
- Отворите екран који желите да снимите. Пре него што направите снимак екрана, морате да се побрините да се екран који желите да снимите јасно приказује, а не омета (због других прозора или програма).
- Притисните и држите Виндовс логотип на стаклу таблета, а не Виндовс дугме на радној површини.
- Ако на таблету нема Виндовс дугмета, можете притиснути дугме за напајање.
- Притисните тастер за смањење јачине звука (или тастер за појачавање звука ако користите дугме за напајање). Екран ће се накратко затамнити што значи да је снимљен снимак екрана.
- Снимак екрана биће сачуван у директоријуму Сцреенсхотс, којем можете приступити отварањем Филе Екплорер-а и одласком у директоријум Пицтурес → Сцреенсхотс.
Савет
- Када користите Мицрософт ОнеНоте, притисните ⊞ Победи+С. приказаће опцију снимања екрана у правоугаоном оквиру. Због тога се снимак екрана приказује као слика у програму ОнеНоте. Ово такође ради на Виндовс КСП-у, који нема алатку за изрезивање.
- На тастатури лаптопа, тастери ⎙ ПртСцр може се комбиновати са другим кључем. То значи да морате притиснути тастер Фн или тастер „Функција“ за употребу. Овај тастер је обично у реду испод тастатуре.
- Ако желите да објавите снимке екрана на веб локацији, уверите се да величина датотеке не прелази наведено ограничење.
- Алат за исецање није доступан у свим верзијама оперативног система Виндовс. Ако ваша верзија Виндовс-а нема алатку за изрезивање, можете користити бесплатни алат за изрезивање.
Упозорење
- Чување снимка екрана у неком другом формату (као што су битмапе) резултираће великом датотеком. Зато је боље користити ПНГ или ЈПЕГ.
- Снимке екрана можда неће приказивати садржај који се репродукује у програму Виндовс Медиа Плаиер.
- Већина снимака екрана неће приказати показивач миша.