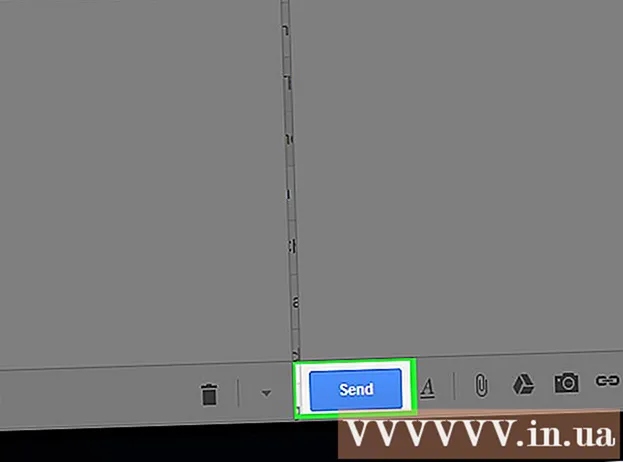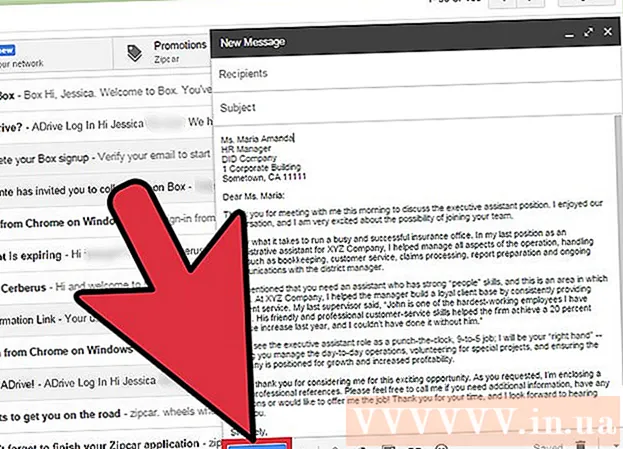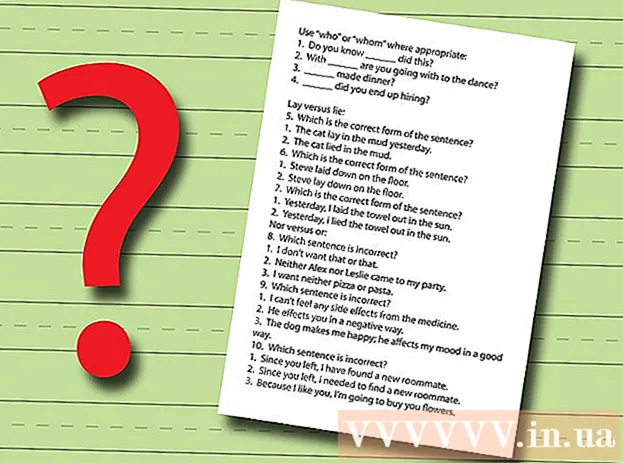Аутор:
Roger Morrison
Датум Стварања:
4 Септембар 2021
Ажурирати Датум:
1 Јули 2024

Садржај
Овај викиХов вас учи како да ресетујете рачунар и систем Виндовс 10. Виндовс 10 олакшава ресетовање целог система и брисање свих личних датотека, апликација и прилагођених подешавања из менија подешавања.
На корак
 Отворите мени Старт. Кликните икону Виндовс у доњем левом углу екрана да бисте отворили мени Старт.
Отворите мени Старт. Кликните икону Виндовс у доњем левом углу екрана да бисте отворили мени Старт.  кликните на Подешавања у менију Старт. Ова опција је поред иконе зупчаника у менију. Мени Поставке отвара се у новом прозору.
кликните на Подешавања у менију Старт. Ова опција је поред иконе зупчаника у менију. Мени Поставке отвара се у новом прозору.  Кликните на опцију Ажурирање и сигурност. Ова опција изгледа као плава ротирајућа стрелица у менију подешавања.
Кликните на опцију Ажурирање и сигурност. Ова опција изгледа као плава ротирајућа стрелица у менију подешавања.  кликните на Опоравак у левој бочној траци. Опције за ажурирање и безбедност наведене су у менију за навигацију на левој страни прозора. Кликните овде на Опоравак-опција.
кликните на Опоравак у левој бочној траци. Опције за ажурирање и безбедност наведене су у менију за навигацију на левој страни прозора. Кликните овде на Опоравак-опција.  притисните дугме На посао под „Ресетуј овај рачунар“. Помоћу ове опције можете поново инсталирати оперативни систем Виндовс на рачунару и ресетовати цео систем.
притисните дугме На посао под „Ресетуј овај рачунар“. Помоћу ове опције можете поново инсталирати оперативни систем Виндовс на рачунару и ресетовати цео систем.  кликните на Избриши све. Ова опција ће избрисати све ваше личне датотеке, апликације и подешавања без чувања резервних копија.
кликните на Избриши све. Ова опција ће избрисати све ваше личне датотеке, апликације и подешавања без чувања резервних копија. - Ако желите да направите резервну копију личних датотека, изаберите овде Задржи моје датотеке. Овим ћете избрисати све апликације и подешавања током ресетовања, али обавезно направите резервне копије свих датотека, као што су фотографије, музика и документи.
 кликните на Избришите датотеке и очистите погон. Ова опција ће избрисати све са рачунара и извршити потпуно и темељно ресетовање система.
кликните на Избришите датотеке и очистите погон. Ова опција ће избрисати све са рачунара и извршити потпуно и темељно ресетовање система. - Ако немате довољно времена, размислите о томе да останете овде Избришите само датотеке да бисте изабрали. Имајте на уму да је ова опција мање сигурна и неће избрисати све податке са вашег погона.
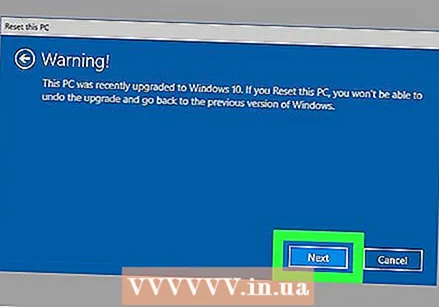 кликните на Следећи у прозору упозорења. Ово потврђује да желите ресетовати рачунар и то можете започети одмах на следећој страници.
кликните на Следећи у прозору упозорења. Ово потврђује да желите ресетовати рачунар и то можете започети одмах на следећој страници.  притисните дугме Ресетовање / ресетовање у прозору „Спремни за ресетовање овог рачунара“. Рачунар ће се аутоматски поново покренути и започети процес ресетовања система.
притисните дугме Ресетовање / ресетовање у прозору „Спремни за ресетовање овог рачунара“. Рачунар ће се аутоматски поново покренути и започети процес ресетовања система. - Овде ће ваш рачунар поново инсталирати оперативни систем Виндовс 10 да би форматирао цео систем.
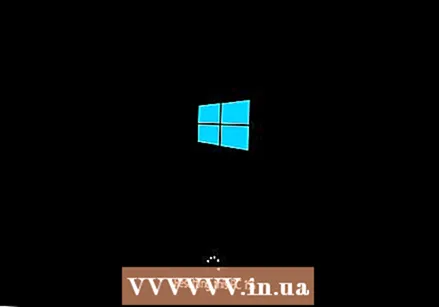 Сачекајте да се систем ресетује. У зависности од величине погона, датотека и процесорске снаге рачунара, ресетовање може трајати од неколико минута до неколико сати.
Сачекајте да се систем ресетује. У зависности од величине погона, датотека и процесорске снаге рачунара, ресетовање може трајати од неколико минута до неколико сати. - Када се ресетовање заврши, видећете екран „Изаберите опцију“.
 притисните дугме Хајде на страници „Изаберите опцију“. Тада ће се покренути Виндовс 10 и можете почети да користите рачунар за ресетовање.
притисните дугме Хајде на страници „Изаберите опцију“. Тада ће се покренути Виндовс 10 и можете почети да користите рачунар за ресетовање.