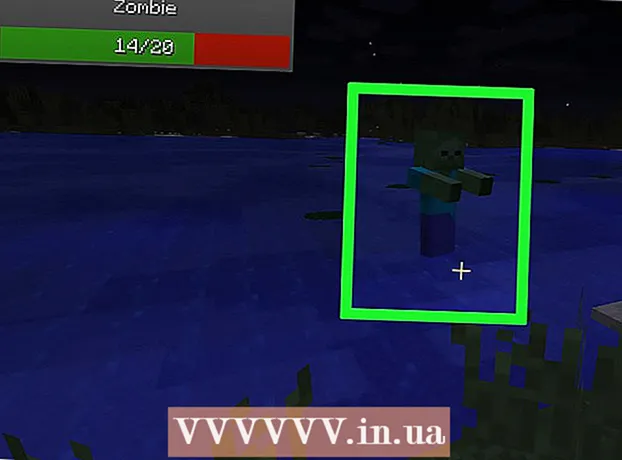Аутор:
Roger Morrison
Датум Стварања:
27 Септембар 2021
Ажурирати Датум:
21 Јуни 2024

Садржај
- На корак
- Метод 1 од 4: Проверите модел преносног рачунара
- Метод 2 од 4: У оперативном систему Виндовс 7 или старијој верзији
- Метод 3 од 4: У оперативном систему Виндовс 8 или новијем
- Метод 4 од 4: На Мац-у са ОСКС Иосемите
- Савети
- Упозорења
Већина преносних рачунара направљених у последњих пет година опремљена је Ви-Фи мрежом. Ако имате старији модел или само желите да се уверите да ваш лаптоп има ВиФи картицу, потребно је само неколико кликова мишем да бисте то сазнали.
На корак
Метод 1 од 4: Проверите модел преносног рачунара
 Погледајте доњи део преносног рачунара и пронађите број модела. Ваш лаптоп има дно броја модела - низ бројева и слова. Копирајте их на папир.
Погледајте доњи део преносног рачунара и пронађите број модела. Ваш лаптоп има дно броја модела - низ бројева и слова. Копирајте их на папир. - Ако не можете да пронађете број модела на дну преносног рачунара, проверите одељак за батерије. Може бити унутра.
 Потражите модел на мрежи. У претраживач унесите број модела вашег преносног рачунара и лако ћете пронаћи спецификације вашег лаптопа. Ово ће вам пружити све врсте детаљних информација, укључујући то да ли ваш лаптоп има ВиФи картицу или не.
Потражите модел на мрежи. У претраживач унесите број модела вашег преносног рачунара и лако ћете пронаћи спецификације вашег лаптопа. Ово ће вам пружити све врсте детаљних информација, укључујући то да ли ваш лаптоп има ВиФи картицу или не. - Ако је ваш преносник модификован од када је произведен или сте га купили из друге руке и нисте сигурни, можда ћете желети да користите алтернативне методе.
Метод 2 од 4: У оперативном систему Виндовс 7 или старијој верзији
 Отворите контролну таблу из менија Старт. Мени Старт налази се у доњем левом углу екрана рачунара. Кликните на дугме Старт да бисте отворили мени, а затим на „Контролна табла“.
Отворите контролну таблу из менија Старт. Мени Старт налази се у доњем левом углу екрана рачунара. Кликните на дугме Старт да бисте отворили мени, а затим на „Контролна табла“.  Пронађите Управљач уређајима у Систему и безбедности. Када се отвори контролна табла, потражите икону на којој пише „Систем и безбедност“. Кликните на икону, а затим изаберите „Систем“. У директоријуму Систем видећете Управљач уређајима. Кликните на њу да бисте је отворили.
Пронађите Управљач уређајима у Систему и безбедности. Када се отвори контролна табла, потражите икону на којој пише „Систем и безбедност“. Кликните на икону, а затим изаберите „Систем“. У директоријуму Систем видећете Управљач уређајима. Кликните на њу да бисте је отворили. - Од вас ће се можда затражити да унесете администраторску лозинку или потврду приликом отварања Управљача уређајима.
 Кликните на „Мрежни адаптери.Девице Манагер приказује све уређаје инсталиране на рачунару. Отворите „Мрежни адаптери“ за листу свих блуетоотх, етхернет или вифи адаптера.
Кликните на „Мрежни адаптери.Девице Манагер приказује све уређаје инсталиране на рачунару. Отворите „Мрежни адаптери“ за листу свих блуетоотх, етхернет или вифи адаптера.  Пронађите своју ВиФи картицу. Ви-Фи картица може имати различита имена, па ћете морати да прођете кроз листу и потражите нешто са „вирелесс“, „802.11“ или „Ви-Фи“ у имену.
Пронађите своју ВиФи картицу. Ви-Фи картица може имати различита имена, па ћете морати да прођете кроз листу и потражите нешто са „вирелесс“, „802.11“ или „Ви-Фи“ у имену. - Ако у називу не видите ништа са „вирелесс“ или „вифи“, немате бежичну картицу.
Метод 3 од 4: У оперативном систему Виндовс 8 или новијем
 Отворите бочну траку у горњем десном углу екрана. Померите миш у горњи десни угао екрана и превуците надоле. Појавиће се бочна трака.
Отворите бочну траку у горњем десном углу екрана. Померите миш у горњи десни угао екрана и превуците надоле. Појавиће се бочна трака.  Кликните на „Сеттингс“. На дну менија можете пронаћи „Подешавања“. Кликните да бисте отворили фасциклу.
Кликните на „Сеттингс“. На дну менија можете пронаћи „Подешавања“. Кликните да бисте отворили фасциклу.  Погледајте прву од шест икона које се појављују. Нови интерфејс се појављује када кликнете на „Подешавања“, са шест икона на дну и пет картица на које је могуће кликнути. Прва од шест икона требало би да изгледа као пет трака, почевши од мале и све веће величине. Када видите ову икону, у преносном рачунару имате Ви-Фи картицу.
Погледајте прву од шест икона које се појављују. Нови интерфејс се појављује када кликнете на „Подешавања“, са шест икона на дну и пет картица на које је могуће кликнути. Прва од шест икона требало би да изгледа као пет трака, почевши од мале и све веће величине. Када видите ову икону, у преносном рачунару имате Ви-Фи картицу.
Метод 4 од 4: На Мац-у са ОСКС Иосемите
 Отворите „Абоут Тхис Мац“. Померите миша до Аппле логотипа у горњем левом углу екрана. Кликните да бисте отворили падајући мени и међу опцијама изаберите „Абоут Тхис Мац“ (О овом Мац-у).
Отворите „Абоут Тхис Мац“. Померите миша до Аппле логотипа у горњем левом углу екрана. Кликните да бисте отворили падајући мени и међу опцијама изаберите „Абоут Тхис Мац“ (О овом Мац-у).  Кликните на „Извештај система“. Постоји неколико картица на врху прозора „Абоут Тхис Мац“. Идите на картицу „Преглед“. Пронађите дугме на којем пише „Извештај система“ и кликните га да бисте га отворили.
Кликните на „Извештај система“. Постоји неколико картица на врху прозора „Абоут Тхис Мац“. Идите на картицу „Преглед“. Пронађите дугме на којем пише „Извештај система“ и кликните га да бисте га отворили.  Отворите „Мрежа“ да бисте видели своје ВиФи информације. Померите се надоле по левој табли док не пронађете заглавље „Мрежа“ и кликните да бисте га проширили. Кликните на „ВиФи“.
Отворите „Мрежа“ да бисте видели своје ВиФи информације. Померите се надоле по левој табли док не пронађете заглавље „Мрежа“ и кликните да бисте га проширили. Кликните на „ВиФи“.  Пронађите податке о картици у одељку „Интерфејси“. Ако имате ВиФи картицу, она ће се појавити овде. Писаће „Тип картице“, а затим име ваше картице, као што је „АирПорт Ектреме“ (ваша ће можда бити преименована).
Пронађите податке о картици у одељку „Интерфејси“. Ако имате ВиФи картицу, она ће се појавити овде. Писаће „Тип картице“, а затим име ваше картице, као што је „АирПорт Ектреме“ (ваша ће можда бити преименована). - Ако немате картицу, можда ћете у горњем десном углу екрана видети и грешку „Ви-Фи: није инсталиран хардвер“, заједно са датумом и даном.
Савети
- У прозору Девице Манагер можете да видите сав хардвер уграђен у ваш рачунар.
Упозорења
- Никада не бисте требали уклањати уређај ако не знате шта радите. Комад хардвера можда неће радити без исправних датотека на рачунару.