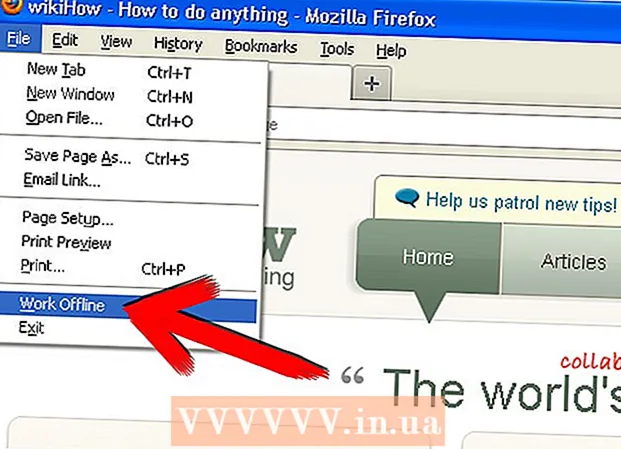Аутор:
Frank Hunt
Датум Стварања:
20 Март 2021
Ажурирати Датум:
1 Јули 2024

Садржај
„Ревизија у Ворду“ уређује текст где црвена боја означава уклањање или модификовање текста у програму Мицрософт Ворд. Можете да ревидирате Мицрософт Ворд документ помоћу уграђене функције „Прати промене“ или да га ручно прегледате различитим бојама фонта и прецртате кроз текст. „Трацк Цхангес“ је савршен за велике измене и повратне информације, док је ручна ревизија погоднија за мање документе и радове који се размењују између различитих верзија програма Ворд.
На корак
Метод 1 од 2: Коришћење „Прати промене“
 Отворите документ који желите да измените.
Отворите документ који желите да измените. У главном менију кликните на картицу „Провери“. Ова картица садржи алате за проверу правописа и уређивање текста, укључујући функцију „Прати промене“.
У главном менију кликните на картицу „Провери“. Ова картица садржи алате за проверу правописа и уређивање текста, укључујући функцију „Прати промене“.  Кликните на дугме „Прати промене“ да бисте активирали ову функцију. Означава црвену линију на маргинама поред уређеног текста. Сваки додани текст означен је црвеном бојом.
Кликните на дугме „Прати промене“ да бисте активирали ову функцију. Означава црвену линију на маргинама поред уређеног текста. Сваки додани текст означен је црвеном бојом. - Такође можете да омогућите „Прати промене“ кликом Цтрл + ⇧ Схифт + Е. гурати.
 Отворите падајући мени поред дугмета „Прати промене“. Овај мени вам омогућава да одаберете колико напредно желите да се ваше промене прате.
Отворите падајући мени поред дугмета „Прати промене“. Овај мени вам омогућава да одаберете колико напредно желите да се ваше промене прате.  Изаберите „Коначни: Прикажи маркере ". Ова опција приказује додани или замењени текст црвеном бојом. Такође додаје коментар десно од траке за уређивање са више информација о извршеној радњи (нпр. „Уметнуто“ или „избрисано“).
Изаберите „Коначни: Прикажи маркере ". Ова опција приказује додани или замењени текст црвеном бојом. Такође додаје коментар десно од траке за уређивање са више информација о извршеној радњи (нпр. „Уметнуто“ или „избрисано“). - Остале опције су „Финал“ (Финал), која приказује црвене линије поред уређених редова текста, али не наводи конкретно шта се променило; „Оригинал“, без икаквих промена; и „Оригинал: Схов Хигхлигхтс“, који повлачи линију кроз избрисани текст, али не приказује заменски текст.
- У „Финал“ можете кликнути на црвене линије поред уређених линија текста да бисте приказали извршене промене (баш као и код „Финал: Схов Маркупс“).
 Кликните на мени „Прикажи маркере“. Овде можете да изаберете који делови „Промена песама“ се приказују. Кликните на сваку опцију да бисте је потврдили или уклонили ознаку.
Кликните на мени „Прикажи маркере“. Овде можете да изаберете који делови „Промена песама“ се приказују. Кликните на сваку опцију да бисте је потврдили или уклонили ознаку. - Означавањем „Коментари“ на маргини се приказују сви коментари уредника.
- Означавањем „Мастило“ приказују се сви цртежи из уређивача.
- Ознака „Уметни и избриши“ приказује додани и избрисани текст.
- Ознака „Формат“ приказује промене у форматирању (нпр. Двоструки размак између знакова или промена маргина).
 Изаберите део текста и кликните на „Нови коментар“ у делу менија „Коментари“. Помоћу ове функције можете дати повратне информације о одабраном тексту. Ваше повратне информације ће се појавити на траци за уређивање на десној страни прозора.
Изаберите део текста и кликните на „Нови коментар“ у делу менија „Коментари“. Помоћу ове функције можете дати повратне информације о одабраном тексту. Ваше повратне информације ће се појавити на траци за уређивање на десној страни прозора.  Уредите документ онако како вам одговара. Када завршите са уклањањем или додавањем знака, Мицрософт Ворд ће поставити вертикалну црвену линију поред реда у којем је извршена уређивање.
Уредите документ онако како вам одговара. Када завршите са уклањањем или додавањем знака, Мицрософт Ворд ће поставити вертикалну црвену линију поред реда у којем је извршена уређивање.  Кликните на "Прихвати" да бисте сачували промене. Ваш документ је успешно ревидиран! Кликом на „Прихвати“ уклониће се црвене линије и други индикатори ревизије.
Кликните на "Прихвати" да бисте сачували промене. Ваш документ је успешно ревидиран! Кликом на „Прихвати“ уклониће се црвене линије и други индикатори ревизије.
Метод 2 од 2: Ручни ремонт
 Отворите документ који желите да измените. Ручно уређивање документа је пожељно ако уређујете документ са застарелом верзијом програма Ворд или ако желите већу контролу над приказаним променама. Ручна ревизија је компатибилна са било којом верзијом програма Ворд.
Отворите документ који желите да измените. Ручно уређивање документа је пожељно ако уређујете документ са застарелом верзијом програма Ворд или ако желите већу контролу над приказаним променама. Ручна ревизија је компатибилна са било којом верзијом програма Ворд.  Кликните картицу „Почетна“ ако већ није отворена. Ова картица садржи алате за фонтове као што су подебљани, курзив и подвучени текст. Картица Почетна налази се на плавој траци са менијима на врху екрана.
Кликните картицу „Почетна“ ако већ није отворена. Ова картица садржи алате за фонтове као што су подебљани, курзив и подвучени текст. Картица Почетна налази се на плавој траци са менијима на врху екрана.  Пронађите дугме „Прецртано“ на траци менија. Ово можете пронаћи поред дугмета „Подвлачење“. Исцртавањем ћете искористити нежељени текст.
Пронађите дугме „Прецртано“ на траци менија. Ово можете пронаћи поред дугмета „Подвлачење“. Исцртавањем ћете искористити нежељени текст.  Пронађите траку „Боја текста“ на траци менија. Означено је великим словом „А“ са обојеном траком (обично црном) испод ње. Ову алатку ћете користити за писање новог текста у другој боји.
Пронађите траку „Боја текста“ на траци менија. Означено је великим словом „А“ са обојеном траком (обично црном) испод ње. Ову алатку ћете користити за писање новог текста у другој боји. - Можете да промените „Боју текста“ тако што ћете кликнути на траку испод „А“, а затим из падајућег менија одабрати нову боју.
 Изаберите мишем део текста који је нежељен. Када је текст одабран, било који алат који користите утицаће на њега. На пример, клик на „Боја текста“ промениће боју изабраног текста у боју означену траком испод дугмета А.
Изаберите мишем део текста који је нежељен. Када је текст одабран, било који алат који користите утицаће на њега. На пример, клик на „Боја текста“ промениће боју изабраног текста у боју означену траком испод дугмета А.  Кликните на дугме „Прецртано“ да бисте поставили линију кроз изабрани текст. То указује на то да мислите да би изабрани садржај требало уклонити.
Кликните на дугме „Прецртано“ да бисте поставили линију кроз изабрани текст. То указује на то да мислите да би изабрани садржај требало уклонити.  Уверите се да постоји размак између краја прецртаног текста и почетка следеће речи. У супротном, аутоматски ће се прецртати и следећи текст који унесете.
Уверите се да постоји размак између краја прецртаног текста и почетка следеће речи. У супротном, аутоматски ће се прецртати и следећи текст који унесете.  Поставите курсор на крај размака након прецртаног текста. Ако откуцате модификовану верзију прецртаног текста, учините то у другој боји од подразумеваног.
Поставите курсор на крај размака након прецртаног текста. Ако откуцате модификовану верзију прецртаног текста, учините то у другој боји од подразумеваног.  Кликните на дугме „Боја текста“. Ако нови текст већ нема боју која је другачија од подразумеване боје документа, промените је у нешто што је јасно видљиво (на пример црвена или наранџаста). Ово је боја „ревизије“.
Кликните на дугме „Боја текста“. Ако нови текст већ нема боју која је другачија од подразумеване боје документа, промените је у нешто што је јасно видљиво (на пример црвена или наранџаста). Ово је боја „ревизије“.  Уметните измењени текст након прецртаног текста. Ред кроз претходни текст, у комбинацији са вашим новим црвеним текстом, јасно показује који је текст „уклоњен“ и којим текстом га треба заменити.
Уметните измењени текст након прецртаног текста. Ред кроз претходни текст, у комбинацији са вашим новим црвеним текстом, јасно показује који је текст „уклоњен“ и којим текстом га треба заменити.  Уверите се да сви додаци имају боју за уређивање. Морате јасно показати који сте текст додали у документ.
Уверите се да сви додаци имају боју за уређивање. Морате јасно показати који сте текст додали у документ. - На пример, ако сте реченици која се наставља додали тачку и зарез, користите боју за уређивање.
 Понављајте кораке од 5 до 11 док се цео документ не ажурира.
Понављајте кораке од 5 до 11 док се цео документ не ажурира. Притисните Контрола + С. да бисте сачували документ. Ваш документ је успешно проверен!
Притисните Контрола + С. да бисте сачували документ. Ваш документ је успешно проверен! - Такође можете кликнути на „Датотека“ у главном менију, крајње лево, и кликнути на „Сачувај“.
Савети
- Ручна ревизија је савршена за мање задатке уређивања, као што је преглед међусобног рада на часу.
- Ако користите заједнички рачунар, можете да блокирате функцију „Прати промене“ лозинком, тако да други корисници програма Ворд не могу једноставно да изврше промене под вашим именом.
Упозорења
- Не заборавите да често штедите свој рад!