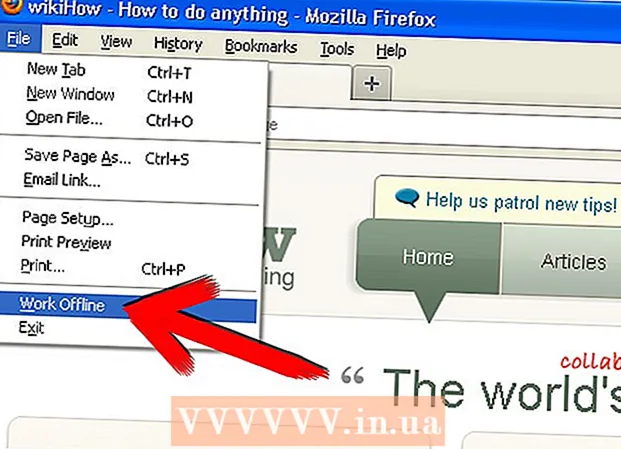Аутор:
Morris Wright
Датум Стварања:
25 Април 2021
Ажурирати Датум:
1 Јули 2024

Садржај
Начин на који Пхотосхоп рукује текстом врло је робустан, али постоје случајеви када фонтови којима располажете нису сасвим задовољавајући. Или можда желите да учините једног од ликова мало другачијим од осталих. Иако није могуће директно променити фонтове, можете их претворити у путање, а затим искористити све моћне алатке Пхотосхопа. Овде вам показујемо како то функционише.
На корак
 Отворите Пхотосхоп. Укуцајте текст који желите да претворите у обрисе или отворите постојећи документ фонтом који није слика (битмапа).
Отворите Пхотосхоп. Укуцајте текст који желите да претворите у обрисе или отворите постојећи документ фонтом који није слика (битмапа).  Десни клик на слој текста. Поставите показивач миша преко текста у слоју текста (не на [Т] у Тоолбок-у) и кликните десним тастером миша на њега. Из контекстног менија изаберите Претвори у облик.
Десни клик на слој текста. Поставите показивач миша преко текста у слоју текста (не на [Т] у Тоолбок-у) и кликните десним тастером миша на њега. Из контекстног менија изаберите Претвори у облик. - Ваш текст је сада добио путању (видљиву у прозору Путања).
 Користите алатку Директни избор. То се може наћи на левој страни Тоолбок-а, било кликом на стрелицу или уписивањем „А“. То ће вам омогућити да направите неке промене у обрису текста.
Користите алатку Директни избор. То се може наћи на левој страни Тоолбок-а, било кликом на стрелицу или уписивањем „А“. То ће вам омогућити да направите неке промене у обрису текста.  Промените својства попуњавања. На врху прозора можете одабрати својства попуњавања и обриса. Промените испуну задате боје текста у другу боју за свако слово, уклопите све знакове, имајте обрис, али нема попуњавања, испуните обрасцима итд. Опције попуњавања су врло опсежне.
Промените својства попуњавања. На врху прозора можете одабрати својства попуњавања и обриса. Промените испуну задате боје текста у другу боју за свако слово, уклопите све знакове, имајте обрис, али нема попуњавања, испуните обрасцима итд. Опције попуњавања су врло опсежне.  Промените облик контуре. Користите Директни избор да бисте променили обрис фонта како бисте створили варијације у стандардном тексту. Кликните и повуците сваку тачку сидрења или истовремено одаберите више тачака и направите већа подешавања по потреби.
Промените облик контуре. Користите Директни избор да бисте променили обрис фонта како бисте створили варијације у стандардном тексту. Кликните и повуците сваку тачку сидрења или истовремено одаберите више тачака и направите већа подешавања по потреби.  Деконструиши писмо. На пример, да бисте одузели тачку слова „и“, урадите следеће:
Деконструиши писмо. На пример, да бисте одузели тачку слова „и“, урадите следеће: - Изаберите Дирецт Селецт. Кликните и превуците преко тачака сидришта које желите да промените или избришете. Користите тастер Схифт да бисте истовремено изабрали више суседних тачака. Затим те тачке можете уредити као групу или притиснути Делете да бисте избрисали тај део облика.
- Такође можете претворити текст у „битмапу“, коју можете уређивати као и било коју другу слику. Десни клик на текст у слоју текста и изаберите Претвори у пикселе. Текст се више не може уређивати као слој текста (величина фонта, стилови итд.), Али сада можете да га сликате, бришете итд.
- Само направите копију текстуалног слоја пре него што га промените, у случају да желите да промените оригинални текст у будућности.
Савети
- Ово је врло моћна карактеристика. Не само да можете на овај начин максимално искористити предности векторског текста (лако попуњавање, могућност уређивања и преобликовања текста по вашој жељи итд.), Већ имате и слободу прилагођавања текста било којој величини. одмерити. Можете их направити врло велике или врло мале, или нешто између, и све без губитка квалитета, као што је случај са битмап текстом.
Упозорења
- Једном када се текст претвори у обрис, он више није фонт ...То је објекат и зато више није могуће мењати текст или фонт (величина, курзив итд.).