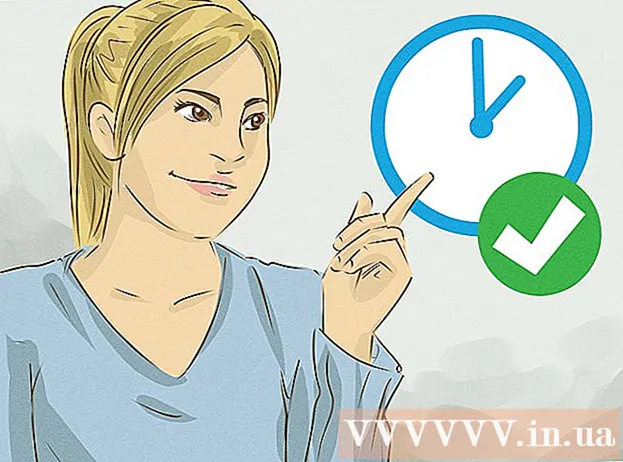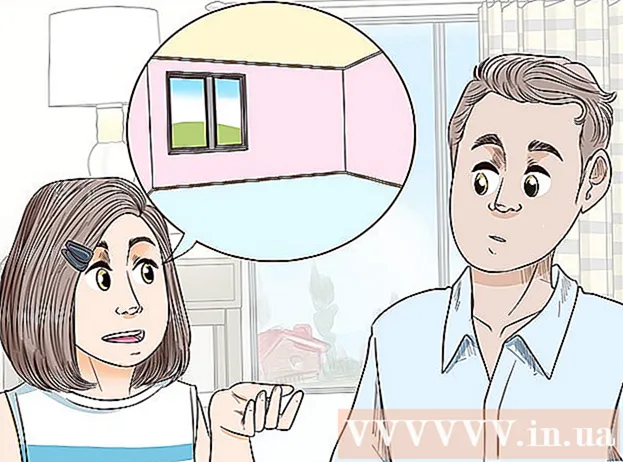Аутор:
Morris Wright
Датум Стварања:
25 Април 2021
Ажурирати Датум:
1 Јули 2024

Садржај
- На корак
- 1. део од 3: Повезивање скенера
- 2. део од 3: Избор програма за скенирање
- Део 3 од 3: Прилагођавање поставки скенирања
- Савети
- Упозорења
- Неопходности
У тренутку куповине, рачунар Аппле већ има софтвер помоћу којег можете скенирати. Када инсталирате свој скенер или вишенаменски штампач, можете га додати у „Уређаји“ на Мац рачунару и скенирати помоћу програма Превиев или Имаге Цаптуре.
На корак
1. део од 3: Повезивање скенера
 Прикључите свој скенер или вишенаменски штампач у Мац. Повежите свој уређај за скенирање или вишенаменски штампач помоћу УСБ кабла који пролази од порта штампача до задње или бочне стране вашег Мац рачунара.
Прикључите свој скенер или вишенаменски штампач у Мац. Повежите свој уређај за скенирање или вишенаменски штампач помоћу УСБ кабла који пролази од порта штампача до задње или бочне стране вашег Мац рачунара. - Уместо тога, можете да користите бежични скенер или штампач повезан на вашу локалну ВиФи мрежу.
- Ако више волите бежично да повежете скенер или штампач, следите поступак инсталације скенера или штампача. Уверите се да је уређај за скенирање повезан на исту бежичну мрежу као и ваш Мац.
 Кликните на икону Аппле у горњем левом углу радне површине. Изаберите „Системске поставке“. Изаберите „Штампање и факс“ из менија Хардвер.
Кликните на икону Аппле у горњем левом углу радне површине. Изаберите „Системске поставке“. Изаберите „Штампање и факс“ из менија Хардвер.  Сачекајте да ваш Мац дода скенер / штампач. Ако се то не догоди, кликните знак плус (+) да бисте Мац препознали уређај. Кликните на „Додај“.
Сачекајте да ваш Мац дода скенер / штампач. Ако се то не догоди, кликните знак плус (+) да бисте Мац препознали уређај. Кликните на „Додај“.
2. део од 3: Избор програма за скенирање
 Ставите документ који треба скенирати на плочу за скенирање. Ако користите скенер са улагачем, ставите документ испред улагача.
Ставите документ који треба скенирати на плочу за скенирање. Ако користите скенер са улагачем, ставите документ испред улагача.  Отворите програм за скенирање. Можете бирати између великог броја програма за скенирање који се аутоматски инсталирају на ваш Мац. Изаберите једну од следећих апликација:
Отворите програм за скенирање. Можете бирати између великог броја програма за скенирање који се аутоматски инсталирају на ваш Мац. Изаберите једну од следећих апликација: - Користите преглед. Ако је на вашој радној површини, преглед је најбржи начин скенирања.
- Користите Имаге Цаптуре. Ако користите уређаје на мрежи, лако можете да бирате између камера, дељених уређаја и уређаја који су директно повезани на ваш Мац.
- Користите икону скенера. Када је инсталиран уређај за скенирање, можете га поставити на доцк. Ако тада желите да штампате или скенирате, кликните икону скенирања и одаберите „Скенер“ у горњем десном углу.
- Иконицу уређаја за скенирање такође можете пронаћи у одељку „Преференце за штампу и факс“ под „Систем Преференцес“ (Системске поставке). Кликните на „Скенер“, а затим на „Отвори скенер“.
 Укључите скенер на рачунару.
Укључите скенер на рачунару.- Ако користите Превиев, кликните „Филе“ и „Импорт Фром Сцаннер“.
- Ако користите Имаге Цаптуре, двапут кликните на икону програма на доцку или у фолдеру Апплицатионс.
- Ако користите икону скенера, кликните на „Скенер“ у горњем десном углу.
Део 3 од 3: Прилагођавање поставки скенирања
 Изаберите да ли ће се документ за скенирање налазити на стакленој плочи или у улагачу. Скенер може имати додатне опције за различите врсте скенирања, као што су прозирне фолије.
Изаберите да ли ће се документ за скенирање налазити на стакленој плочи или у улагачу. Скенер може имати додатне опције за различите врсте скенирања, као што су прозирне фолије.  Кликните на „Скенирај“ да бисте загрејали уређај за скенирање. Ово вам даје преглед скенирања, тако да можете извршити подешавања. Ако уређај аутоматски скенира, можете се вратити у мени скенирања да бисте га прилагодили пре поновног скенирања.
Кликните на „Скенирај“ да бисте загрејали уређај за скенирање. Ово вам даје преглед скенирања, тако да можете извршити подешавања. Ако уређај аутоматски скенира, можете се вратити у мени скенирања да бисте га прилагодили пре поновног скенирања.  Користите опцију Цроп / Рефраминг ("Цроп" на енглеском) за подешавање подручја скенирања. То показује испрекидана линија око документа. Можете да повучете било који угао или бок унутра или ван да бисте прилагодили подручје скенирања.
Користите опцију Цроп / Рефраминг ("Цроп" на енглеском) за подешавање подручја скенирања. То показује испрекидана линија око документа. Можете да повучете било који угао или бок унутра или ван да бисте прилагодили подручје скенирања.  Изаберите величину скенирања. Бирајте између фиксних величина или законски прописаних стандардних величина.
Изаберите величину скенирања. Бирајте између фиксних величина или законски прописаних стандардних величина.  Кликните падајући мени поред „Скенирај у“. Изаберите где желите да се скенирана датотека приказује. Можете бирати између радне површине или директоријума Документи или Фотографије.
Кликните падајући мени поред „Скенирај у“. Изаберите где желите да се скенирана датотека приказује. Можете бирати између радне површине или директоријума Документи или Фотографије. - Ако користите Имаге Цаптуре, можете такође да отворите скенирану датотеку у Превиев, Маил или иПхото.
 Изаберите или опозовите избор опције препознавања појединих делова. Ако скенирате нешто и са текстом и са сликама, боље опозовите избор. Ако желите да разликујете различите делове у скенирању, ова опција вам може помоћи у томе.
Изаберите или опозовите избор опције препознавања појединих делова. Ако скенирате нешто и са текстом и са сликама, боље опозовите избор. Ако желите да разликујете различите делове у скенирању, ова опција вам може помоћи у томе.  Кликните на „Прикажи детаље“ да бисте даље прилагодили оријентацију, резолуцију, боју или формат датотеке вашег скенирања. Можете чак прилагодити осветљеност и тонове боја слике.
Кликните на „Прикажи детаље“ да бисте даље прилагодили оријентацију, резолуцију, боју или формат датотеке вашег скенирања. Можете чак прилагодити осветљеност и тонове боја слике.  Именујте скенирану датотеку. Кликните или дугме „Скенирај“. Скенирану датотеку можете пронаћи у фасцикли коју сте претходно навели као место складиштења.
Именујте скенирану датотеку. Кликните или дугме „Скенирај“. Скенирану датотеку можете пронаћи у фасцикли коју сте претходно навели као место складиштења.
Савети
- Ажурирајте свој рачунар помоћу програма Ажурирање софтвера пре повезивања скенера или штампача. Двапут кликните на ово у одељку „Системске поставке“, а затим кликните икону Ажурирање софтвера под „Систем“. Изаберите „Цхецк Нов“ да бисте пронашли и инсталирали нови софтвер. Листа подржаних штампача и скенера редовно се ажурира путем овог програма.
- Ако ваш бежично повезан скенер не ради, проверите да ли је скенер и даље повезан на бежичну мрежу након што уређај неко време буде неактиван.
Упозорења
- Будите опрезни ако за инсталирање штампача или скенера користите ЦД-ове. Већина Мац рачунара програмирана је за аутоматско препознавање спољних уређаја и покретање процеса скенирања без употребе ЦД-а. Неки инсталациони ЦД-ови су застарели, што може довести до проблема на Мац-у.
Неопходности
- УСБ кабл
- Скенер
- Вишенаменски штампач