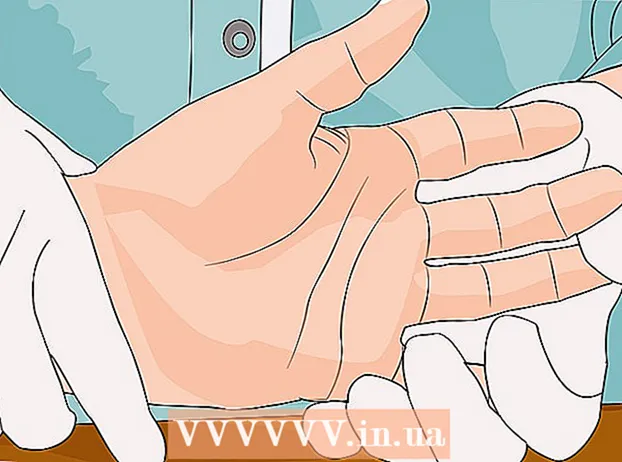Аутор:
Roger Morrison
Датум Стварања:
22 Септембар 2021
Ажурирати Датум:
21 Јуни 2024

Садржај
Овај викиХов објашњава како да вратите Мицрософт Оутлоок на првобитна подешавања у Виндовс-у или МацОС-у. Најлакши начин да то урадите је да направите нови профил и поставите га као подразумевани.
На корак
Метод 1 од 2: Виндовс
 Отворите Виндовс траку за претрагу. Да бисте то урадили, кликните на лупу или круг десно од менија Старт.
Отворите Виндовс траку за претрагу. Да бисте то урадили, кликните на лупу или круг десно од менија Старт.  Тип контролна табла у траци за претрагу. Појавиће се листа резултата претраживања.
Тип контролна табла у траци за претрагу. Појавиће се листа резултата претраживања.  кликните на Контролна табла.
кликните на Контролна табла. Тип Пошта у траци за претрагу на контролној табли. Ово можете пронаћи у горњем десном углу екрана.
Тип Пошта у траци за претрагу на контролној табли. Ово можете пронаћи у горњем десном углу екрана.  кликните на Пошта (Мицрософт Оутлоок 2016). На рачунару ћете имати други број верзије.
кликните на Пошта (Мицрософт Оутлоок 2016). На рачунару ћете имати други број верзије.  кликните на Прикажи профиле. Можете их пронаћи под насловом „Профили“.
кликните на Прикажи профиле. Можете их пронаћи под насловом „Профили“.  кликните на Додати. Ово је прво дугме испод листе профила.
кликните на Додати. Ово је прво дугме испод листе профила.  Именујте профил и кликните У реду. Име профила иде у оквир „Име профила“.
Именујте профил и кликните У реду. Име профила иде у оквир „Име профила“.  Унесите податке о свом налогу и кликните Следећи. Ово су подаци за пријаву и лозинку које користите за повезивање са сервером поште. Оутлоок покушава да се повеже са сервером.
Унесите податке о свом налогу и кликните Следећи. Ово су подаци за пријаву и лозинку које користите за повезивање са сервером поште. Оутлоок покушава да се повеже са сервером.  Унесите лозинку за Виндовс и кликните У реду. Ако не видите ову опцију, само пређите на следећи корак.
Унесите лозинку за Виндовс и кликните У реду. Ако не видите ову опцију, само пређите на следећи корак.  кликните на комплетан. Ова опција се налази на дну прозора. Ово ће сачувати ваш нови профил.
кликните на комплетан. Ова опција се налази на дну прозора. Ово ће сачувати ваш нови профил.  кликните на Увек користи овај профил и изаберите нови профил. Ово говори програму Оутлоок да отвори нови празан профил.
кликните на Увек користи овај профил и изаберите нови профил. Ово говори програму Оутлоок да отвори нови празан профил.  кликните на У реду. Ваша подешавања су сада сачувана. Када отворите Оутлоок, видећете да је све ресетовано. Информације о вашој е-пошти и календару синхронизују се са сервером тако да можете приступити својим порукама.
кликните на У реду. Ваша подешавања су сада сачувана. Када отворите Оутлоок, видећете да је све ресетовано. Информације о вашој е-пошти и календару синхронизују се са сервером тако да можете приступити својим порукама.
Метод 2 од 2: мацОС
 Отворите Финдер
Отворите Финдер  Двапут кликните на фасциклу Програми. Појавиће се листа инсталираних апликација.
Двапут кликните на фасциклу Програми. Појавиће се листа инсталираних апликација.  Притисните Цтрл и кликните на Мицрософт Оутлоок. Отвориће се мени.
Притисните Цтрл и кликните на Мицрософт Оутлоок. Отвориће се мени.  кликните на Прикажи садржај пакета. Појавиће се додатне мапе.
кликните на Прикажи садржај пакета. Појавиће се додатне мапе.  Двапут кликните на Садржај.
Двапут кликните на Садржај. Двапут кликните на СхаредСуппорт.
Двапут кликните на СхаредСуппорт. Двапут кликните на Оутлоок Манагер Манагер.
Двапут кликните на Оутлоок Манагер Манагер. кликните на + Направи нови профил.
кликните на + Направи нови профил. Именујте нови профил и кликните У реду. Ово је обично ваше име и презиме.
Именујте нови профил и кликните У реду. Ово је обично ваше име и презиме.  Изаберите нови профил. Након креирања новог профила, кликните га једном да бисте га изабрали.
Изаберите нови профил. Након креирања новог профила, кликните га једном да бисте га изабрали.  Кликните на мени Подесите подразумевани профил и изаберите Фабрички подешен. Сада када имате нови задати профил, Оутлоок ће изгледати празан. Морате додати свој рачун на овај нови профил да бисте почели да га користите.
Кликните на мени Подесите подразумевани профил и изаберите Фабрички подешен. Сада када имате нови задати профил, Оутлоок ће изгледати празан. Морате додати свој рачун на овај нови профил да бисте почели да га користите.  Отворите Оутлоок и кликните на мени Комуналије. Ово можете пронаћи на врху екрана.
Отворите Оутлоок и кликните на мени Комуналије. Ово можете пронаћи на врху екрана.  кликните на Рачуни.
кликните на Рачуни. Додајте свој нови налог. Кораци за то зависе од вашег добављача услуга е-поште. Да бисте били сигурни да сте га додали исправно, питајте мрежног провајдера за сервер и информације за пријављивање.
Додајте свој нови налог. Кораци за то зависе од вашег добављача услуга е-поште. Да бисте били сигурни да сте га додали исправно, питајте мрежног провајдера за сервер и информације за пријављивање. - Након поновног креирања налога, кликните на Увек дозволи када се затражи да синхронизујете е-пошту и календар са сервером.