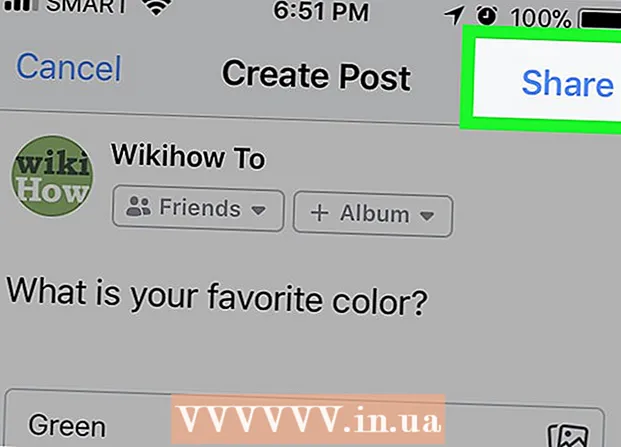Аутор:
Charles Brown
Датум Стварања:
7 Фебруар 2021
Ажурирати Датум:
1 Јули 2024

Садржај
- На корак
- Метод 1 од 4: Коришћење команди тастера
- Метод 2 од 4: Копирајте и налепите
- 3. метод од 4: Користите фонт иконе
- Метод 4 од 4: Нацртајте сопствену тачку
- Савети
Пхотосхоп је свестран програм, помоћу њега можете уређивати фотографије, али можете и додавати текст. Некада се то морало радити кроз досадан дијалог, али сада је уређивање постало врло једноставно. Ако имате рачунар са оперативним системом Виндовс, може вам изгледати тешко да додате посебне знакове као што су набрајања у Пхотосхоп документ. У овом чланку ћемо вам показати неколико начина.
На корак
Метод 1 од 4: Коришћење команди тастера
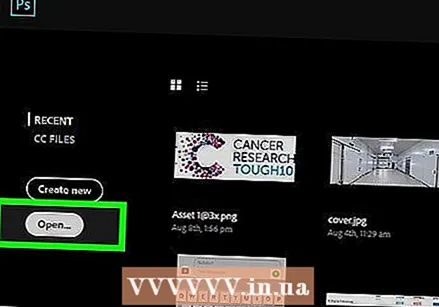 Кликните на правило које желите да измените. Притисните тастер Почетна да бисте померили курсор на почетак текста или кликните место где желите да поставите тачку.
Кликните на правило које желите да измените. Притисните тастер Почетна да бисте померили курсор на почетак текста или кликните место где желите да поставите тачку. - Притисните тастер Алт и укуцајте „0149“ да бисте уметнули набрајање истим фонтом као и остатак текста у блоку.
- Корисници Мац-а могу притиснути Оптион-8 да убаце тачку.
- Проред и увлачење се не подешавају аутоматски на исти начин као у програмима за обраду текста.
Метод 2 од 4: Копирајте и налепите
 Направите набрајање у програму Ворд. Прво можете да направите листу са графичким ознакама у програму Ворд или другом програму за обраду текста, као што је Пагес.
Направите набрајање у програму Ворд. Прво можете да направите листу са графичким ознакама у програму Ворд или другом програму за обраду текста, као што је Пагес. - Копирајте одељак текста са одговарајућим форматирањем и налепите га у Пхотосхоп слику.
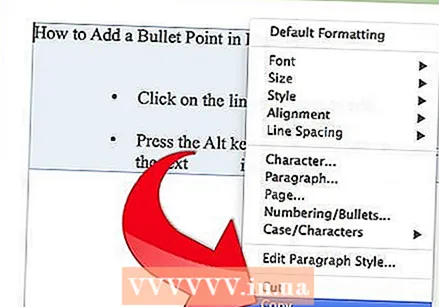
- Овај поступак најбоље функционише ако више не морате да прилагођавате текст након копирања, јер подешавање размака између редова и положаја текста може бити незгодно у Пхотосхоп датотеци.
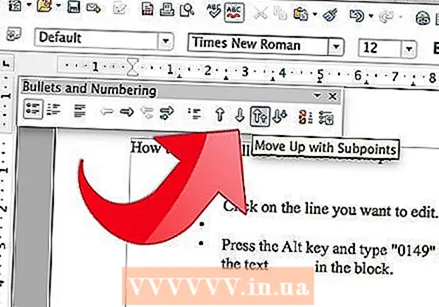
- Копирајте одељак текста са одговарајућим форматирањем и налепите га у Пхотосхоп слику.
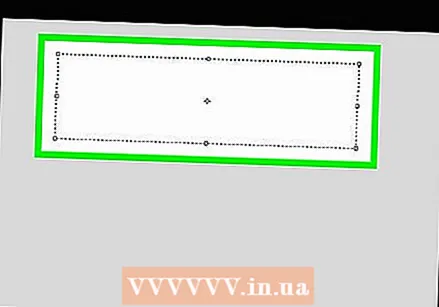 Користите посебне знакове. Иди на Програми, Стони додаци, Системски алати и онда Специјалних знакова. Пронађите тачку, копирајте је и залепите у Пхотосхоп.
Користите посебне знакове. Иди на Програми, Стони додаци, Системски алати и онда Специјалних знакова. Пронађите тачку, копирајте је и залепите у Пхотосхоп.  Копирајте тачку у овом чланку. Копирајте овај метак: [•]. Залепите га у текст у Пхотосхопу.
Копирајте тачку у овом чланку. Копирајте овај метак: [•]. Залепите га у текст у Пхотосхопу.
3. метод од 4: Користите фонт иконе
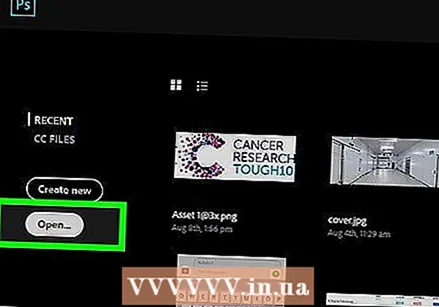 Промените фонт у Вингдингс.
Промените фонт у Вингдингс. Притисните писмо Л..
Притисните писмо Л..- Тачка набрајања може бити већа од другог текста. Изаберите метак и прилагодите његову величину по потреби.
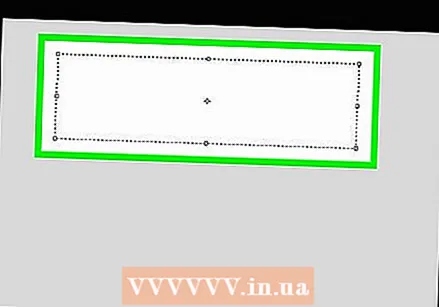 Вратите фонт натраг у фонт вашег текста.
Вратите фонт натраг у фонт вашег текста. Притисните дугме Таб ↹ и почните да куцате.
Притисните дугме Таб ↹ и почните да куцате.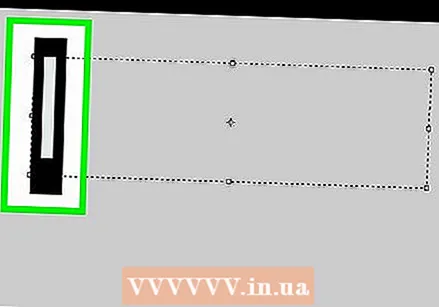 Поновите овај поступак на новом реду да бисте уметнули још једну тачку. Притисните ↵ Ентер да започнете нови ред и поновите поступак.
Поновите овај поступак на новом реду да бисте уметнули још једну тачку. Притисните ↵ Ентер да започнете нови ред и поновите поступак.
Метод 4 од 4: Нацртајте сопствену тачку
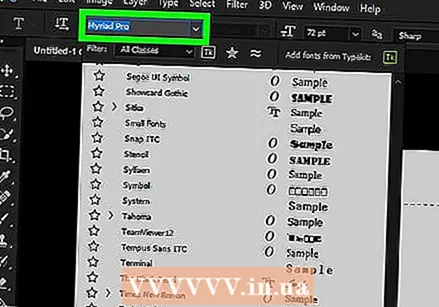 Укуцај текст. Прво направите листу са текстом и оставите место за своју прилагођену тачку.
Укуцај текст. Прво направите листу са текстом и оставите место за своју прилагођену тачку. 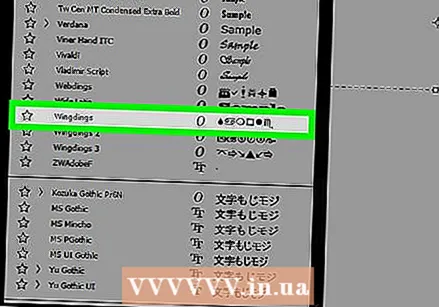 Нацртај свој метак. Можете сами да нацртате било шта помоћу Пхотосхоп-ових алата за цртање - тачку, бројеве, квачице или било коју другу графичку тачку коју желите.
Нацртај свој метак. Можете сами да нацртате било шта помоћу Пхотосхоп-ових алата за цртање - тачку, бројеве, квачице или било коју другу графичку тачку коју желите. - Прво нацртајте свој метак, а затим га умањите. Ако морате да повећате тачку мерења, постаће ружно или нејасно.
- Ставите метак на право место и прилагодите га.
- Копирајте и налепите ознаку да бисте креирали листу са више набрајања
- Овом методом стварате уметничке метке. Поред тога, може бити корисно ако морате да се уклопите на раздаљине које је тешко направити помоћу програма за обраду текста.
Савети
- Најлакше је уметнути тачку ако сте отворени за више метода.
- Тастере пречица можете ставити испод других тастера да бисте брже могли да ставите метак. Идите на „Рун“ у стартном менију и унесите „цхармап“. Овде можете ставити пречицу било ког знака под кључ по вашем избору.