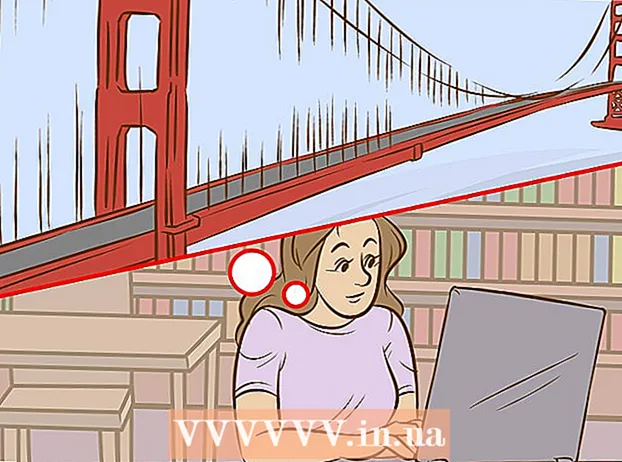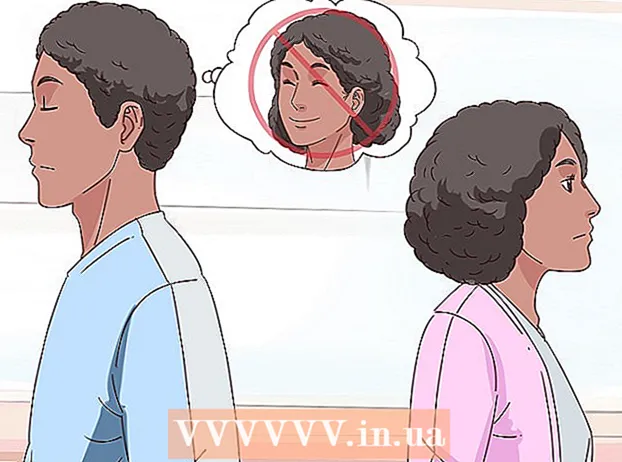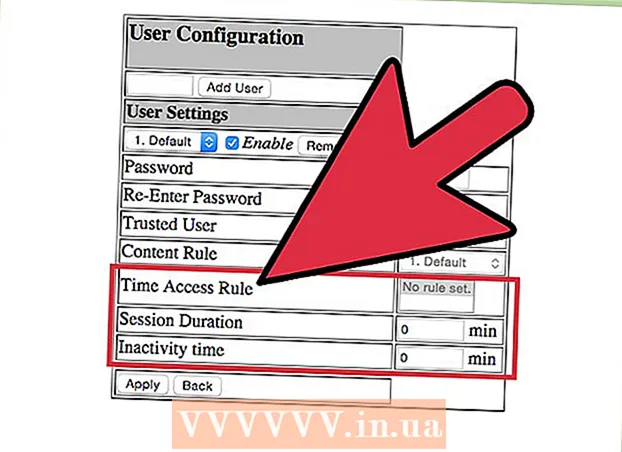Аутор:
John Pratt
Датум Стварања:
9 Фебруар 2021
Ажурирати Датум:
28 Јуни 2024

Садржај
Овај викиХов вас учи како да скицирате око редова и текста у Адобе Иллустратору. Стварање обриса око линија и потеза осигурава да дебљина трака остане доследна када се повећава величина векторске слике. Стварање обриса око текста претвара текст у векторску слику. То вам омогућава да делите текст на било ком рачунару, без обзира да ли је изабрани фонт инсталиран или не.
На корак
Метод 1 од 2: оцртавање линије или потеза
 Изаберите алат. Трака са алаткама налази се на левој страни програма Адобе Иллустратор. Помоћу алата линија направите праву линију. Помоћу алата Оловка, Оловка или Четкица направите криве линије. Такође можете да користите један од алата за облик да бисте створили облик са линијом око њега.
Изаберите алат. Трака са алаткама налази се на левој страни програма Адобе Иллустратор. Помоћу алата линија направите праву линију. Помоћу алата Оловка, Оловка или Четкица направите криве линије. Такође можете да користите један од алата за облик да бисте створили облик са линијом око њега.  Направите линију или облик. Након избора алата, кликните и превуците да бисте створили линију или облик.
Направите линију или облик. Након избора алата, кликните и превуците да бисте створили линију или облик. - Да бисте додали линију око облика, изаберите облик и кликните на поље са дебелим квадратом у боји у горњем левом углу. Затим одаберите боју из палете боја. Овим оквиром такође можете да промените боју линије.
 Кликните на алат за одабир. То је икона која подсећа на црну стрелицу миша. Налази се на врху траке са алаткама. Помоћу ове алатке изаберите објекте у програму Адобе Иллустратор.
Кликните на алат за одабир. То је икона која подсећа на црну стрелицу миша. Налази се на врху траке са алаткама. Помоћу ове алатке изаберите објекте у програму Адобе Иллустратор.  Изаберите линију за коју желите да скицирате. Кликните линију или облик помоћу алата за избор да бисте је изабрали.
Изаберите линију за коју желите да скицирате. Кликните линију или облик помоћу алата за избор да бисте је изабрали.  Подесите дебљину линије и стил. Након што направите контуру око линије или потеза, више не можете да прилагодите дебљину линије и стил. Зато се уверите да сте задовољни ширином линије и стилом пре него што је претворите. Примените следеће кораке за подешавање дебљине линије и стила:
Подесите дебљину линије и стил. Након што направите контуру око линије или потеза, више не можете да прилагодите дебљину линије и стил. Зато се уверите да сте задовољни ширином линије и стилом пре него што је претворите. Примените следеће кораке за подешавање дебљине линије и стила: - Користите први падајући мени поред „Строке“ да бисте изабрали дебљину линије. Такође можете да укуцате величину тачке у падајућем менију.
- Користите други падајући мени поред „Строке“ да бисте изабрали профил променљиве дебљине. У овом падајућем менију приказани су различити профили променљиве дебљине. Изаберите један да бисте видели како то изгледа. Што је ваша линија дебља, ови профили ће бити израженији.
- Помоћу трећег падајућег менија одаберите врсту четке. У овом падајућем менију приказани су различити типови четкица и потеза. Кликните на један да бисте видели како то утиче на вашу линију.
 Изаберите линију или облик. Када сте задовољни изгледом линије, помоћу алата за одабир одаберите линију или облик.
Изаберите линију или облик. Када сте задовољни изгледом линије, помоћу алата за одабир одаберите линију или облик. - Пре него што оцртате линије и облике, можда ћете желети да их копирате и налепите на бочну страну уметничке плоче. Ово ће вам дати верзију за уређивање коју можете користити ако касније одлучите да је промените.
 кликните на Предмет. Налази се на траци менија на врху екрана. Ово приказује падајући мени под „Објекат“.
кликните на Предмет. Налази се на траци менија на врху екрана. Ово приказује падајући мени под „Објекат“.  Изаберите Пут. Ово је нешто даље од половине менија „Објекат“. Са десне стране ће бити приказан подмени.
Изаберите Пут. Ово је нешто даље од половине менија „Објекат“. Са десне стране ће бити приказан подмени.  кликните на Оутлине. Ово претвара линију у облик. Можете га уређивати као било који други облик.
кликните на Оутлине. Ово претвара линију у облик. Можете га уређивати као било који други облик. - Да бисте прилагодили боју линије након што је оцртана, кликните пуни квадратни оквир у горњем левом углу и изаберите боју из палете боја.
- Након што направите контуру око линије, помоћу другог оквира за боје у горњем левом углу можете нацртати линију око контуре. То је као да додате мождани удар око можданог удара.
2. метод од 2: Направите контуру око текста
 Кликните на алатку за текст. Налази се на траци са алаткама са леве стране. Има икону која подсећа на „Т“.
Кликните на алатку за текст. Налази се на траци са алаткама са леве стране. Има икону која подсећа на „Т“.  Направите текст. Да бисте додали један ред текста помоћу алата за текст, кликните било где и почните да куцате. Да бисте додали оквир за текст, кликните и повуците га да бисте креирали оквир. Затим укуцајте оквир.
Направите текст. Да бисте додали један ред текста помоћу алата за текст, кликните било где и почните да куцате. Да бисте додали оквир за текст, кликните и повуците га да бисте креирали оквир. Затим укуцајте оквир. - Помоћу оквира за пуне боје у горњем левом углу одаберите боју за текст.
- Такође можете да користите оквир који изгледа попут густог обојеног квадрата да бисте креирали потез око текста.
 Кликните на алат за одабир. То је икона која подсећа на црну стрелицу миша. Налази се на врху траке са алаткама. Помоћу ове алатке изаберите објекте у програму Адобе Иллустратор.
Кликните на алат за одабир. То је икона која подсећа на црну стрелицу миша. Налази се на врху траке са алаткама. Помоћу ове алатке изаберите објекте у програму Адобе Иллустратор.  Изаберите свој текст. Помоћу алата за одабир одаберите свој текст. То је икона која подсећа на црну стрелицу миша на траци са алаткама на левој страни.
Изаберите свој текст. Помоћу алата за одабир одаберите свој текст. То је икона која подсећа на црну стрелицу миша на траци са алаткама на левој страни.  Прилагодите правопис и типографију. Након што сте истакли текст, не можете га више уређивати. Пре израде скице уверите се да је правопис тачан и подесите типографију. Користите следеће кораке за подешавање типографије:
Прилагодите правопис и типографију. Након што сте истакли текст, не можете га више уређивати. Пре израде скице уверите се да је правопис тачан и подесите типографију. Користите следеће кораке за подешавање типографије: - Помоћу падајућег менија поред „Знакови“ одаберите фонт. Налази се на врху екрана испод траке менија.
- Помоћу другог падајућег менија поред „Знакови“ одаберите фонт (тј. Подебљано, курзив, редовно итд.).
- Помоћу трећег падајућег менија поред „Знакови“ одаберите величину фонта. Величину тачке такође можете одредити из падајућег менија.
- кликните на Карактери на врху екрана да бисте видели више опција за знакове. У овом менију можете прилагодити кернинг и кернинг, размак између редова, размак између знакова, вертикалну и хоризонталну скалу.
- Помоћу икона линија поред ставке „Одломак“ поравнајте текст лево, десно или средиште.
 Изаберите свој текст. Кад сте задовољни изгледом текста, помоћу алата за одабир на траци са алаткама одаберите свој текст.
Изаберите свој текст. Кад сте задовољни изгледом текста, помоћу алата за одабир на траци са алаткама одаберите свој текст. - Пре него што претворите текст у обрисе, можда ћете желети да га копирате и налепите на бочну страну уметничке плоче. На тај начин имате копију коју можете уређивати, у случају да је желите касније променити.
 кликните на Тип. Налази се на траци менија на врху екрана. Ово приказује падајући мени.
кликните на Тип. Налази се на траци менија на врху екрана. Ово приказује падајући мени.  кликните на Направите обрисе. Ово претвара ваш текст у векторску слику. Текст се може приказати на било ком рачунару као векторска слика. Чак и ако фонт који сте изабрали није инсталиран.
кликните на Направите обрисе. Ово претвара ваш текст у векторску слику. Текст се може приказати на било ком рачунару као векторска слика. Чак и ако фонт који сте изабрали није инсталиран. - Након претварања текста у обрисе, можете променити боју користећи једнобојни квадрат у горњем левом углу.
- Ако ваш фонт има потез, користите кораке у 1. методу да бисте креирали обрис потеза. Након претварања линије у контуру, линији можете додати још једну линију.