Аутор:
Roger Morrison
Датум Стварања:
22 Септембар 2021
Ажурирати Датум:
1 Јули 2024

Садржај
Данас можете свуда пронаћи МП3 плејере и паметне телефоне, али понекад може бити корисно само ставити своју музику на ЦД. Било да се ради о музици у аутомобилу или на стерео опрему, могућност снимања омиљених песама на ЦД осигурава да увек имате приступ својој омиљеној музици.
На корак
Метод 1 од 3: иТунес
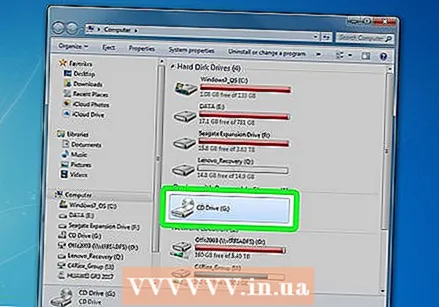 Убаците ЦД-Р у рачунар. Готово сви савремени рачунари опремљени су ЦД / ДВД резачем. Можете наићи на проблем са старијом машином, али рачунар направљен у последњих 10 година ће га вероватно имати. Нетбоок рачунарима без плејера потребан је спољни резач.
Убаците ЦД-Р у рачунар. Готово сви савремени рачунари опремљени су ЦД / ДВД резачем. Можете наићи на проблем са старијом машином, али рачунар направљен у последњих 10 година ће га вероватно имати. Нетбоок рачунарима без плејера потребан је спољни резач. - Ако желите да нарежете аудио ЦД, потребан вам је ЦД-Р. Ово се може описати, али не и поново написати. ЦД-РВ се може преписати, али многи уређаји не могу да га репродукују, па избегавајте такве дискове ако желите да креирате аудио ЦД.
- Скупљи ЦД-Р траје дуже и мање је склон грешкама. Најпознатији брендови су Меморек, Пхиллипс и Сони.
- Иако можете нарезати аудио ДВД, мало је уређаја који могу репродуковати ове дискове. Избегавајте овај формат ако музику можете пуштати на што више уређаја.
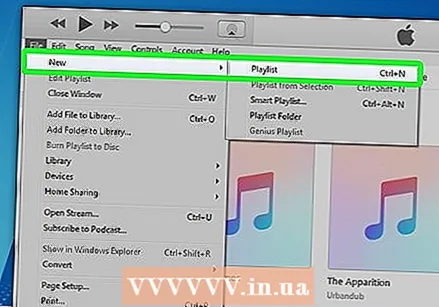 Направите нову плеј листу. ЦД-ови се могу нарезати са плејлиста. Кликните на Филе → Нев → Плаилист. Листи за репродукцију можете дати име, а то ће бити име које ће приказати ЦД уређај када ставите ЦД у уређај.
Направите нову плеј листу. ЦД-ови се могу нарезати са плејлиста. Кликните на Филе → Нев → Плаилист. Листи за репродукцију можете дати име, а то ће бити име које ће приказати ЦД уређај када ставите ЦД у уређај. - Можете створити нову листу за репродукцију у оперативном систему Виндовс притиском на Цтрл | Н или на Мац притиском на Цмд | Н.
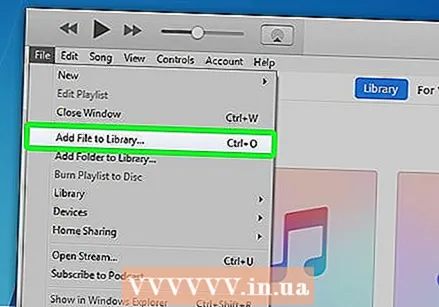 Додајте песме на листу песама. Када направите листу песама, можете да почнете да додајете или уклањате песме. Кликните и превуците песме из музичке библиотеке на листу песама.
Додајте песме на листу песама. Када направите листу песама, можете да почнете да додајете или уклањате песме. Кликните и превуците песме из музичке библиотеке на листу песама. - Добро обратите пажњу на дужину листе песама. Већина аудио ЦД-а може да прими до 74 минута музике, неки и до 80 минута.
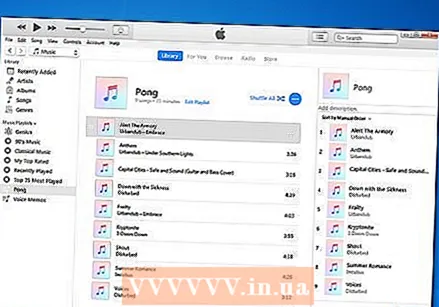 Организујте плејлисту. Пре нарезивања, било би добро да поред песме поређате редослед којим желите да их чујете док репродукујете ЦД.
Организујте плејлисту. Пре нарезивања, било би добро да поред песме поређате редослед којим желите да их чујете док репродукујете ЦД.  Покрените поступак сагоревања. Кликните на Филе → Бурн Плаилист. Ово ће отворити прозор Поставке нарезивања. Обавезно поставите „Дисц Формат“ на „Аудио ЦД“.
Покрените поступак сагоревања. Кликните на Филе → Бурн Плаилист. Ово ће отворити прозор Поставке нарезивања. Обавезно поставите „Дисц Формат“ на „Аудио ЦД“. - Ако желите да се наслови песама приказују и на вашем ЦД уређају, означите поље „Укључи ЦД текст“.
- Подразумевано ће иТунес имати паузу од две секунде између сваке нумере. Можете да промените на 0 или другу вредност. Ове секунде се додају укупном времену репродукције.
- Успоравање брзине писања може помоћи у спречавању грешака на старијим рачунарима.
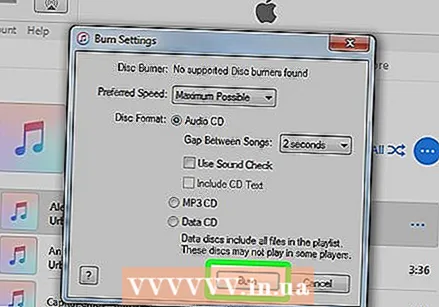 Сачекајте да се опекотина заврши. Зависно од брзине вашег горионика, ово може потрајати неколико минута. Када се то уради, ваш ЦД ће вероватно бити избачен.
Сачекајте да се опекотина заврши. Зависно од брзине вашег горионика, ово може потрајати неколико минута. Када се то уради, ваш ЦД ће вероватно бити избачен.  Тестирајте ЦД. Након завршетка процеса нарезивања, можете започети тестирање ЦД-а. Ако све звучи добро и нумере се добро репродукују, можете га означити и поделити са другима или сами користити.
Тестирајте ЦД. Након завршетка процеса нарезивања, можете започети тестирање ЦД-а. Ако све звучи добро и нумере се добро репродукују, можете га означити и поделити са другима или сами користити.
2. метод од 3: Виндовс Медиа Плаиер
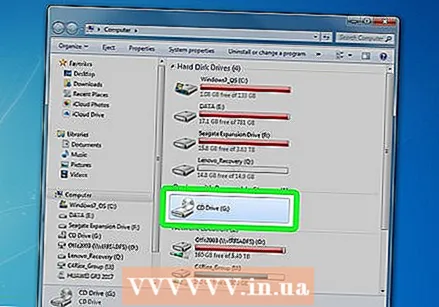 Убаците ЦД-Р у рачунар. Готово сви савремени рачунари опремљени су ЦД / ДВД резачем. Можете наићи на проблем са старијом машином, али рачунар направљен у последњих 10 година ће га вероватно имати. Нетбоок рачунарима без плејера потребан је спољни резач.
Убаците ЦД-Р у рачунар. Готово сви савремени рачунари опремљени су ЦД / ДВД резачем. Можете наићи на проблем са старијом машином, али рачунар направљен у последњих 10 година ће га вероватно имати. Нетбоок рачунарима без плејера потребан је спољни резач. - Ако желите да нарежете аудио ЦД, потребан вам је ЦД-Р. Ово се може описати, али не и поново написати. ЦД-РВ се може преписати, али многи уређаји не могу да га репродукују, па избегавајте такве дискове ако желите да креирате аудио ЦД.
- Скупљи ЦД-Р траје дуже и мање је склон грешкама. Најпознатији брендови су Меморек, Пхиллипс и Сони.
- Иако можете нарезати аудио ДВД, мало је уређаја који могу репродуковати ове дискове. Избегавајте овај формат ако можете да репродукујете музику на што више уређаја.
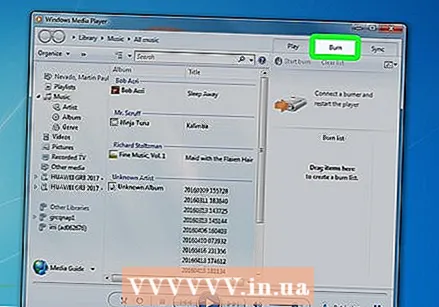 Кликните на картицу Нарежи. Може се наћи на десној страни Виндовс Медиа Плаиер-а, између Плаи и Синц. Ово ће отворити листу за додавање бројева.
Кликните на картицу Нарежи. Може се наћи на десној страни Виндовс Медиа Плаиер-а, између Плаи и Синц. Ово ће отворити листу за додавање бројева. - Ако је Виндовс Медиа Плаиер у режиму „Тренутно се репродукује“, мораћете да пређете у режим „Библиотека“ притиском на Цтрл | 1.
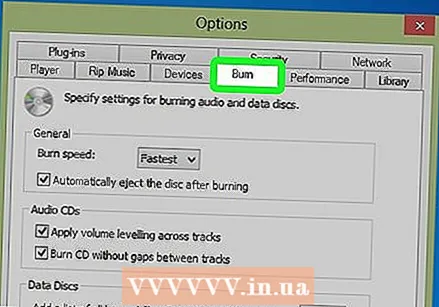 Додајте музику на ЦД. Кликните и превуците песме, албуме или плејлисте из библиотеке. Ако имате празан ЦД-Р у резачу, видећете траку на врху листе која означава колико је простора остало на ЦД-у.
Додајте музику на ЦД. Кликните и превуците песме, албуме или плејлисте из библиотеке. Ако имате празан ЦД-Р у резачу, видећете траку на врху листе која означава колико је простора остало на ЦД-у. 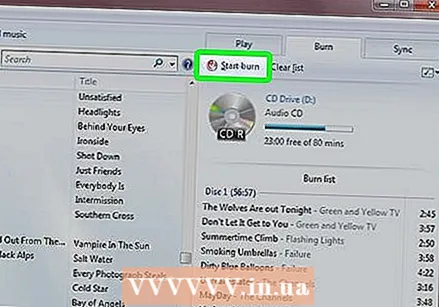 Наведите подешавања за сагоревање. Кликните мени Алатке и изаберите Опције. Кликните на картицу Нарежи. Између осталог, можете да подесите да се ЦД аутоматски избацује по завршетку нарезивања, јачина звука треба да буде једнака за све нумере на ЦД-у или да се снима без паузе између песама. Када будете задовољни својим подешавањима, кликните Примени, а затим У реду.
Наведите подешавања за сагоревање. Кликните мени Алатке и изаберите Опције. Кликните на картицу Нарежи. Између осталог, можете да подесите да се ЦД аутоматски избацује по завршетку нарезивања, јачина звука треба да буде једнака за све нумере на ЦД-у или да се снима без паузе између песама. Када будете задовољни својим подешавањима, кликните Примени, а затим У реду. - Успоравање брзине писања може помоћи у спречавању грешака на старијим рачунарима
 Снимите ЦД. Кликните на дугме „Старт бурн“ на врху картице Бурн. ЦД ће се аутоматски нарезати у складу са подешавањима у наведеним опцијама. Зависно од брзине вашег горионика, ово може потрајати неколико минута.
Снимите ЦД. Кликните на дугме „Старт бурн“ на врху картице Бурн. ЦД ће се аутоматски нарезати у складу са подешавањима у наведеним опцијама. Зависно од брзине вашег горионика, ово може потрајати неколико минута. 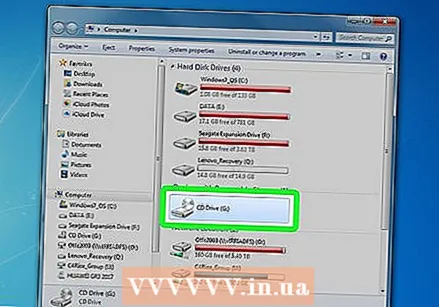 Тестирајте ЦД. Након завршетка процеса нарезивања, можете започети тестирање ЦД-а. Ако све звучи добро и нумере се добро репродукују, можете га означити и поделити са другима или сами користити.
Тестирајте ЦД. Након завршетка процеса нарезивања, можете започети тестирање ЦД-а. Ако све звучи добро и нумере се добро репродукују, можете га означити и поделити са другима или сами користити.
3. метод од 3: РеалПлаиер
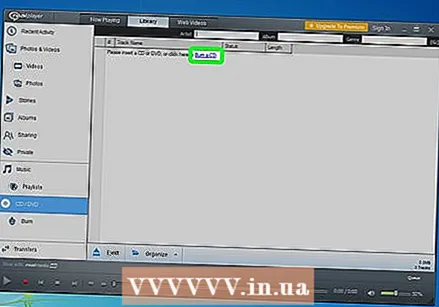 Убаците ЦД-Р у рачунар. Готово сви савремени рачунари опремљени су ЦД / ДВД резачем. Можете наићи на проблем са старијом машином, али рачунар направљен у последњих 10 година ће га вероватно имати. Нетбоок рачунарима без плејера потребан је спољни резач.
Убаците ЦД-Р у рачунар. Готово сви савремени рачунари опремљени су ЦД / ДВД резачем. Можете наићи на проблем са старијом машином, али рачунар направљен у последњих 10 година ће га вероватно имати. Нетбоок рачунарима без плејера потребан је спољни резач. - Ако желите да нарежете аудио ЦД, потребан вам је ЦД-Р. Ово се може описати, али не и поново написати. ЦД-РВ се може преписати, али многи уређаји не могу да га репродукују, па избегавајте такве дискове ако желите да креирате аудио ЦД.
- Скупљи ЦД-Р траје дуже и мање је склон грешкама. Најпознатији брендови су Меморек, Пхиллипс и Сони.
- Иако можете нарезати аудио ДВД, мало је уређаја који могу репродуковати ове дискове. Избегавајте овај формат ако музику можете пуштати на што више уређаја.
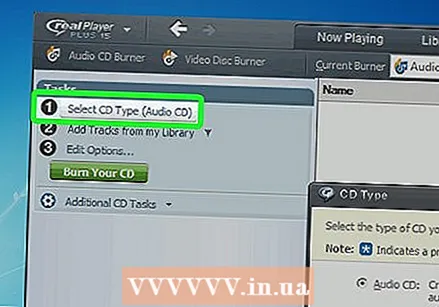 Кликните на картицу Нарежи. Ово можете пронаћи на врху прозора РеалПлаиер. Ово ће отворити траку задатака на левој страни прозора.
Кликните на картицу Нарежи. Ово можете пронаћи на врху прозора РеалПлаиер. Ово ће отворити траку задатака на левој страни прозора. 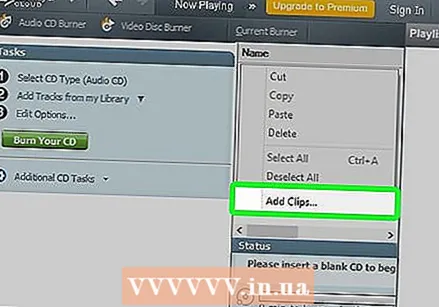 Изаберите тип ЦД-а. РеалПлаиер ће тражити да одаберете одређену врсту ЦД-а за нарезивање. Аудио ЦД је подразумевано подешен. Оставите ово да направите ЦД који можете такође пуштати на свом стерео уређају.
Изаберите тип ЦД-а. РеалПлаиер ће тражити да одаберете одређену врсту ЦД-а за нарезивање. Аудио ЦД је подразумевано подешен. Оставите ово да направите ЦД који можете такође пуштати на свом стерео уређају. - Такође можете направити МП3 ЦД. Ово је ЦД са подацима који садржи фасцикле које садрже МП3 датотеке и датотеке. Овде можете сачувати још много песама, али тада вероватно више није могуће пуштати ЦД на вашем стерео уређају.
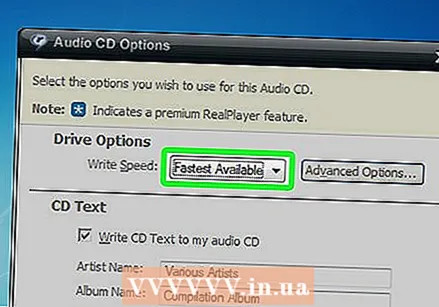 Додајте музику на свој ЦД. Користите претраживач Библиотека на траци задатака да бисте пронашли музику коју желите да додате. Можете претраживати појединачне песме, албуме или листе песама. Трака напретка на дну прозора обавестиће вас колико је времена остало на ЦД-у.
Додајте музику на свој ЦД. Користите претраживач Библиотека на траци задатака да бисте пронашли музику коју желите да додате. Можете претраживати појединачне песме, албуме или листе песама. Трака напретка на дну прозора обавестиће вас колико је времена остало на ЦД-у. - Кликните и превуците песме у прозор Бурн да бисте назначили редослед песама на завршном ЦД-у.
 Подесите опције за сагоревање. Кликните на „Уреди опције“ на дну траке са алаткама. Ово ће вас одвести до прозора Аудио цд Оптионс. Можете да контролишете брзину писања, текст за ЦД, паузу између нумера и јачине звука. Ако сте задовољни подешавањима, притисните ОК.
Подесите опције за сагоревање. Кликните на „Уреди опције“ на дну траке са алаткама. Ово ће вас одвести до прозора Аудио цд Оптионс. Можете да контролишете брзину писања, текст за ЦД, паузу између нумера и јачине звука. Ако сте задовољни подешавањима, притисните ОК. - Успоравање брзине писања може помоћи у спречавању грешака на старијим рачунарима.
 Снимите ЦД. Када будете спремни за нарезивање ЦД-а, кликните на дугме „Снимите свој ЦД“ на дну траке задатака. ЦД ће бити нарезан, а трака напретка ће показати колико ће то трајати. Зависно од брзине вашег горионика, ово може потрајати неколико минута.
Снимите ЦД. Када будете спремни за нарезивање ЦД-а, кликните на дугме „Снимите свој ЦД“ на дну траке задатака. ЦД ће бити нарезан, а трака напретка ће показати колико ће то трајати. Зависно од брзине вашег горионика, ово може потрајати неколико минута.  Тестирајте ЦД. Након завршетка процеса нарезивања, можете започети тестирање ЦД-а. Ако све звучи добро и нумере се добро репродукују, можете га означити и поделити са другима или сами користити.
Тестирајте ЦД. Након завршетка процеса нарезивања, можете започети тестирање ЦД-а. Ако све звучи добро и нумере се добро репродукују, можете га означити и поделити са другима или сами користити.
Савети
- Не можете да нарежете ЦД-ове путем Спотифи-а, Гоогле Плаи музике и других услуга стримовања, јер се музика синхронизује са њиховим серверима како би се пратио број репродукција песме и њен власник.



