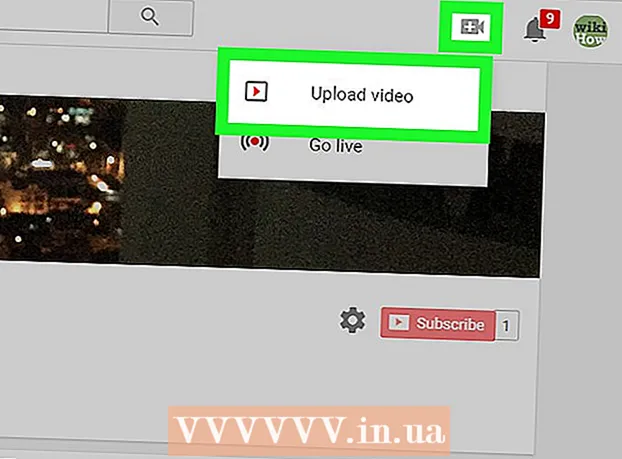Аутор:
Frank Hunt
Датум Стварања:
17 Март 2021
Ажурирати Датум:
2 Јули 2024

Садржај
- На корак
- Метод 1 од 5: Фирефок
- Метод 2 од 5: Цхроме
- 3. метод од 5: Интернет Екплорер
- Метод 4 од 5: Сафари
- 5. метод од 5: Опера
Да ли осећате потребу да своје Интернет активности сакријете од знатижељних очију? Да ли је школа, канцеларија или влада блокирала приступ одређеним веб локацијама које су вам потребне? Проксији могу заобићи блок на вашој вези и маскирати вашу ИП адресу, чинећи ваше радње тежим за праћење. Једном када пронађете прокси сервер са којим желите да се повежете, све што треба да урадите је да унесете те податке у свој веб прегледач. Прочитајте овај водич да бисте сазнали како.
На корак
Метод 1 од 5: Фирефок
 Кликните на Фирефок мени. Ово можете пронаћи у горњем десном углу прозора Фирефок-а. Кликните на Оптионс.
Кликните на Фирефок мени. Ово можете пронаћи у горњем десном углу прозора Фирефок-а. Кликните на Оптионс.  Изабрали напредне опције. То се може наћи на врху прозора Оптионс на десној страни екрана.
Изабрали напредне опције. То се може наћи на врху прозора Оптионс на десној страни екрана.  Изаберите картицу Мрежа. Кликните на Поставке на врху странице Мрежа у групи Повезивање.
Изаберите картицу Мрежа. Кликните на Поставке на врху странице Мрежа у групи Повезивање.  Изаберите „Ручна конфигурација проки сервера“. То вам омогућава да у текстуална поља унесете проки податке.
Изаберите „Ручна конфигурација проки сервера“. То вам омогућава да у текстуална поља унесете проки податке.  Унесите своје податке о проксију. У поље ХТТП прокси унесите адресу или домен свог проксија и опционално подесите порт. Ако се желите повезати са другим прокси сервером за ФТП или ССЛ, унесите детаље у доња поља. Означите „Користи овај проки сервер за све протоколе“ да бисте активирали проки за сав саобраћај путем Фирефока.
Унесите своје податке о проксију. У поље ХТТП прокси унесите адресу или домен свог проксија и опционално подесите порт. Ако се желите повезати са другим прокси сервером за ФТП или ССЛ, унесите детаље у доња поља. Означите „Користи овај проки сервер за све протоколе“ да бисте активирали проки за сав саобраћај путем Фирефока. - Подешавања проксија у Фирефок-у утичу само на интернет саобраћај кроз ваш прегледач Фирефок. Остале апликације користе директну везу.
 Притисните ОК да бисте сачували промене. Можда ће бити потребно да поново покренете Фирефок да би промене ступиле на снагу.
Притисните ОК да бисте сачували промене. Можда ће бити потребно да поново покренете Фирефок да би промене ступиле на снагу.
Метод 2 од 5: Цхроме
 Кликните на дугме Цхроме менија. Налази се у горњем десном углу Цхроме-овог прозора и изгледа као три хоризонталне траке.
Кликните на дугме Цхроме менија. Налази се у горњем десном углу Цхроме-овог прозора и изгледа као три хоризонталне траке.  Изаберите Подешавања. Ово ће отворити нову картицу у вашем прегледачу. Кликните везу „Прикажи напредна подешавања ...“ на дну странице.
Изаберите Подешавања. Ово ће отворити нову картицу у вашем прегледачу. Кликните везу „Прикажи напредна подешавања ...“ на дну странице.  Кликните на дугме „Промени поставке проксија“. Они се могу наћи у одељку Мрежа напредних подешавања. Ово ће отворити прозор Интернет Пропертиес.
Кликните на дугме „Промени поставке проксија“. Они се могу наћи у одељку Мрежа напредних подешавања. Ово ће отворити прозор Интернет Пропертиес. - Напомена: Цхроме проки подешавања везана су за ваш оперативни систем и као таква утичу на све програме повезане на Интернет. Ако не желите да се ова подешавања мењају, користите Цхроме додатак као што је ПрокиСвитцхСхарп или Проки Хелпер.
 Кликните на дугме „ЛАН поставке“. Ово ће отворити нови прозор. Означите поље у одељку „Проки сервер“ и опозовите избор опције „Аутоматски откриј поставке“.
Кликните на дугме „ЛАН поставке“. Ово ће отворити нови прозор. Означите поље у одељку „Проки сервер“ и опозовите избор опције „Аутоматски откриј поставке“.  Наведите своје прокси информације. Унесите ИП адресу или домен порта на који се повезујете. Кликните ОК када завршите.
Наведите своје прокси информације. Унесите ИП адресу или домен порта на који се повезујете. Кликните ОК када завршите. - Када завршите са прокси сервером и желите да се вратите на директну везу, поново отворите ЛАН поставке и поново означите „Аутоматски откриј поставке“ и уклоните ознаку из „Проки сервер“.

- Када завршите са прокси сервером и желите да се вратите на директну везу, поново отворите ЛАН поставке и поново означите „Аутоматски откриј поставке“ и уклоните ознаку из „Проки сервер“.
3. метод од 5: Интернет Екплорер
 Кликните на мени Тоолс. Зависно од ваше верзије Интернет Екплорера, ово би могла бити подразумевана трака менија или можда икона зупчаника у горњем десном углу.
Кликните на мени Тоолс. Зависно од ваше верзије Интернет Екплорера, ово би могла бити подразумевана трака менија или можда икона зупчаника у горњем десном углу.  Изаберите „Интернет оптионс“. Без обзира који мени користите, ова опција ће се наћи на дну падајућег менија.
Изаберите „Интернет оптионс“. Без обзира који мени користите, ова опција ће се наћи на дну падајућег менија.  Кликните на Цоннецтионс. У „Поставке локалне мреже (ЛАН)“ кликните на дугме „ЛАН поставке“. Ово ће отворити нови прозор.
Кликните на Цоннецтионс. У „Поставке локалне мреже (ЛАН)“ кликните на дугме „ЛАН поставке“. Ово ће отворити нови прозор.  Омогућите подешавања проксија. Означите поље у одељку „Проки сервер“ и уклоните ознаку „Аутоматски откриј поставке“.
Омогућите подешавања проксија. Означите поље у одељку „Проки сервер“ и уклоните ознаку „Аутоматски откриј поставке“.  Наведите своје прокси информације. Унесите ИП адресу или домен порта на који се повезујете. Кликните ОК када завршите. Можда ће бити потребно да поново покренете Интернет Екплорер да би промене ступиле на снагу.
Наведите своје прокси информације. Унесите ИП адресу или домен порта на који се повезујете. Кликните ОК када завршите. Можда ће бити потребно да поново покренете Интернет Екплорер да би промене ступиле на снагу. - Повезивање са прокси сервером утицаће на сав интернет саобраћај на рачунару.
- Када завршите са употребом проки сервера и желите да наставите са директном везом, отворите ЛАН поставке, означите „Аутоматски откриј поставке“ и означите поље „Проки сервер“.
Метод 4 од 5: Сафари
 Кликните на Сафари мени. Изаберите Преференцес, а затим Адванцед опцију на крајњем десном углу траке менија.
Кликните на Сафари мени. Изаберите Преференцес, а затим Адванцед опцију на крајњем десном углу траке менија.  Кликните на дугме „Промени поставке“ поред „Проксије“. Ово ће отворити одељак Мрежа на екрану Системске поставке. Промена поставки проки сервера Сафари утицаће на сав мрежни саобраћај на рачунару.
Кликните на дугме „Промени поставке“ поред „Проксије“. Ово ће отворити одељак Мрежа на екрану Системске поставке. Промена поставки проки сервера Сафари утицаће на сав мрежни саобраћај на рачунару.  Изаберите активну мрежну везу. Доступне везе су наведене у левом оквиру. Ваша активна веза има одговарајућу зелену икону.
Изаберите активну мрежну везу. Доступне везе су наведене у левом оквиру. Ваша активна веза има одговарајућу зелену икону.  Кликните на дугме „Адванцед“. Када се отвори мени Адванцед, кликните на картицу Проки.
Кликните на дугме „Адванцед“. Када се отвори мени Адванцед, кликните на картицу Проки.  Изаберите свој тип проксија. Већина људи ће одабрати „Веб Проки“ и „Сецуре Веб Проки“. Уверите се да је означено „Ауто Проки Дисцовери“.
Изаберите свој тип проксија. Већина људи ће одабрати „Веб Проки“ и „Сецуре Веб Проки“. Уверите се да је означено „Ауто Проки Дисцовери“.  Унесите своје податке о проксију. У поље које се појави унесите прокси адресу или домен. Кутија поред је испред капије. Ако ваш проки захтева лозинку, означите поље да бисте могли да унесете лозинку.
Унесите своје податке о проксију. У поље које се појави унесите прокси адресу или домен. Кутија поред је испред капије. Ако ваш проки захтева лозинку, означите поље да бисте могли да унесете лозинку.  Кликните на дугме У реду да бисте сачували промене. Можда ће бити потребно да поново покренете Сафари да би промене ступиле на снагу. Ако се желите вратити на директну везу, поново отворите мени Мрежа и онемогућите „Веб Проки“ и „Сецуре Веб Проки“.
Кликните на дугме У реду да бисте сачували промене. Можда ће бити потребно да поново покренете Сафари да би промене ступиле на снагу. Ако се желите вратити на директну везу, поново отворите мени Мрежа и онемогућите „Веб Проки“ и „Сецуре Веб Проки“.
5. метод од 5: Опера
 Кликните на дугме Опера. Из менија који се појави померите курсор преко Сеттингс, а затим одаберите Преференцес.
Кликните на дугме Опера. Из менија који се појави померите курсор преко Сеттингс, а затим одаберите Преференцес.  Кликните картицу Адванцед у прозору Преференцес. Кликните на дугме „Проки Серверс“. Ово ће отворити проки контролну таблу.
Кликните картицу Адванцед у прозору Преференцес. Кликните на дугме „Проки Серверс“. Ово ће отворити проки контролну таблу.  Изаберите „Користи ручну конфигурацију проки сервера“. Означите поља за протоколе које желите да користите преко проксија. Већина корисника проверава ХТТП и ХТТПС. Можете и да означите „Користите овај прокси за све протоколе“.
Изаберите „Користи ручну конфигурацију проки сервера“. Означите поља за протоколе које желите да користите преко проксија. Већина корисника проверава ХТТП и ХТТПС. Можете и да означите „Користите овај прокси за све протоколе“.  Унесите информације о проксију. У поље „Проки сервер“ унесите ИП адресу или домен проки сервера са којим се повезујете. Унесите порт у поље „Порт“. Притисните ОК када завршите. Можда ће бити потребно да поново покренете Опера да би промене ступиле на снагу.
Унесите информације о проксију. У поље „Проки сервер“ унесите ИП адресу или домен проки сервера са којим се повезујете. Унесите порт у поље „Порт“. Притисните ОК када завршите. Можда ће бити потребно да поново покренете Опера да би промене ступиле на снагу. - Ако желите да вратите директну везу, поново отворите проки контролну таблу и изаберите „Користи аутоматску конфигурацију прокија“.

- Ако желите да вратите директну везу, поново отворите проки контролну таблу и изаберите „Користи аутоматску конфигурацију прокија“.