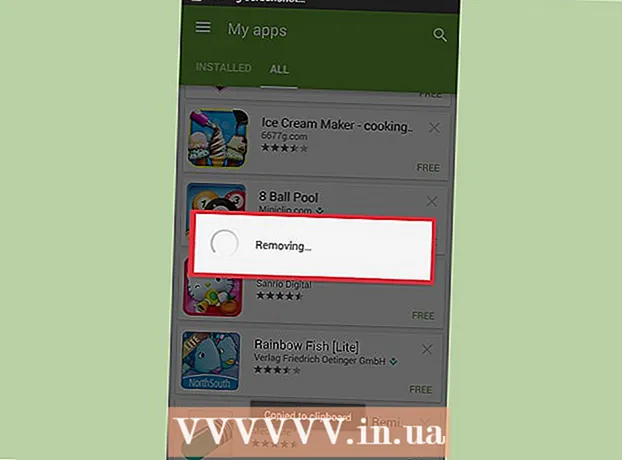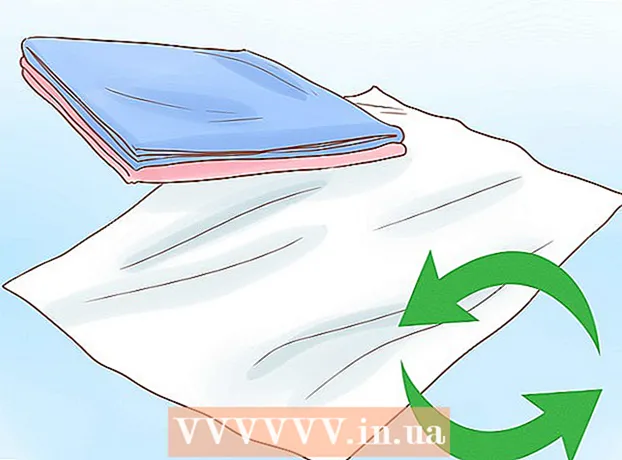Аутор:
Judy Howell
Датум Стварања:
27 Јули 2021
Ажурирати Датум:
1 Јули 2024

Садржај
- На корак
- 1. део од 2: Подешавање дугмета „Почетна“
- 2. део од 2: Подешавање Цхроме-а да покреће странице одмах након отварања
- Савети
Почетну страницу или почетну страницу у Гоогле Цхроме-у можете да промените променом подешавања прегледача. Поред креирања и постављања почетне странице, можете да подесите и опције почетне странице тако да Цхроме отвара одређену страницу или скуп страница када покренете прегледач. Постављање почетне странице траје не више од неколико кликова. Не можете да промените почетну страницу у мобилним верзијама Цхроме-а (Андроид, иОС итд.).
На корак
1. део од 2: Подешавање дугмета „Почетна“
 Кликните на дугме Цхроме менија и изаберите „Подешавања.’ Ово ће отворити нову картицу са менијем Сеттингс.
Кликните на дугме Цхроме менија и изаберите „Подешавања.’ Ово ће отворити нову картицу са менијем Сеттингс. - Напомена: Не можете да промените почетну страницу у мобилним верзијама Цхроме-а. Мобилне верзије једноставно отварају последњу страницу коју сте прегледали.
 Означите дугме „Прикажи почетну страницу“ у одељку „Изглед“. Ово ће активирати дугме Почетна на левој страни траке за адресу у Цхроме-у.
Означите дугме „Прикажи почетну страницу“ у одељку „Изглед“. Ово ће активирати дугме Почетна на левој страни траке за адресу у Цхроме-у.  Кликните на везу „Промени“ да бисте поставили почетну страницу. Ово ће отворити нови, мали прозор са тренутном почетном страницом (подразумевано је Гоогле).
Кликните на везу „Промени“ да бисте поставили почетну страницу. Ово ће отворити нови, мали прозор са тренутном почетном страницом (подразумевано је Гоогле).  Унесите адресу странице коју желите да подесите. Изаберите „Отвори ову страницу“ и унесите или налепите адресу веб локације коју желите да поставите као почетну страницу.
Унесите адресу странице коју желите да подесите. Изаберите „Отвори ову страницу“ и унесите или налепите адресу веб локације коју желите да поставите као почетну страницу. - Можете и да отворите страницу Нова картица која има Гоогле траку за претрагу и везе до ваших омиљених веб локација.
 Сачувајте и тестирајте промене. Кликните на „У реду“ да бисте сачували промене, а затим кликните на дугме Почетна.Страница коју сте унели у претходном кораку сада би требало да се учита.
Сачувајте и тестирајте промене. Кликните на „У реду“ да бисте сачували промене, а затим кликните на дугме Почетна.Страница коју сте унели у претходном кораку сада би требало да се учита.  Ако не можете да промените почетну страницу, покрените скенирање малвера. Ако се ваша почетна страница учита другачије при сваком покретању Цхроме-а, могуће је да је рачунар заражен малвером. Ови злонамерни програми спречавају вас да покушате да промените почетну страницу или друга подешавања прегледача. Бесплатни алати попут АдвЦлеанер и Малваребитес Антималваре омогућавају вам откривање и брисање малвера. Погледајте викиХов за више информација о уклањању малвера.
Ако не можете да промените почетну страницу, покрените скенирање малвера. Ако се ваша почетна страница учита другачије при сваком покретању Цхроме-а, могуће је да је рачунар заражен малвером. Ови злонамерни програми спречавају вас да покушате да промените почетну страницу или друга подешавања прегледача. Бесплатни алати попут АдвЦлеанер и Малваребитес Антималваре омогућавају вам откривање и брисање малвера. Погледајте викиХов за више информација о уклањању малвера. - Напомена: Ако имате Цхромебоок којим управља ИТ одељење, попут школе или радног места, можда нећете имати дозволу за промену почетне странице у Цхроме-у.
2. део од 2: Подешавање Цхроме-а да покреће странице одмах након отварања
 Кликните на дугме Цхроме менија и изаберите „Подешавања.’ Ово ће отворити нову картицу у менију Подешавања. Можете да затражите од Цхроме-а да учита одређене странице на почетку. То су различите странице од оних које учитава дугме Почетна.
Кликните на дугме Цхроме менија и изаберите „Подешавања.’ Ово ће отворити нову картицу у менију Подешавања. Можете да затражите од Цхроме-а да учита одређене странице на почетку. То су различите странице од оних које учитава дугме Почетна.  Изаберите шта Цхроме треба отворити када се програм покрене. Цхроме има 3 различите опције за отварање странице на почетку.
Изаберите шта Цхроме треба отворити када се програм покрене. Цхроме има 3 различите опције за отварање странице на почетку. - Отворите страницу „Нова картица“ - Поставља Цхроме да при покретању учита страницу Нова картица, која укључује Гоогле поље за претрагу и везе до ваших најгледанијих веб локација.
- Наставите тамо где сте стали - Картице које су и даље биле отворене када је Цхроме затворен поново ће се отворити када се програм покрене. Избегавајте да користите ову опцију на рачунару који користе и други, у случају да случајно иза себе оставите осетљиве информације.
- Отворите одређену страницу или низ страница - Омогућава вам да одредите које веб локације треба отварати када се Цхроме покрене. Користите ову опцију ако желите да Цхроме учита одређену почетну страницу сваки пут када се покрене.
 Кликните везу „Постави странице“ да бисте поставили почетне странице. Отвориће се мали прозор са листом свих ваших тренутних почетних страница.
Кликните везу „Постави странице“ да бисте поставили почетне странице. Отвориће се мали прозор са листом свих ваших тренутних почетних страница.  Унесите адресу странице коју желите да додате. Можете да откуцате или копирате и налепите адресу у поље које желите да додате на почетне странице. Такође можете да кликнете на „Користи тренутне странице“ да бисте додали све странице које сте тренутно отворили.
Унесите адресу странице коју желите да додате. Можете да откуцате или копирате и налепите адресу у поље које желите да додате на почетне странице. Такође можете да кликнете на „Користи тренутне странице“ да бисте додали све странице које сте тренутно отворили.  Наставите са додавањем страница. Можете учитати више почетних страница сваки пут када се Цхроме покрене. Свака страница ће тада имати своју картицу. У празна поља на дну листе додајте додатне странице.
Наставите са додавањем страница. Можете учитати више почетних страница сваки пут када се Цхроме покрене. Свака страница ће тада имати своју картицу. У празна поља на дну листе додајте додатне странице. - Ако је ваш рачунар нешто старији, радије се ограничите на 2-3 странице. Отварање многих картица истовремено може вас успорити.
 Сачувајте промене и направите тест. Кликните на „У реду“ и подешавања ваше почетне странице ће бити сачувана. Обавезно одаберите „Отвори одређену страницу или скуп страница“ тако да Цхроме користи поставке почетне странице. Затворите све Цхроме прозоре, а затим отворите нови. Требало би да видите како се почетне странице учитавају када се Цхроме покрене.
Сачувајте промене и направите тест. Кликните на „У реду“ и подешавања ваше почетне странице ће бити сачувана. Обавезно одаберите „Отвори одређену страницу или скуп страница“ тако да Цхроме користи поставке почетне странице. Затворите све Цхроме прозоре, а затим отворите нови. Требало би да видите како се почетне странице учитавају када се Цхроме покрене.
Савети
- Страницу подешавања такође можете отворити тако што ћете у траку за адресу откуцати цхроме: // сеттингс /.