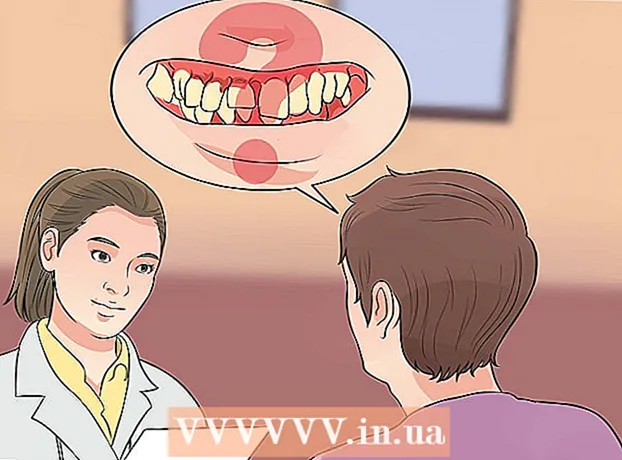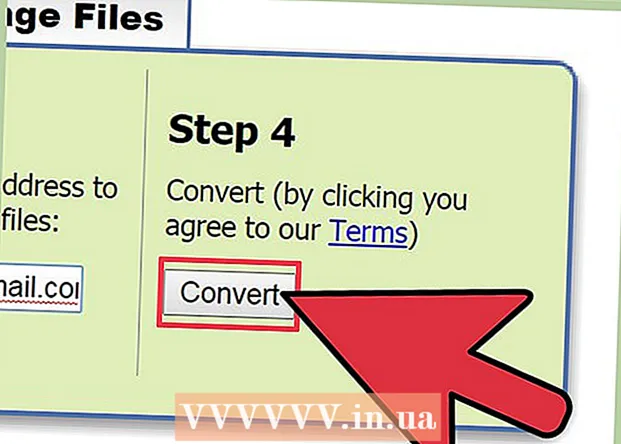Аутор:
Judy Howell
Датум Стварања:
26 Јули 2021
Ажурирати Датум:
23 Јуни 2024
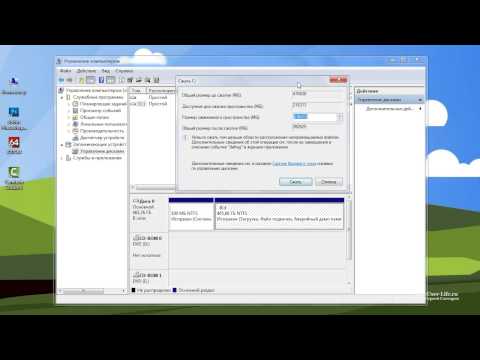
Садржај
Подјела чврстог диска на више логичких јединица назива се партиција. Партиције диска се не бирају често, али имају много предности. Поготово што раздвајањем чврстог диска можете одвојити оперативни систем од података и тако смањити шансу да ваши подаци буду оштећени.
На корак
 Отворите Цомпутер Манагемент. Отворите мени Старт. Унесите „Цомпутер Манагемент“ у траку за претрагу у менију Старт и притисните Ентер.
Отворите Цомпутер Манагемент. Отворите мени Старт. Унесите „Цомпутер Манагемент“ у траку за претрагу у менију Старт и притисните Ентер.  Изаберите Управљање диском. кликните на Управљање диска у пољу на левој страни прозора и требало би да видите све уређаје и партиције на рачунару.
Изаберите Управљање диском. кликните на Управљање диска у пољу на левој страни прозора и требало би да видите све уређаје и партиције на рачунару. - У приказаном примеру постоји 1 диск са две партиције.
 Ослободите простор за нову партицију. Кликните десним тастером миша на партицију којој желите да промените величину и одаберите опцију Смањите јачину звука ....
Ослободите простор за нову партицију. Кликните десним тастером миша на партицију којој желите да промените величину и одаберите опцију Смањите јачину звука .... - На примеру слике је станица (Ц :) користи.
- Белешка: Можда имате позвану партицију Резервисано системом налази. Боље остави овог на миру.
 Смањите станицу. Унесите величину у мегабајтима (1000 МБ = 1 ГБ) на коју желите да смањите погон. Затим кликните на дугме Скупља.
Смањите станицу. Унесите величину у мегабајтима (1000 МБ = 1 ГБ) на коју желите да смањите погон. Затим кликните на дугме Скупља. - У овом примеру, диск је смањен за 10000 МБ или 10 ГБ.
- Белешка: Није могуће смањити запремину већу од величине назначене у кутији Количина простора на располагању за скупљање (у МБ).
 Направите нови том. Сада ћете видети нераспоређену партицију у вашем Управљање диска-прозор. Десни клик на нераспоређени партицију и изаберите опцију Нова једноставна запремина ....
Направите нови том. Сада ћете видети нераспоређену партицију у вашем Управљање диска-прозор. Десни клик на нераспоређени партицију и изаберите опцију Нова једноставна запремина ....  Користите чаробњак Нев Симпле Волуме. Тхе Направите нови чаробњак за једноставну количину сада треба да се појави. притисните дугме Следећи да се настави до.
Користите чаробњак Нев Симпле Волуме. Тхе Направите нови чаробњак за једноставну количину сада треба да се појави. притисните дугме Следећи да се настави до.  Унесите величину нове партиције. Унесите колико меморије желите да доделите новој партицији и кликните на дугме Следећи.
Унесите величину нове партиције. Унесите колико меморије желите да доделите новој партицији и кликните на дугме Следећи. - На примеру слике, максимално доступне меморије додељује се новом волумену.
- Белешка: Не можете да повећате нови волумен од максимално доступне количине меморије.
 Дајте новом тому слово или име путање. У менију одаберите име слова нове партиције и кликните на дугме „Даље“.
Дајте новом тому слово или име путање. У менију одаберите име слова нове партиције и кликните на дугме „Даље“. - Писмо изабрано у овом примеру је (Е :).
- Изабрано слово или путања Виндовс ће користити за препознавање и кретање кроз нови волумен.
 Прилагодите поставке за нову јачину звука.
Прилагодите поставке за нову јачину звука.- кликните на Форматирајте овај волумен према следећим подешавањима:
- Ако Систем датотека изаберите свој НТФС.
- Испред Величина кластера ти бираш Стандард.
- Ако Назив свеске укуцајте жељено име за своју нову станицу.
- кликните на Брзо форматирање.
- Сада кликните на дугме Следећи.
 Направите нови волумен. Погледајте своја подешавања, а затим кликните на дугме комплетан.
Направите нови волумен. Погледајте своја подешавања, а затим кликните на дугме комплетан.  Форматирајте нови том.
Форматирајте нови том.- Добићете искачући прозор који тражи да поделите нови диск. притисните дугме Форматирати диск.
- Појавиће се нови прозор. Не мењајте подешавања и кликните на дугме Почетак.
- Појавиће се искачући прозор. кликните на У реду.
 Проверите нову јачину звука. Ако је све прошло у реду, сада ћете у прозору чути нову станицу Управљање диска на дисплеју.
Проверите нову јачину звука. Ако је све прошло у реду, сада ћете у прозору чути нову станицу Управљање диска на дисплеју.
Упозорења
- Направите резервну копију свих података на другом рачунару или спољном погону пре него што започнете. Ово спречава губитак података у случају да нешто пође по злу.