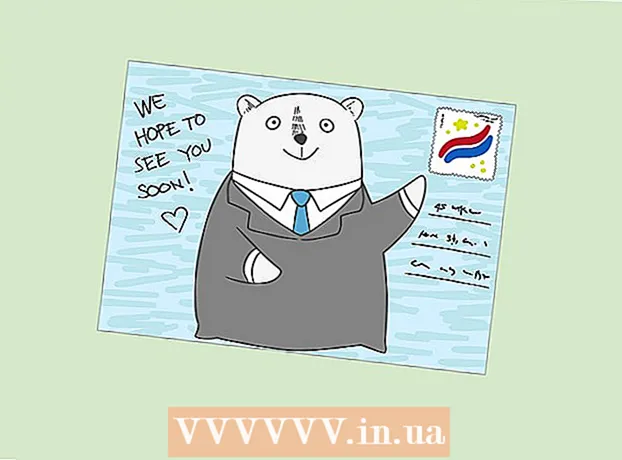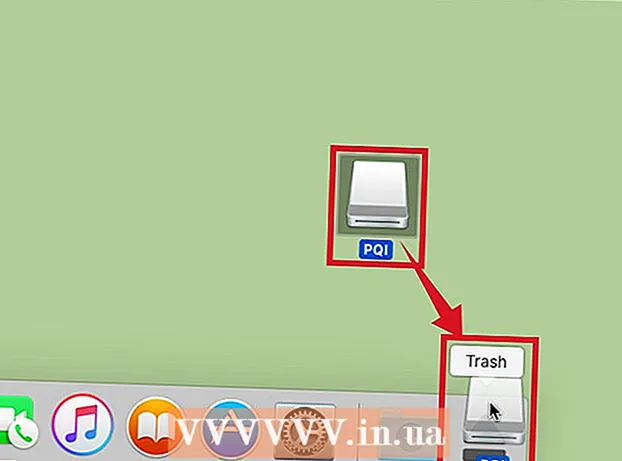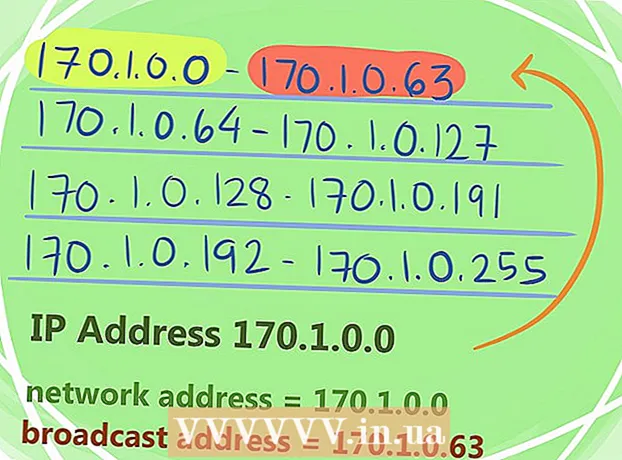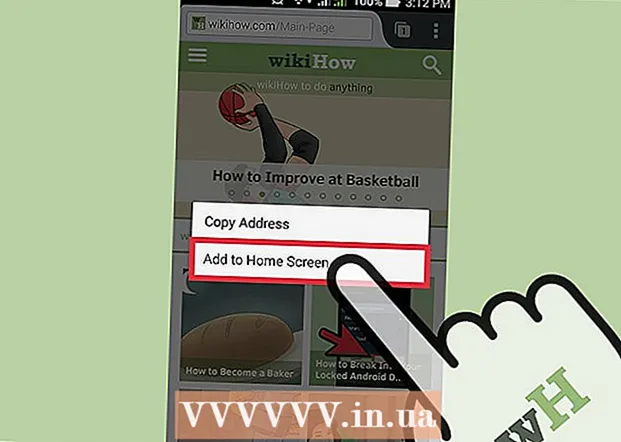Аутор:
Roger Morrison
Датум Стварања:
23 Септембар 2021
Ажурирати Датум:
1 Јули 2024

Садржај
Да ли сте икада морали да окренете екран рачунара наопако? Можда желите да видите слику из другог угла или треба да прилагодите екран јер је неспретан. Или можда желите да се нашалите са колегом. Без обзира на разлог, ротирање екрана је лако учинити.
На корак
Метод 1 од 3: Виндовс
 Испробајте тастерске пречице. Ако имате Интел видео картицу, можете да користите тастерске пречице за ротирање екрана. Испробајте следеће тастерске пречице. Ако то не успе, прочитајте упутства за ротирање екрана.
Испробајте тастерске пречице. Ако имате Интел видео картицу, можете да користите тастерске пречице за ротирање екрана. Испробајте следеће тастерске пречице. Ако то не успе, прочитајте упутства за ротирање екрана. - Цтрл+Алт+↓ - Окрените екран наопако
- Цтрл+Алт+→ - Окрените екран за 90 ° удесно.
- Цтрл+Алт+← - Окрените екран за 90 ° улево.
- Цтрл+Алт+↑ - Вратите екран у нормалну оријентацију екрана.
 Испробајте прозор Резолуција екрана. Ако ваше пречице не раде, можда ћете моћи да окренете екран у прозору Резолуција екрана или Својства приказа. Овај прозор можете отворити десним кликом на радну површину и одабиром резолуције екрана. Ако имате Виндовс КСП, кликните десним тастером миша на радну површину, одаберите Својства, а затим кликните картицу Поставке.
Испробајте прозор Резолуција екрана. Ако ваше пречице не раде, можда ћете моћи да окренете екран у прозору Резолуција екрана или Својства приказа. Овај прозор можете отворити десним кликом на радну површину и одабиром резолуције екрана. Ако имате Виндовс КСП, кликните десним тастером миша на радну површину, одаберите Својства, а затим кликните картицу Поставке. - Помоћу падајућег менија поред опције Оријентација екрана одаберите начин приказивања екрана. Након неколико секунди ваш екран ће бити враћен на подразумеване вредности, осим ако не потврдите промене.
 Откријте какву видео картицу имате. Начин ротирања екрана зависи од видео картице коју користите, а управљачки програми ваше видео картице могу заменити Виндовс подешавања за ротирање екрана. Ако знате коју видео картицу имате, биће вам лакше да схватите како да ротирате екран.
Откријте какву видео картицу имате. Начин ротирања екрана зависи од видео картице коју користите, а управљачки програми ваше видео картице могу заменити Виндовс подешавања за ротирање екрана. Ако знате коју видео картицу имате, биће вам лакше да схватите како да ротирате екран. - Притисните ⊞ Победи+Р. и тапните дкдиаг. Сада ће се отворити алатка за дијагностику ДирецтКс.
- Кликните картицу Монитор. Ако имате НВИДИА картицу, пређите на следећи корак. Ако имате АМД / АТИ картицу, идите на корак 5.
 Окрените екран НВИДИА картицом. Ако имате НВИДИА видео картицу, можете да користите НВИДИА контролну таблу за ротирање екрана. Ако имате АМД / АТИ картицу, пређите на следећи корак.
Окрените екран НВИДИА картицом. Ако имате НВИДИА видео картицу, можете да користите НВИДИА контролну таблу за ротирање екрана. Ако имате АМД / АТИ картицу, пређите на следећи корак. - Кликните десним тастером миша на радну површину и одаберите НВИДИА Цонтрол Панел.
- Изаберите Ротате дисплаи у левом менију. Ову опцију можете пронаћи у категорији Приказ.
- Изаберите екран који желите да ротирате.
- Изаберите оријентацију екрана коју би екран требало да користи или користите дугмад за окретање екрана сваки пут за 90 °.
 Окрените екран АМД / АТИ картицом. Ако имате АМД или АТИ видео картицу, можете да користите Цаталист Цонтрол Центер за ротирање екрана.
Окрените екран АМД / АТИ картицом. Ако имате АМД или АТИ видео картицу, можете да користите Цаталист Цонтрол Центер за ротирање екрана. - Десни клик на радну површину и изаберите Цаталист Цонтрол Центер.
- У оквиру Општи задаци монитора одаберите Ротирај монитор. Ако не видите ову опцију, мораћете да ажурирате управљачке програме (погледајте следећи корак).
- У падајућем менију одаберите који екран желите да ротирате.
- Изаберите оријентацију екрана за тај монитор.
 Ажурирајте управљачке програме ако не можете да ротирате екран. Ако не можете да ротирате монитор, то је обично зато што користите лоше или застареле управљачке програме. Ажурирање управљачких програма на најновију верзију обично ће поправити ову опцију и омогућити да видео картице раде још боље.
Ажурирајте управљачке програме ако не можете да ротирате екран. Ако не можете да ротирате монитор, то је обично зато што користите лоше или застареле управљачке програме. Ажурирање управљачких програма на најновију верзију обично ће поправити ову опцију и омогућити да видео картице раде још боље. - Идите на веб локацију НВИДИА или АМД, у зависности од врсте видео картице коју имате. Ако нисте сигурни какву графичку картицу имате, користите ДирецтКс Диагностиц Тоол (погледајте 3. корак).
- Користите алатку за откривање да веб локација скенира рачунар како бисте сазнали коју видео картицу имате. Информације из алатке ДирецтКс Диагностиц Тоол можете користити и за директно тражење модела ваше видео картице.
- Преузмите и инсталирајте најновије управљачке програме. Инсталациони програм ће аутоматски уклонити старе управљачке програме и инсталирати најновију верзију. Већина корисника може да остави програм за инсталацију на подразумевана подешавања.
- Покушајте поново да ротирате екран. Сада када сте инсталирали најновије управљачке програме, могли бисте да користите један од горе наведених метода за ротирање екрана.
Метод 2 од 3: Мац ОС Кс
 Кликните на Аппле мени и одаберите Систем Преференцес. Ако користите Маверицкс (10.9) или старију верзију, можете присилити Мац да окреће све повезане екране. Ако користите Иосемите, можете да ротирате само екране који подржавају ову опцију.
Кликните на Аппле мени и одаберите Систем Преференцес. Ако користите Маверицкс (10.9) или старију верзију, можете присилити Мац да окреће све повезане екране. Ако користите Иосемите, можете да ротирате само екране који подржавају ову опцију.  Отворите опцију Дисплаис. Начин на који отварате ову опцију за преглед поставки ротације зависи од верзије ОС Кс коју користите:
Отворите опцију Дисплаис. Начин на који отварате ову опцију за преглед поставки ротације зависи од верзије ОС Кс коју користите: - Маверицкс (10,9) и старији - Холд ⌘ Команда+Птион Опција и кликните опцију Дисплаис.
- Иосемите (10.10) и новији - Кликните опцију Дисплаис. Кроз Јосемити ⌘ Команда+Птион Опција Да бисте приступили опцији Дисплаис, може доћи до озбиљне грешке.
 Кликните мени Ротација и одаберите оријентацију екрана коју желите да користите. Ако не видите мени Ротација у Иосемитеу, ваш екран не може да се окрене. То је обично случај са уграђеним екранима на МацБоокс и иМацс.
Кликните мени Ротација и одаберите оријентацију екрана коју желите да користите. Ако не видите мени Ротација у Иосемитеу, ваш екран не може да се окрене. То је обично случај са уграђеним екранима на МацБоокс и иМацс.  Отворите картицу Рангирање (Иосемите). Ако покренете екран у Иосемите-у и имате повезаних више екрана, сви екрани ће се ротирати. То можете поправити тако што ћете отворити картицу Рангирање и уклонити ознаку из поља Омогући пресликавање.
Отворите картицу Рангирање (Иосемите). Ако покренете екран у Иосемите-у и имате повезаних више екрана, сви екрани ће се ротирати. То можете поправити тако што ћете отворити картицу Рангирање и уклонити ознаку из поља Омогући пресликавање.
3. метод од 3: Цхроме ОС
 Користите пречицу на тастатури. Притисните ио Цтрл+⇧ Схифт+ротирати. Због тога се екран ротира за 90 степени. Понављајте док ваш екран не прикаже жељени угао.
Користите пречицу на тастатури. Притисните ио Цтрл+⇧ Схифт+ротирати. Због тога се екран ротира за 90 степени. Понављајте док ваш екран не прикаже жељени угао.
Упозорења
- Не нуде све видео картице опцију ротирања екрана. Имајте на уму да ове методе можда неће функционисати на рачунару.