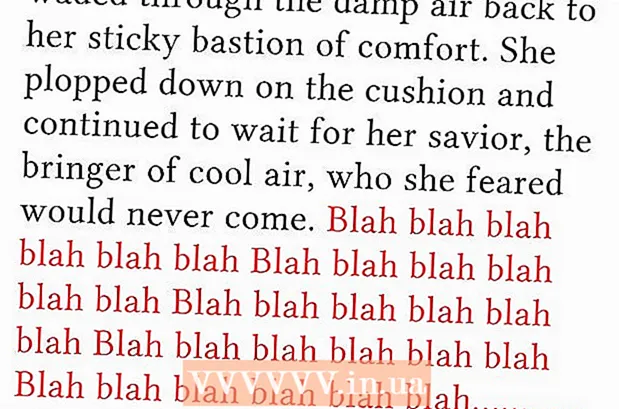Аутор:
John Pratt
Датум Стварања:
9 Фебруар 2021
Ажурирати Датум:
28 Јуни 2024
![Посмотри это, прежде чем использовать VPN [КР#5]](https://i.ytimg.com/vi/c3GeC0Z6nNQ/hqdefault.jpg)
Садржај
Овај чланак ће вам показати како да промените поставке ВПН-а на ПЦ-у и Мац-у. Већина ВПН услуга врши се путем апликације која аутоматски конфигурише ваш оперативни систем. Али и са Виндовс 10 и са МацОС Сиерра лако је повезати се на ВПН путем мрежних подешавања.
На корак
1. метод од 2: У оперативном систему Виндовс
 Кликните на дугме Старт
Кликните на дугме Старт  Кликните на Сеттингс
Кликните на Сеттингс  кликните на Мрежа и Интернет. Ово се налази у менију Подешавања, поред иконе која подсећа на глобус.
кликните на Мрежа и Интернет. Ово се налази у менију Подешавања, поред иконе која подсећа на глобус.  кликните на ВПН. Ово се налази у бочном менију лево од менија Мрежа и Интернет.
кликните на ВПН. Ово се налази у бочном менију лево од менија Мрежа и Интернет.  кликните на + Додајте ВПН везу. Ово је прва опција у ВПН менију.
кликните на + Додајте ВПН везу. Ово је прва опција у ВПН менију.  Изаберите Виндовс (уграђени) под „ВПН провајдер“. Користите падајући мени под „ВПН провајдер“ на врху ВПН менија да бисте изабрали „Виндовс (уграђени)“.
Изаберите Виндовс (уграђени) под „ВПН провајдер“. Користите падајући мени под „ВПН провајдер“ на врху ВПН менија да бисте изабрали „Виндовс (уграђени)“.  Унесите име под „Име везе“. Ово може бити било које име које желите. То може бити име вашег добављача, локације или нешто слично „Моја ВПН веза“.
Унесите име под „Име везе“. Ово може бити било које име које желите. То може бити име вашег добављача, локације или нешто слично „Моја ВПН веза“.  Унесите име или адресу сервера. Укуцајте ове податке у оквир са „Име или адреса сервера“. Ове информације можете добити од свог добављача ВПН-а.
Унесите име или адресу сервера. Укуцајте ове податке у оквир са „Име или адреса сервера“. Ове информације можете добити од свог добављача ВПН-а.  Изаберите тип ВПН-а. Ако нисте сигурни који тип ВПН-а желите да изаберете, изаберите аутоматски или контактирајте свог ВПН добављача да бисте видели који тип ВПН везе користе. Можете бирати између следећих опција:
Изаберите тип ВПН-а. Ако нисте сигурни који тип ВПН-а желите да изаберете, изаберите аутоматски или контактирајте свог ВПН добављача да бисте видели који тип ВПН везе користе. Можете бирати између следећих опција: - „Аутоматски“.
- „Поинт то Поинт Туннелинг Протоцол (ППТП)“.
- „Л2ТП / Ипсец са сертификатом“
- „Л2ТП / ИПсец са унапред подељеним кључем“
- „Протокол сигурног прикључења сокета (ССТП)“
- "ИКЕв2"
 Изаберите врсту пријаве. Изаберите врсту пријаве коју је ваш ВПН провајдер користио за пријављивање на свој ВПН. Можете бирати између следећих опција:
Изаберите врсту пријаве. Изаберите врсту пријаве коју је ваш ВПН провајдер користио за пријављивање на свој ВПН. Можете бирати између следећих опција: - 'Корисничко име и лозинка'
- "Смарт картица"
- "Једнократна лозинка"
- 'Потврда'
 Унесите своје корисничко име и лозинку. Ако је потребно, морате да употребите последња два реда за унос корисничког имена и лозинке како бисте се могли пријавити на свој ВПН.
Унесите своје корисничко име и лозинку. Ако је потребно, морате да употребите последња два реда за унос корисничког имена и лозинке како бисте се могли пријавити на свој ВПН.  кликните на сачувати. Ово је испод обрасца који сте користили за подешавање ВПН-а. Ово ће вас вратити у ВПН мени у менију Нетворк & Интернет. ВПН веза коју сте управо креирали биће на врху листе под „ВПН“.
кликните на сачувати. Ово је испод обрасца који сте користили за подешавање ВПН-а. Ово ће вас вратити у ВПН мени у менију Нетворк & Интернет. ВПН веза коју сте управо креирали биће на врху листе под „ВПН“.  Кликните на ВПН везу коју сте управо креирали. Све ВПН везе су наведене под „ВПН“ на врху ВПН менија, одмах испод „+ Додај ВПН везу“.
Кликните на ВПН везу коју сте управо креирали. Све ВПН везе су наведене под „ВПН“ на врху ВПН менија, одмах испод „+ Додај ВПН везу“.  кликните на Успоставите везу. Ово ће вас повезати са ВПН-ом. Помоћу овог менија можете се повезати са било којом ВПН везом коју сте овде креирали. Такође можете да прекинете везу тако што ћете кликнути на „Прекини везу“.
кликните на Успоставите везу. Ово ће вас повезати са ВПН-ом. Помоћу овог менија можете се повезати са било којом ВПН везом коју сте овде креирали. Такође можете да прекинете везу тако што ћете кликнути на „Прекини везу“. - Ако је потребно да уредите информације о ВПН-у или извршите додатна подешавања, на листи ВПН веза кликните на „Напредне опције“ испод имена ВПН везе.
Метод 2 од 2: На Мац-у
 Кликните на мени Аппле
Кликните на мени Аппле  кликните на Поставке система .... Ово је друга опција у менију Аппле. Ово ће отворити апликацију Систем Преференцес.
кликните на Поставке система .... Ово је друга опција у менију Аппле. Ово ће отворити апликацију Систем Преференцес.  Кликните на икону Мрежа. Ова икона подсећа на плави глобус са белим луковима.
Кликните на икону Мрежа. Ова икона подсећа на плави глобус са белим луковима.  кликните на +. Ово је испод листе мрежних веза са леве стране менија Мрежа.
кликните на +. Ово је испод листе мрежних веза са леве стране менија Мрежа.  Изаберите ВПН под „Интерфејс“. Користите падајући мени поред „Интерфејс“ да бисте изабрали ВПН као тип интерфејса. Ово је при дну падајућег менија Интерфејс.
Изаберите ВПН под „Интерфејс“. Користите падајући мени поред „Интерфејс“ да бисте изабрали ВПН као тип интерфејса. Ово је при дну падајућег менија Интерфејс.  Изаберите тип ВПН-а. Користите падајући мени поред „ВПН Типе“ (Тип ВПН-а) да бисте изабрали тип везе. Консултујте свог ВПН провајдера да бисте видели који тип везе је потребан. На располагању су вам три опције:
Изаберите тип ВПН-а. Користите падајући мени поред „ВПН Типе“ (Тип ВПН-а) да бисте изабрали тип везе. Консултујте свог ВПН провајдера да бисте видели који тип везе је потребан. На располагању су вам три опције: - „Л2ТП преко ИПСец“
- "Цисцо ИПСец"
- "ИКЕв2"
 Укуцајте име везе. Поред „Назив услуге“ откуцајте име везе. Можете одабрати било које име које желите. Име можете заснивати на ВПН добављачу, на локацији или се одлучити за нешто попут „Моја ВПН веза“.
Укуцајте име везе. Поред „Назив услуге“ откуцајте име везе. Можете одабрати било које име које желите. Име можете заснивати на ВПН добављачу, на локацији или се одлучити за нешто попут „Моја ВПН веза“.  кликните на Створити. Ово ствара ВПН везу, али је и даље потребно конфигурисати.
кликните на Створити. Ово ствара ВПН везу, али је и даље потребно конфигурисати.  Унесите адресу сервера. Користите линију која се зове „Адреса сервера“ да бисте унели адресу сервера коју можете добити од свог добављача ВПН-а.
Унесите адресу сервера. Користите линију која се зове „Адреса сервера“ да бисте унели адресу сервера коју можете добити од свог добављача ВПН-а.  Унесите назив рачуна или удаљени ИД и локални ИД. Ако за тип ВПН користите „Л2ТП преко ИПСец“ или „Цисцо преко ИПСец“, од вас ће бити затражено да унесете име налога. Ако користите „ИКЕв2“ за ВПН тип, мораћете да унесете ИД удаљеног и локални ИД. Ове информације можете добити од свог добављача ВПН услуга.
Унесите назив рачуна или удаљени ИД и локални ИД. Ако за тип ВПН користите „Л2ТП преко ИПСец“ или „Цисцо преко ИПСец“, од вас ће бити затражено да унесете име налога. Ако користите „ИКЕв2“ за ВПН тип, мораћете да унесете ИД удаљеног и локални ИД. Ове информације можете добити од свог добављача ВПН услуга. - Из падајућег менија Конфигурација можете изаћи као „Подразумевано“.
 кликните на Подешавања аутентификације. Ово ће приказати мени у коме су поставке за потврду идентитета, као што је лозинка.
кликните на Подешавања аутентификације. Ово ће приказати мени у коме су поставке за потврду идентитета, као што је лозинка.  Изаберите тип потврде идентитета. Кликните на дугме у облику звезде поред типа потврде идентитета који користи ваш ВПН. Ако користите лозинку за пријављивање на свој ВПН, изаберите „Лозинка“ на врху листе и унесите лозинку за пријаву на свој ВПН у траку поред ње. Ако користите други метод потврде идентитета, као што је Цертификат, изаберите га са листе опција и следите смернице.
Изаберите тип потврде идентитета. Кликните на дугме у облику звезде поред типа потврде идентитета који користи ваш ВПН. Ако користите лозинку за пријављивање на свој ВПН, изаберите „Лозинка“ на врху листе и унесите лозинку за пријаву на свој ВПН у траку поред ње. Ако користите други метод потврде идентитета, као што је Цертификат, изаберите га са листе опција и следите смернице.  Укуцајте заједничку тајну. Изаберите „Схаред Сецрет“ у „Аутхентицатион Девице“, а затим унесите заједничку тајну лозинку у поље поред „Схаред Сецрет“. Посаветујте се са својим ВПН добављачем ако нисте сигурни шта је тачно Схаред Сецрет.
Укуцајте заједничку тајну. Изаберите „Схаред Сецрет“ у „Аутхентицатион Девице“, а затим унесите заједничку тајну лозинку у поље поред „Схаред Сецрет“. Посаветујте се са својим ВПН добављачем ако нисте сигурни шта је тачно Схаред Сецрет. - Ако користите сертификат, изаберите „Сертификат“ у оквиру Ауторизација корисника и Аутентификација уређаја. Затим кликните на „Селецт“. Изаберите сертификат са листе сертификата и кликните на „ОК“.
 кликните на У реду. Налази се у доњем десном углу прозора подешавања за потврду идентитета. Ово ће сачувати ваша подешавања за потврду идентитета.
кликните на У реду. Налази се у доњем десном углу прозора подешавања за потврду идентитета. Ово ће сачувати ваша подешавања за потврду идентитета.  кликните на Напредно .... Ово је дугме у доњем десном углу подешавања везе. Ово ће приказати напредне ВПН опције.
кликните на Напредно .... Ово је дугме у доњем десном углу подешавања везе. Ово ће приказати напредне ВПН опције.  Финцх
Финцх  кликните на Да се пријаве. Налази се у доњем десном углу менија Мрежа. Ово ће применити подешавања везе за ваш ВПН.
кликните на Да се пријаве. Налази се у доњем десном углу менија Мрежа. Ово ће применити подешавања везе за ваш ВПН.  кликните на Успоставите везу. Ово ће се повезати са ВПН-ом. Ако је веза успешна, реч „Повезано“ ће се појавити на врху менија Мрежа.
кликните на Успоставите везу. Ово ће се повезати са ВПН-ом. Ако је веза успешна, реч „Повезано“ ће се појавити на врху менија Мрежа. - Када се повежете са ВПН-ом, на горњој траци менија појавиће се правоугаона икона са тракама. Поред њега се налази тајмер који показује колико дуго сте повезани на ВПН. Можете да кликнете на ову икону да бисте приказали листу свих ВПН веза. Кликните на један од ВПН-ова на овој листи да бисте се повезали са ВПН-ом.