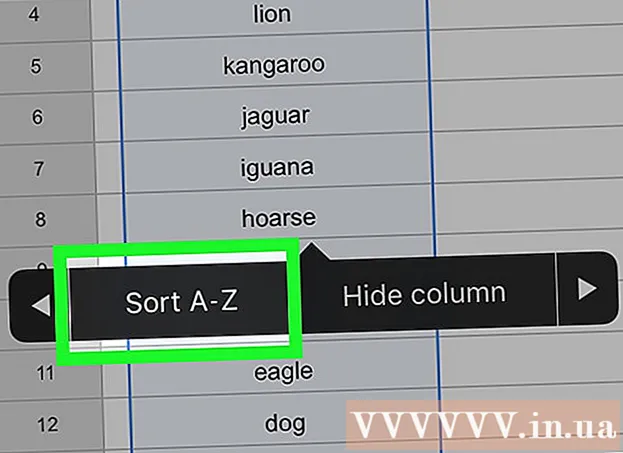Аутор:
Frank Hunt
Датум Стварања:
19 Март 2021
Ажурирати Датум:
1 Јули 2024

Садржај
- На корак
- Метод 1 од 3: Коришћење Пхотосхоп радњи
- 2. метод од 3: Користите слојеве у Пхотосхопу
- 3. метод од 3: Додавање воденог жига у Гоогле Пицаса
- Савети
- Упозорења
- Неопходности
Када се фотографије постављају на мрежу, многи људи не размишљају о томе да им обезбеде водени жиг како би их заштитили од неправилне употребе. Своје слике можете заштитити ауторским правима, али водени жиг је трик који користе многи аутори слика. Првобитно је водени жиг био варијација у дебљини папира која се могла видети само уз одређену изложеност. Дигитални водени жиг је текст или логотип постављен на врх слике како би се назначило ко је власник слике. Често је водени жиг провидан и изгледа рељефно. Можете да примените водени жиг помоћу Гоогле Пицаса-е или Адобе Пхотосхопа. Овај чланак објашњава како.
На корак
Метод 1 од 3: Коришћење Пхотосхоп радњи
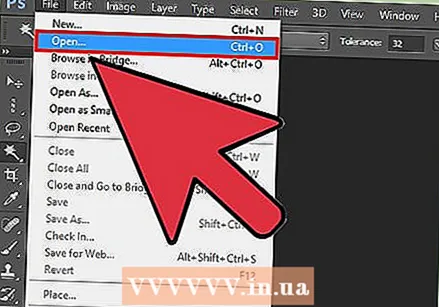 Отворите своју слику у Пхотосхопу.
Отворите своју слику у Пхотосхопу.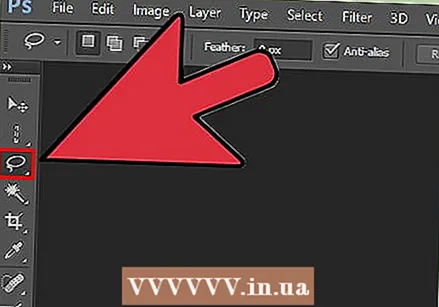 Отворите датотеку са својим логотипом који желите да користите као водени жиг.
Отворите датотеку са својим логотипом који желите да користите као водени жиг.- Ако требате да извучете логотип из веће слике, користите ласо. Уверите се да је перо постављено на 0. Кликните и повуците линију око подручја које желите да користите као водени жиг. Отпустите тастер миша и сачувајте своју слику / логотип.
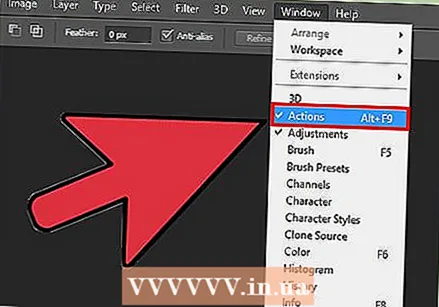 Почните да снимате акције. Ако планирате да поновите исту радњу више пута, тада вам је потребна Акција. Идите на „Виндов“> „ацтион“. Назовите акцију „Водени жиг“. Свака акција коју предузмете бележи се од тог тренутка.
Почните да снимате акције. Ако планирате да поновите исту радњу више пута, тада вам је потребна Акција. Идите на „Виндов“> „ацтион“. Назовите акцију „Водени жиг“. Свака акција коју предузмете бележи се од тог тренутка. 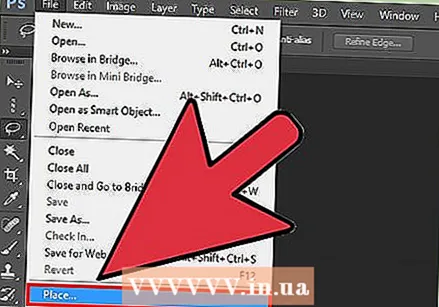 Идите на „Филе“ и притисните „Плаце.’ Изаберите свој логотип. Прилагодите величину логотипа по жељи. Промените прозирност ако желите да буде мало светлија. Поравнајте логотип са дугмадима за поравнање на траци с алаткама на врху.
Идите на „Филе“ и притисните „Плаце.’ Изаберите свој логотип. Прилагодите величину логотипа по жељи. Промените прозирност ако желите да буде мало светлија. Поравнајте логотип са дугмадима за поравнање на траци с алаткама на врху. - Поставите логотип или текст тако да не омета слику, али спречава људе да их преузму или поново употребе. Исецањем слике уверите се да водени жиг није лако уклонити.
- Обавезно користите тастере за поравнање, јер Пхотосхоп може снимити радње тастера лакше него мишем.
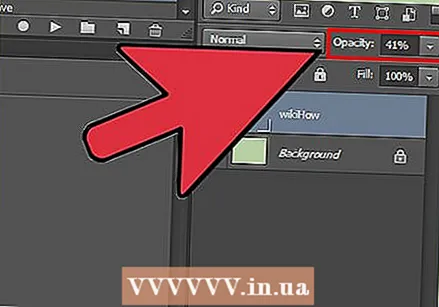 Такође можете да креирате текстуални водени жиг. Да бисте водили жиг на тексту, поставите оквир за текст на врх слике, боје, величине и подесите прозирност док текст једва не буде приметан. Урадите то након што започнете снимање акције.
Такође можете да креирате текстуални водени жиг. Да бисте водили жиг на тексту, поставите оквир за текст на врх слике, боје, величине и подесите прозирност док текст једва не буде приметан. Урадите то након што започнете снимање акције. 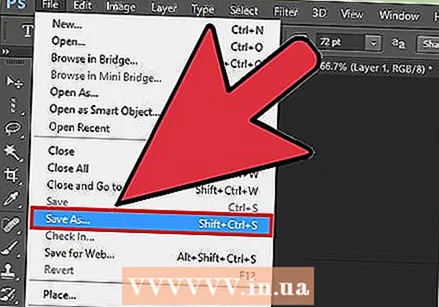 Сачувајте слику са воденим жигом путем „Сачувај као“. Пошто снимате макронаредбу, Пхотосхоп зна да бисте требало да сачувате и све наредне слике са воденим жигом.
Сачувајте слику са воденим жигом путем „Сачувај као“. Пошто снимате макронаредбу, Пхотосхоп зна да бисте требало да сачувате и све наредне слике са воденим жигом.  Да бисте додали водени жиг на више слика, идите на „Филе“> „Аутомате“, а затим „Батцх“.Када се отвори прозор, одаберите макро „Водени жиг". Изаберите директоријум са сликама у које желите да додате водени жиг. Они би требали бити у посебној фасцикли да би макро исправно радио. Изаберите циљно место слика са воденим жигом помоћу функција претраживања (помоћу дугмета „Одредиште“) Омогућите „Замени“ Притисните „У реду“ и ваше слике ће бити водене жигове и сачуване у наведеној фасцикли.
Да бисте додали водени жиг на више слика, идите на „Филе“> „Аутомате“, а затим „Батцх“.Када се отвори прозор, одаберите макро „Водени жиг". Изаберите директоријум са сликама у које желите да додате водени жиг. Они би требали бити у посебној фасцикли да би макро исправно радио. Изаберите циљно место слика са воденим жигом помоћу функција претраживања (помоћу дугмета „Одредиште“) Омогућите „Замени“ Притисните „У реду“ и ваше слике ће бити водене жигове и сачуване у наведеној фасцикли.
2. метод од 3: Користите слојеве у Пхотосхопу
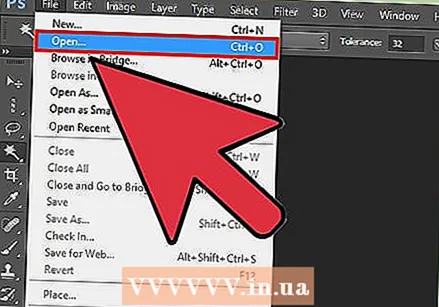 Отворите своју слику. Сачувајте га као засебну датотеку како не бисте изгубили оригинал.
Отворите своју слику. Сачувајте га као засебну датотеку како не бисте изгубили оригинал. 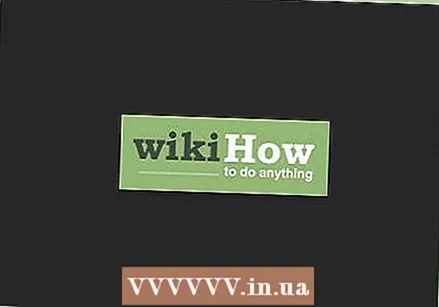 Отворите свој водени жиг. Ово је логотип или слика коју желите да користите као водени жиг.
Отворите свој водени жиг. Ово је логотип или слика коју желите да користите као водени жиг.  Копирајте водени жиг на нови слој изнад слике.
Копирајте водени жиг на нови слој изнад слике. Подесите прозирност слоја са воденим жигом док више не буде видљив.
Подесите прозирност слоја са воденим жигом док више не буде видљив.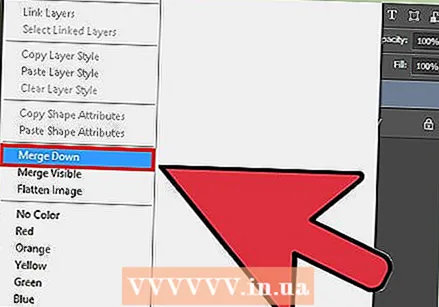 Спојите слојеве тако да водени жиг и основна слика постану једна слика. Сачувајте датотеку као .псд пре спајања слојева.
Спојите слојеве тако да водени жиг и основна слика постану једна слика. Сачувајте датотеку као .псд пре спајања слојева. 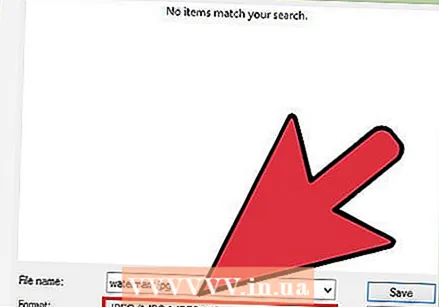 Сачувајте датотеку као јпег или сличан тип датотеке који не чува структуру слоја. Ово другима отежава уклањање воденог жига.
Сачувајте датотеку као јпег или сличан тип датотеке који не чува структуру слоја. Ово другима отежава уклањање воденог жига.
3. метод од 3: Додавање воденог жига у Гоогле Пицаса
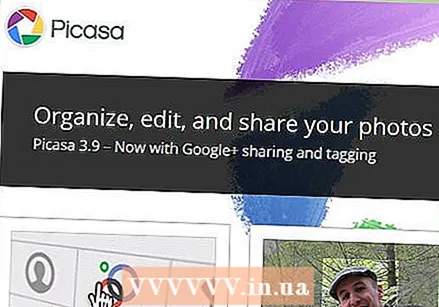 Отпремите фотографије у Пицаса албум.
Отпремите фотографије у Пицаса албум.- Пицаса је Гоогле-ова апликација за уређивање фотографија и складиштење у облаку. Овим можете да додате бели текст као водени жиг. Није могуће користити логотип као водени жиг.
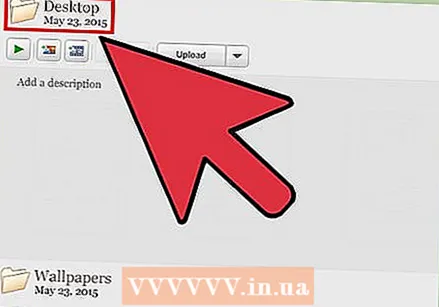 Идите у свој албум и изаберите фотографије које желите да воденим жигом. Прво ћете их морати извести да бисте то урадили.
Идите у свој албум и изаберите фотографије које желите да воденим жигом. Прво ћете их морати извести да бисте то урадили. - Кликните на „Схифт“ (Виндовс) или („Цомманд“) Мац ОС да бисте изабрали више фотографија.
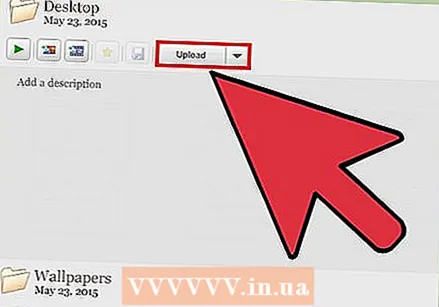 Кликните на „Извези“. Можете их пронаћи у носачу фотографија. Потребан вам је фолдер у који можете да извезете фотографије.
Кликните на „Извези“. Можете их пронаћи у носачу фотографија. Потребан вам је фолдер у који можете да извезете фотографије. 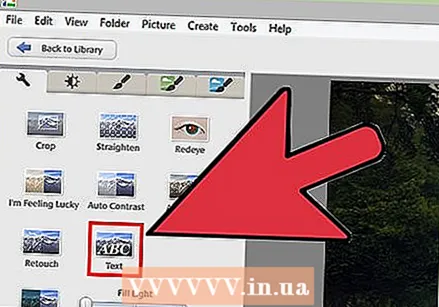 У менију кликните на опцију „Додај водени жиг“.
У менију кликните на опцију „Додај водени жиг“. Унесите текст који желите да прикажете као водени жиг.
Унесите текст који желите да прикажете као водени жиг.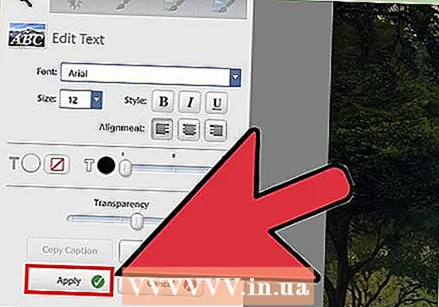 Изаберите „ОК“ и ваше фотографије ће бити водене жигове и извезене.
Изаберите „ОК“ и ваше фотографије ће бити водене жигове и извезене.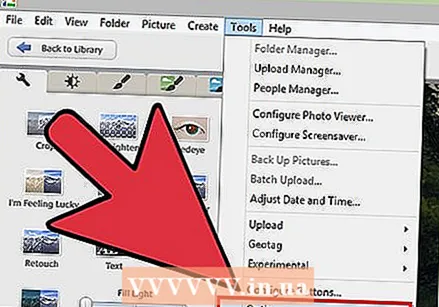 Можете и да додате водени жиг током отпремања. Да бисте преузели, кликните на „Алати“> „Опције“ (Виндовс) или „Пицаса“> „Преференцес“ (Мац ОС). Кликните на „Пицаса веб албуми“. Изаберите „Додај водени жиг“. Откуцајте текст и кликните на „У реду“. Ваш албум ће стићи у отпремљени албум са воденим жигом.
Можете и да додате водени жиг током отпремања. Да бисте преузели, кликните на „Алати“> „Опције“ (Виндовс) или „Пицаса“> „Преференцес“ (Мац ОС). Кликните на „Пицаса веб албуми“. Изаберите „Додај водени жиг“. Откуцајте текст и кликните на „У реду“. Ваш албум ће стићи у отпремљени албум са воденим жигом.
Савети
- Не користите веб локације за навођење воденог жига на сликама уз накнаду. Софтвер за ово је бесплатан (ГИМП, МиПаинт или Инксцапе) за преузимање и једноставан за употребу.
Упозорења
- Уверите се да сте увек негде сачували оригинал слике (без воденог жига).
Неопходности
- Гоогле Пицаса налог (опционално)
- Пхотосхоп (опционално)