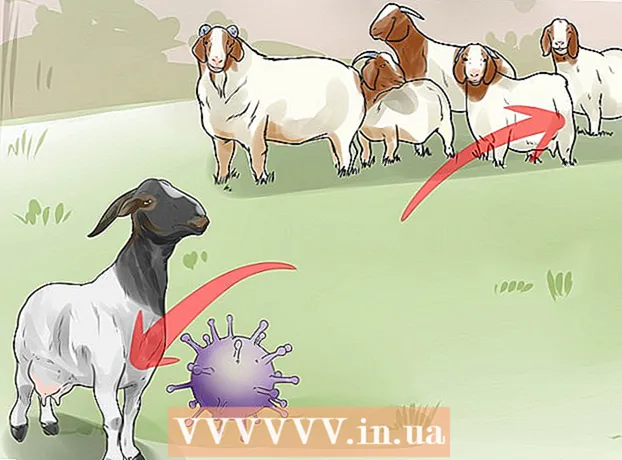Аутор:
Roger Morrison
Датум Стварања:
23 Септембар 2021
Ажурирати Датум:
1 Јули 2024

Садржај
Точак за пицу. Лопта за плажу. Предење котача смрти. Како год да га желите назвати, лопта дугине боје која се појављује на екрану вашег Мац-а и одбија да нестане лош је знак да вам се срушио рачунар. Аппле нуди бројне начине за одмрзавање замрзнутог Мац рачунара.
На корак
1. део од 2: Поновно покретање Мац рачунара
 Присилно затворите срушени програм. Ако се програм срушио, али рачунар и даље реагује, можете присилити програм да напусти програм и настави да га користи. Постоји неколико начина да зауставите срушени програм:
Присилно затворите срушени програм. Ако се програм срушио, али рачунар и даље реагује, можете присилити програм да напусти програм и настави да га користи. Постоји неколико начина да зауставите срушени програм: - Кликните на радну површину или било који други отворени прозор да бисте фокусирали срушену апликацију. Кликните на мени Аппле и изаберите „Форце Куит“. Означите срушени програм и кликните на „Форце Куит“ да бисте га затворили.
- Притисните ⌘ Команда+Птион Опција+изаћи да бисте отворили мени Присилно напуштање. Изаберите срушени програм и кликните на „Форце Куит“.
- Одржите тест Птион Опција притиснуто дугме иЦтрл-Кликните на икону апликације на Доцк-у. У менију изаберите „Форце Куит“.
 Поново покрените заглављени Мац рачунар. Ако ваш систем не реагује или ако не можете да приступите ниједном од менија „Присилно напуштање“, можете присилити рачунар да се поново покрене. Постоји неколико начина на које то можете учинити чак и ако не можете да померите курсор миша.
Поново покрените заглављени Мац рачунар. Ако ваш систем не реагује или ако не можете да приступите ниједном од менија „Присилно напуштање“, можете присилити рачунар да се поново покрене. Постоји неколико начина на које то можете учинити чак и ако не можете да померите курсор миша. - Притисните ⌘ Команда+Цтрл+⏏ Избаци да би се рачунар присилио на поновно покретање. Тест ⏏ Избаци налази се у горњем десном углу тастатуре. Новији МацБоокс можда немају ⏏ Избаци-тест.
- Ако команда тастатуре не ради или је немате ⏏ Избацидугме, а затим притисните и држите дугме за напајање око пет секунди да бисте искључили рачунар. Тастер за напајање налази се у горњем десном углу МацБоок тастатура или на задњој страни иМацс-а и осталих радних површина.
2. део од 2: Утврђивање узрока
 Утврдите да ли је проблем у програму или вашем систему. Ако се пад догоди само приликом покретања одређеног програма, онда је највероватније да је програм у питању проблем. Ако се замрзавање догоди случајно или приликом обављања свакодневних задатака на рачунару, вероватно постоји проблем са оперативним системом. Ако се рачунар замрзне приликом употребе периферних уређаја, као што су штампач или УСБ стицк, проблем би могао бити тај уређај. Општа идеја о узроку може помоћи у решавању проблема.
Утврдите да ли је проблем у програму или вашем систему. Ако се пад догоди само приликом покретања одређеног програма, онда је највероватније да је програм у питању проблем. Ако се замрзавање догоди случајно или приликом обављања свакодневних задатака на рачунару, вероватно постоји проблем са оперативним системом. Ако се рачунар замрзне приликом употребе периферних уређаја, као што су штампач или УСБ стицк, проблем би могао бити тај уређај. Општа идеја о узроку може помоћи у решавању проблема.  Проверите слободан простор. Ако на вашем диску за покретање остане слободног простора, систем може постати нестабилан. Диск за покретање (диск који садржи датотеке оперативног система) обично треба да има најмање 10 ГБ слободног простора. Ако имате мање од овога, могу настати грешке.
Проверите слободан простор. Ако на вашем диску за покретање остане слободног простора, систем може постати нестабилан. Диск за покретање (диск који садржи датотеке оперативног система) обично треба да има најмање 10 ГБ слободног простора. Ако имате мање од овога, могу настати грешке. - Најбржи начин да проверите слободан простор је да кликнете на Аппле мени и изаберете „Абоут Тхис Мац“. Кликните картицу „Складиштење“ да бисте видели заузети и доступан простор.Ако имате мање од 10 ГБ слободног простора, избришите неке датотеке или програме који вам више нису потребни.
 Ажурирајте своје програме и оперативни систем. Отказивање је можда позната грешка која је решена новијом верзијом програма или ОС Кс оперативним системом. Ажурирање софтвера може решити проблем који имате.
Ажурирајте своје програме и оперативни систем. Отказивање је можда позната грешка која је решена новијом верзијом програма или ОС Кс оперативним системом. Ажурирање софтвера може решити проблем који имате. - Кликните на Аппле мени и одаберите „Ажурирање софтвера“. Преузмите и инсталирајте све доступне исправке. Ова алатка проналази и инсталира исправке за ваш оперативни систем и све програме инсталиране путем Мац Апп Сторе-а.
- Ажурирајте програме изван Апп Сторе-а одвојено. Ако сте инсталирали програме изван Апп Сторе-а, мораћете да покренете алатку Ажурирање за сваки програм или преузмете најновију верзију са веб локације и инсталирате је.
 Искључите све периферне уређаје. Понекад проблем са уређајем може довести до замрзавања рачунара. Искључите све периферне уређаје, укључујући штампаче, скенере и спољне чврсте дискове или УСБ стицк.
Искључите све периферне уређаје. Понекад проблем са уређајем може довести до замрзавања рачунара. Искључите све периферне уређаје, укључујући штампаче, скенере и спољне чврсте дискове или УСБ стицк. - Повежите уређаје један по један и тестирајте сваки уређај да бисте видели да ли се заглавио. Ово вам може помоћи да утврдите који уређај узрокује проблеме.
- Ако сте пронашли одређени уређај који узрокује замрзавање рачунара, проверите на мрежи да ли су други имали исти проблем са уређајем и да ли је произвођач пронашао решење.
 Покрените Сафе Боот. Ако ниједан од горе наведених корака није помогао да се реши проблем замрзавања, може вам помоћи Сафе Боот. Ово учитава само основне датотеке које ОС Кс треба да се покрене и аутоматски покреће разне скрипте за решавање проблема.
Покрените Сафе Боот. Ако ниједан од горе наведених корака није помогао да се реши проблем замрзавања, може вам помоћи Сафе Боот. Ово учитава само основне датотеке које ОС Кс треба да се покрене и аутоматски покреће разне скрипте за решавање проблема. - Да бисте покренули сигурно покретање, поново покрените Мац и држите тастер ⇧ Схифт чим чујете звук покретања. Ово ће учитати режим сигурног покретања. Ако се ваш Мац аутоматски поново покрене из система Сафе Боот, вероватно покушава да реши проблем са покретачким погоном.
- Ако рачунар не виси у режиму сигурног покретања, поново покрените рачунар као и обично да бисте видели да ли је проблем решен током безбедног покретања.
 Поправите диск за покретање система у режиму опоравка. Ако постоји проблем са диском за покретање, можда ћете моћи да га поправите помоћу услужног програма за диск у режиму опоравка.
Поправите диск за покретање система у режиму опоравка. Ако постоји проблем са диском за покретање, можда ћете моћи да га поправите помоћу услужног програма за диск у режиму опоравка. - Поново покрените рачунар и држите ⌘ Команда+Р. притиснут током покретања.
- Изаберите „Рецовери ХД“ (у зависности од верзије) из менија који се појави.
- Изаберите опцију "Диск Утилити".
- Изаберите погон за који желите да проверите да ли има грешака, а затим кликните картицу „Поправак“ или „Прва помоћ“.
- Кликните на „Поправи диск“ да бисте започели скенирање да бисте пронашли проблеме. Ако се пронађу било какви проблеми, Диск Утилити ће покушати да их аутоматски поправи. Ово може потрајати.