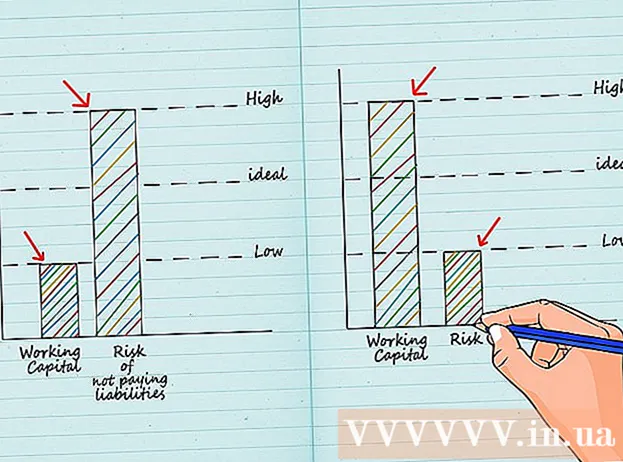Аутор:
Roger Morrison
Датум Стварања:
4 Септембар 2021
Ажурирати Датум:
1 Јули 2024
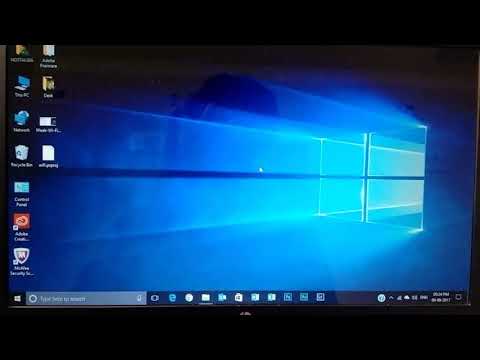
Садржај
Овај викиХов вам показује како да повежете и подесите други монитор на радној површини или преносном рачунару са оперативним системом Виндовс 10. Рачунар мора да има најмање један бесплатан видео порт за подршку другог монитора.
На корак
 Уверите се да рачунар подржава други монитор. Иако поставке оперативног система Виндовс 10 омогућавају више монитора, не подржавају све графичке картице више одједном монитора. Можете брзо утврдити да ли ваша радна површина или лаптоп подржава други монитор гледајући видео везе:
Уверите се да рачунар подржава други монитор. Иако поставке оперативног система Виндовс 10 омогућавају више монитора, не подржавају све графичке картице више одједном монитора. Можете брзо утврдити да ли ваша радна површина или лаптоп подржава други монитор гледајући видео везе: - Десктоп - Потражите бесплатни видео порт на задњој страни кућишта рачунара. Ако видите један поред или директно изнад порта који се тренутно користи за примарни монитор, можете да повежете други монитор.
- Лап топ - Било који лаптоп рачунар са видео портом (нпр. ХДМИ, ДисплаиПорт или УСБ-Ц) може подржати други монитор.
 Одредите везу потребну за други монитор. Већина модерних рачунара и монитора имају ХДМИ или ДисплаиПорт везу. Ако имате старији рачунар или монитор, можда постоји ВГА конектор, конектор са обојеним трапезоидним излазом.
Одредите везу потребну за други монитор. Већина модерних рачунара и монитора имају ХДМИ или ДисплаиПорт везу. Ако имате старији рачунар или монитор, можда постоји ВГА конектор, конектор са обојеним трапезоидним излазом. - Ако имате бесплатни видео излаз који одговара прикључку на задњој страни другог монитора, најбоље је да користите кабл који одговара оба прикључка.
- Ако рачунар користи везу која се разликује од вашег монитора, можете купити адаптер кабл (нпр. УСБ-Ц на ХДМИ) или уређај (нпр. ВГА на ХДМИ).
 Поставите други монитор. Ако желите да проширите свој примарни монитор да бисте други монитор користили као додатни простор на екрану, мораћете да поставите други монитор десно од свог примарног монитора.
Поставите други монитор. Ако желите да проширите свој примарни монитор да бисте други монитор користили као додатни простор на екрану, мораћете да поставите други монитор десно од свог примарног монитора. - Ако дуплирате примарни монитор, није важно где ћете поставити други монитор.
 Повежите други монитор са рачунаром. Прикључите један крај видео кабла (нпр. ХДМИ) у видео излаз рачунара, а други крај кабла повежите са видео улазом другог монитора.
Повежите други монитор са рачунаром. Прикључите један крај видео кабла (нпр. ХДМИ) у видео излаз рачунара, а други крај кабла повежите са видео улазом другог монитора. - Ако користите адаптер, можда ћете морати повезати оба кабла на адаптер и / или адаптер на извор напајања да бисте могли да повежете монитор са рачунаром.
 Укључите други монитор. Притисните дугме за укључивање / искључивање
Укључите други монитор. Притисните дугме за укључивање / искључивање  Отворите Старт
Отворите Старт  Отворите Подешавања
Отворите Подешавања  кликните на Систем. То је икона у облику лаптопа у прозору за подешавања.
кликните на Систем. То је икона у облику лаптопа у прозору за подешавања.  Кликните на картицу Приказ. Ово ћете пронаћи у горњем левом углу прозора екрана.
Кликните на картицу Приказ. Ово ћете пронаћи у горњем левом углу прозора екрана.  Кликните на падајућу листу „Више приказа“. Ово се налази на дну прозора.
Кликните на падајућу листу „Више приказа“. Ово се налази на дну прозора.  Изаберите опцију приказа. У већини случајева ћете се одлучити за Проширите ове екране да бисте други монитор користили као продужетак главног екрана, дајући вам више простора на левој страни радне површине. По потреби можете одабрати и једну од следећих опција:
Изаберите опцију приказа. У већини случајева ћете се одлучити за Проширите ове екране да бисте други монитор користили као продужетак главног екрана, дајући вам више простора на левој страни радне површине. По потреби можете одабрати и једну од следећих опција: - Дупликат ових екрана - Копира оно што се налази на главном екрану рачунара на други монитор.
- Прикажите само на 1 - Други монитор је затамњен, а само примарни монитор приказује слику.
- Прикажите само на 2 - Искључује ваш примарни монитор и приказује слике само на вашем другом монитору.
- Зависно од вашег другог монитора, овде ћете можда имати додатне опције.
 Сачувајте промене. кликните на Да се пријаве а затим даље Задржи промене када је назначено. То ће затражити од рачунара да почне да користи други екран према упутствима.
Сачувајте промене. кликните на Да се пријаве а затим даље Задржи промене када је назначено. То ће затражити од рачунара да почне да користи други екран према упутствима.  Користите свој други монитор. Како ширите екран, можете померити миш удесно и на крају се пребацити са примарног на други екран.
Користите свој други монитор. Како ширите екран, можете померити миш удесно и на крају се пребацити са примарног на други екран.
Савети
- Снимање екрана док проширујете екран резултираће панорамским снимком читаве радне површине.
- Можете користити ХДТВ као други монитор.
Упозорења
- Ако ваш рачунар не подржава други монитор, не можете користити други монитор без да претходно инсталирате нову графичку картицу.
- Не употребљавајте превише силе приликом повезивања каблова на опрему.