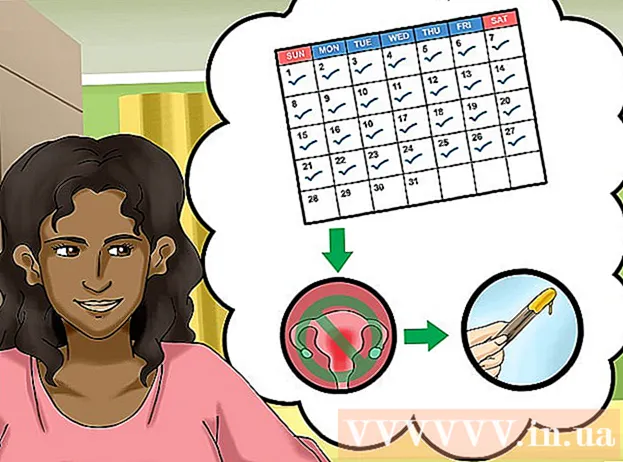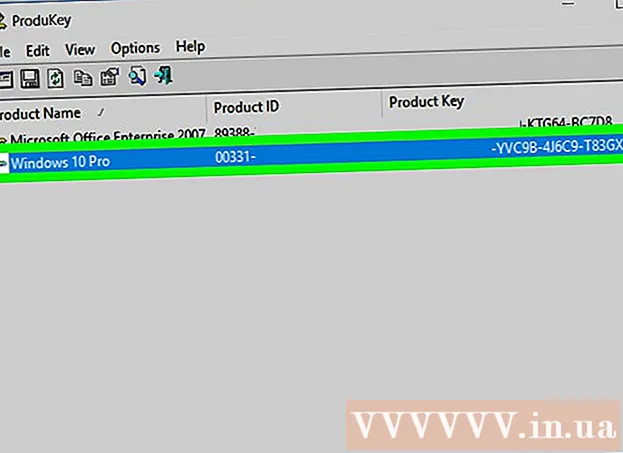Аутор:
Charles Brown
Датум Стварања:
8 Фебруар 2021
Ажурирати Датум:
28 Јуни 2024

Садржај
- На корак
- Метод 1 од 5: Повезивање Андроид таблета каблом (ПЦ)
- Метод 2 од 5: Повезивање Андроид таблета каблом (Мац)
- 3. метод од 5: Повезивање Андроид таблета путем ВиФи-а (ПЦ или Мац)
- Метод 4 од 5: Повезивање иПад-а каблом (ПЦ или Мац)
- 5. метод од 5: Повезивање иПад-а преко Блуетоотх-а (мацОС)
Овај чланак ће вас научити како да повежете иПад или Андроид таблет са Виндовс или МацОС рачунаром.
На корак
Метод 1 од 5: Повезивање Андроид таблета каблом (ПЦ)
 Повежите таблет са рачунаром помоћу УСБ кабла. Користите кабл за пуњење који сте добили уз таблет или други компатибилни кабл. На таблету ће се појавити обавештење.
Повежите таблет са рачунаром помоћу УСБ кабла. Користите кабл за пуњење који сте добили уз таблет или други компатибилни кабл. На таблету ће се појавити обавештење. - Ако ваш таблет садржи управљачке програме и / или софтвер, инсталирајте их пре него што наставите.
- Обично није потребно инсталирати посебне управљачке програме за повезивање Андроида са Виндовсом.
 Додирните обавештење на таблету. Појавиће се листа опција повезивања.
Додирните обавештење на таблету. Појавиће се листа опција повезивања.  Притисните Медијски уређај. То омогућава размену датотека између рачунара и таблета.
Притисните Медијски уређај. То омогућава размену датотека између рачунара и таблета.  Притисните ⊞ Победи+Е. на рачунару. Ово ће отворити Филе Екплорер.
Притисните ⊞ Победи+Е. на рачунару. Ово ће отворити Филе Екплорер.  Кликните у леву колону Овај рачунар. На главној табли би требало да се појави листа погона и уређаја повезаних са рачунаром.
Кликните у леву колону Овај рачунар. На главној табли би требало да се појави листа погона и уређаја повезаних са рачунаром.  Двапут кликните на таблет. Ово ће приказати датотеке на таблету. Сада можете да превлачите и испуштате датотеке на и са таблета као што бисте то учинили са било којим другим погоном.
Двапут кликните на таблет. Ово ће приказати датотеке на таблету. Сада можете да превлачите и испуштате датотеке на и са таблета као што бисте то учинили са било којим другим погоном.
Метод 2 од 5: Повезивање Андроид таблета каблом (Мац)
 Инсталирајте Андроид Филе Трансфер на Мац. Ова бесплатна апликација вам је потребна за претраживање и преглед Мац датотека на Андроиду. Ево шта треба да урадите да бисте га преузели:
Инсталирајте Андроид Филе Трансфер на Мац. Ова бесплатна апликација вам је потребна за претраживање и преглед Мац датотека на Андроиду. Ево шта треба да урадите да бисте га преузели: - Идите на „хттпс://ввв.андроид.цом/филетрансфер“ у прегледачу.
- Кликните на „ПРЕУЗМИ ОДМАХ“ да бисте преузели датотеку.
- Отворите „андроидфилетрансфер.дмг“ (датотеку коју сте управо преузели).
- Превуците „Андроид Филе Трансфер“ у директоријум „Апплицатионс“.
- Следите упутства на екрану да бисте довршили инсталацију.
 Повежите таблет са рачунаром помоћу УСБ кабла. Користите кабл за пуњење који сте добили уз таблет или одаберите други кабл који је компатибилан.
Повежите таблет са рачунаром помоћу УСБ кабла. Користите кабл за пуњење који сте добили уз таблет или одаберите други кабл који је компатибилан.  Отворите „Андроид Филе Трансфер“ на Мац-у. Ово се налази у фасцикли „Апликације“.
Отворите „Андроид Филе Трансфер“ на Мац-у. Ово се налази у фасцикли „Апликације“.  Додирните обавештење на таблету. Појавиће се листа опција повезивања.
Додирните обавештење на таблету. Појавиће се листа опција повезивања.  Притисните Медијски уређај. Ово вам омогућава размену датотека између рачунара и таблета.
Притисните Медијски уређај. Ово вам омогућава размену датотека између рачунара и таблета.
3. метод од 5: Повезивање Андроид таблета путем ВиФи-а (ПЦ или Мац)
 Инсталирајте СХАРЕит на свој ПЦ или Мац. Ово је бесплатна апликација која вам омогућава да повежете Андроид са било којим рачунаром путем ВиФи везе. То радите на следећи начин:
Инсталирајте СХАРЕит на свој ПЦ или Мац. Ово је бесплатна апликација која вам омогућава да повежете Андроид са било којим рачунаром путем ВиФи везе. То радите на следећи начин: - Идите на „хттп://ввв.усхареит.цом/“ у прегледачу.
- Кликните везу за преузимање за свој оперативни систем да бисте преузели апликацију.
- Двапут кликните на датотеку коју сте преузели („уСхареИт_оффициал.дмг“ за Мац или „СХАРЕит-КЦВЕБ.еке“ за Виндовс).
- Следите упутства на екрану да бисте инсталирали апликацију.
 Отворите Плаи продавницу
Отворите Плаи продавницу  Тип подели у траци за претрагу. Појавиће се листа резултата.
Тип подели у траци за претрагу. Појавиће се листа резултата.  Притисните СХАРЕит - Пренос и дељење. Ова апликација има плаву икону са 3 тачке и закривљеним линијама.
Притисните СХАРЕит - Пренос и дељење. Ова апликација има плаву икону са 3 тачке и закривљеним линијама.  Притисните за инсталацију. Ово ће инсталирати апликацију на ваш Андроид.
Притисните за инсталацију. Ово ће инсталирати апликацију на ваш Андроид.  Отворите СХАРЕит на рачунару. Ово се налази у одељку „Све апликације“ у Виндовс менију Старт и у фасцикли „Апликације“ у мацОС-у.
Отворите СХАРЕит на рачунару. Ово се налази у одељку „Све апликације“ у Виндовс менију Старт и у фасцикли „Апликације“ у мацОС-у.  Отворите СХАРЕит на таблету. Ова плаво-бела икона (иста као и Плаи продавница) налази се у директоријуму апликација.
Отворите СХАРЕит на таблету. Ова плаво-бела икона (иста као и Плаи продавница) налази се у директоријуму апликација.  Притисните Примљен на таблету. Ово је на врху екрана.
Притисните Примљен на таблету. Ово је на врху екрана.  Притисните Повежите рачунар на Андроиду. Сада можете да користите СХАРЕит на рачунару за претрагу датотека на таблету.
Притисните Повежите рачунар на Андроиду. Сада можете да користите СХАРЕит на рачунару за претрагу датотека на таблету.
Метод 4 од 5: Повезивање иПад-а каблом (ПЦ или Мац)
 Инсталирајте иТунес. Ако користите Мац, иТунес ће већ бити инсталиран.
Инсталирајте иТунес. Ако користите Мац, иТунес ће већ бити инсталиран. - Ако користите Виндовс и још увек немате инсталиран иТунес, можете га бесплатно преузети са хттпс://ввв.аппле.цом/итунес/довнлоад.
 Повежите иПад са рачунаром помоћу УСБ кабла. Користите кабл који сте добили уз иПад или други компатибилни кабл. Ова акција треба аутоматски да покрене иТунес, а на иПаду треба да се појави искачућа порука.
Повежите иПад са рачунаром помоћу УСБ кабла. Користите кабл који сте добили уз иПад или други компатибилни кабл. Ова акција треба аутоматски да покрене иТунес, а на иПаду треба да се појави искачућа порука. - Ако се иТунес не покрене аутоматски, кликните музичку ноту у Доцк (мацОС) или иТунес у одељку „Све апликације“ у менију Старт (Виндовс).
 Притисните Поверење на иПад-у. Ово даје иПад-у дозволу за комуникацију са рачунаром.
Притисните Поверење на иПад-у. Ово даје иПад-у дозволу за комуникацију са рачунаром. - Можда ћете такође морати да кликнете на „Настави“ на рачунару.
 Кликните на иПад дугме у иТунес-у. Ово је мала икона која подсећа на иПхоне или иПад. То је у горњем левом углу иТунес-а. Ваш иПад је сада повезан са рачунаром.
Кликните на иПад дугме у иТунес-у. Ово је мала икона која подсећа на иПхоне или иПад. То је у горњем левом углу иТунес-а. Ваш иПад је сада повезан са рачунаром.
5. метод од 5: Повезивање иПад-а преко Блуетоотх-а (мацОС)
 Укључите Блуетоотх на иПаду. Ова метода функционише само ако користите Мац.
Укључите Блуетоотх на иПаду. Ова метода функционише само ако користите Мац. - Отворите „Подешавања“ на иПаду
 Кликни на то
Кликни на то  кликните на Поставке система.
кликните на Поставке система.  кликните на Блуетоотх.
кликните на Блуетоотх. кликните на Укључите Блуетоотх на левој страни прозора. Ако уместо тога видите „Искључи Блуетоотх“, онда је Блуетоотх већ укључен и име вашег иПад-а требало би да буде на десној страни прозора.
кликните на Укључите Блуетоотх на левој страни прозора. Ако уместо тога видите „Искључи Блуетоотх“, онда је Блуетоотх већ укључен и име вашег иПад-а требало би да буде на десној страни прозора.  кликните на Упаривање поред имена вашег иПад-а на десној страни прозора.
кликните на Упаривање поред имена вашег иПад-а на десној страни прозора. Притисните Упаривање на иПад-у. Ово ће повезати таблет са рачунаром.
Притисните Упаривање на иПад-у. Ово ће повезати таблет са рачунаром. - Ваш Мац ће сада приказати код који морате унети на иПад да бисте довршили упаривање. Ако је то случај, унесите код за повезивање оба уређаја.
 кликните на
кликните на  кликните на Претражи датотеке на уређају ... на дну Блуетоотх менија.
кликните на Претражи датотеке на уређају ... на дну Блуетоотх менија. Изаберите иПад и кликните Прегледајте. Мац можете користити за претраживање и приступ датотекама на иПаду.
Изаберите иПад и кликните Прегледајте. Мац можете користити за претраживање и приступ датотекама на иПаду.
- Отворите „Подешавања“ на иПаду