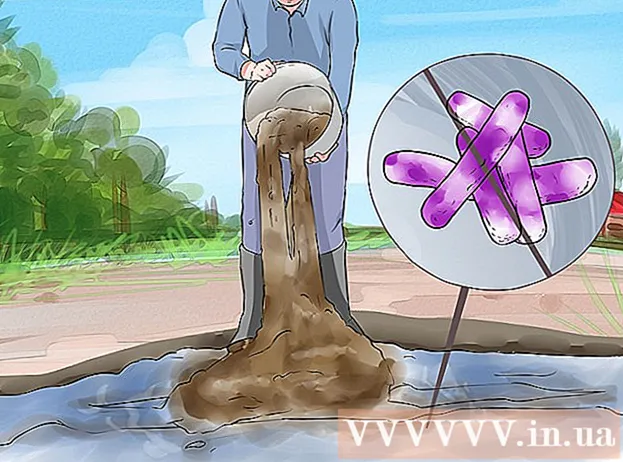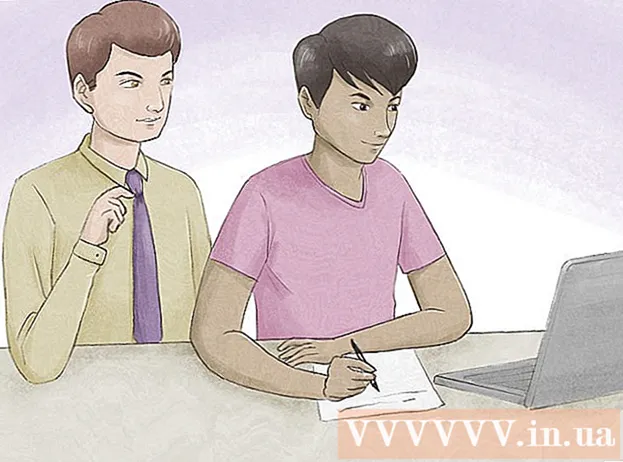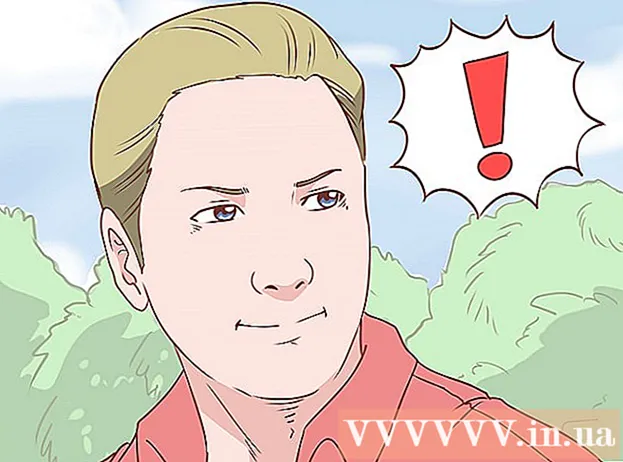Аутор:
John Pratt
Датум Стварања:
14 Фебруар 2021
Ажурирати Датум:
28 Јуни 2024

Садржај
- На корак
- 1. метод од 3: Коришћење тастатуре у оперативним системима Виндовс 8 и 10
- Метод 3 од 3: Коришћење алата за изрезивање
Овај викиХов вас учи како да направите снимак екрана екрана свог ХП рачунара. Будући да сви ХП рачунари подразумевано користе Виндовс, за то користите Виндовс методе.
На корак
1. метод од 3: Коришћење тастатуре у оперативним системима Виндовс 8 и 10
 Пронађите тастер „Принт Сцреен“. Тастер „Принт Сцреен“ се налази у горњем десном углу тастатуре поред тастера Избриши-тест.
Пронађите тастер „Принт Сцреен“. Тастер „Принт Сцреен“ се налази у горњем десном углу тастатуре поред тастера Избриши-тест. - Ако ваша тастатура има нумеричку тастатуру с десне стране, наћи ћете Прт Сцтастер лево од горњег реда тастера нумеричке тастатуре.
- Имајте на уму да ли је текст „Прт Сц“ (или сличан) на врху тастера или на дну тастера. Ако се налази на дну тастера под другом опцијом текста, можда ћете морати да додате Фндугме.
 Пронађите тастер „Виндовс“ ⊞ Победи. Овај тастер (са Виндовс логотипом) се обично налази у доњем десном делу тастатуре.
Пронађите тастер „Виндовс“ ⊞ Победи. Овај тастер (са Виндовс логотипом) се обично налази у доњем десном делу тастатуре.  Ако је потребно, потражите тест Фн. Ако се текст „Прт Сц“ налази на дну теста и испод другог текста, онда морате унети Фн- користите тастер да приморате рачунар да препозна функцију „Принт Сцреен“.
Ако је потребно, потражите тест Фн. Ако се текст „Прт Сц“ налази на дну теста и испод другог текста, онда морате унети Фн- користите тастер да приморате рачунар да препозна функцију „Принт Сцреен“. - Обично ћете пронаћи Фнтастер у доњем левом углу тастатуре.
 Уверите се да ваш екран приказује оно што би требало бити на снимку екрана. Идите на страницу или програм са којег желите да направите снимак екрана.
Уверите се да ваш екран приказује оно што би требало бити на снимку екрана. Идите на страницу или програм са којег желите да направите снимак екрана.  Држите тастер Виндовс ⊞ Победи притиснут. Обавезно урадите ово и у следећем кораку.
Држите тастер Виндовс ⊞ Победи притиснут. Обавезно урадите ово и у следећем кораку. - Ако је текст „Прт Сц“ испод било ког другог текста на одговарајућем тастеру, обавезно држите и тастер „Фн“.
 Задржати ⎙ ПртСцр притиснут. То би требало да урадите само око секунде.
Задржати ⎙ ПртСцр притиснут. То би требало да урадите само око секунде. - Обавезно имајте ⊞ Победидугме док ово радите.
 Отпустите све тастере када се екран накратко затамни. То значи да је Виндовс направио снимак екрана садржаја вашег екрана.
Отпустите све тастере када се екран накратко затамни. То значи да је Виндовс направио снимак екрана садржаја вашег екрана. - Ако се екран не затамни, покушајте да отпустите тастере и поново притиснете тастер Прт Сцдугме. Ако ни ово не успе, задржите Фнтастер (ако то већ нисте урадили) или отпустите Фндугме и покушајте поново ако сте га користили.
 Погледајте снимке екрана. Снимљене снимке екрана можете да прегледате из директоријума „Слике“ тако што ћете урадити следеће:
Погледајте снимке екрана. Снимљене снимке екрана можете да прегледате из директоријума „Слике“ тако што ћете урадити следеће: - Отворите „Екплорер“
 Пронађите тастер „Принт Сцреен“ ⎙ ПртСцр. Тастер „Принт Сцреен“ се налази у горњем десном углу тастатуре поред тастера Избриши-тест.
Пронађите тастер „Принт Сцреен“ ⎙ ПртСцр. Тастер „Принт Сцреен“ се налази у горњем десном углу тастатуре поред тастера Избриши-тест. - Ако ваша тастатура има нумеричку тастатуру с десне стране, наћи ћете Прт Сцтастер лево од горњег реда тастера нумеричке тастатуре.
- Забележите да ли је текст „Прт Сц“ (или сличан) на врху тастера или на дну тастера. Ако се налази на дну тастера под другим текстом, можда ћете морати да додате знак Фндугме.
 Ако је потребно, потражите тест Фн. Ако је текст „Прт Сц“ на дну теста и испод текста уместо на врху теста, онда морате Фн да приморате рачунар да препозна функцију „Принт Сцреен“.
Ако је потребно, потражите тест Фн. Ако је текст „Прт Сц“ на дну теста и испод текста уместо на врху теста, онда морате Фн да приморате рачунар да препозна функцију „Принт Сцреен“. - Обично ћете пронаћи Фнтастер у доњем левом углу тастатуре.
 Обавезно погледајте на екрану оно на шта желите да направите снимак екрана. Идите на страницу или програм са којег желите да направите снимак екрана.
Обавезно погледајте на екрану оно на шта желите да направите снимак екрана. Идите на страницу или програм са којег желите да направите снимак екрана.  Притисните дугме ⎙ ПртСцр. Снимак екрана биће снимљен и сачуван у привремену меморију рачунара.
Притисните дугме ⎙ ПртСцр. Снимак екрана биће снимљен и сачуван у привремену меморију рачунара. - Нећете добити визуелни знак да је направљен снимак екрана.
- Ако је текст „Прт Сц“ под другим текстом на одговарајућем тесту, уверите се да имате и Фн кључ.
 Отворите Старт
Отворите Старт  Отворите Паинт. Тип боје и кликните на Боја на врху менија Старт.
Отворите Паинт. Тип боје и кликните на Боја на врху менија Старт.  Налепите снимак екрана. Притисните Цтрл+В. да уради ово. Снимак екрана се појављује у прозору Паинт.
Налепите снимак екрана. Притисните Цтрл+В. да уради ово. Снимак екрана се појављује у прозору Паинт. - Такође можете да кликнете на облик међуспремника Да се држимоикону у горњем левом углу прозора за бојење да бисте је налепили на снимак екрана.
- Ако снимак екрана није налепљен, можда ћете морати да се вратите и направите снимак екрана док уређујете Фндугме (или ако притиснете тастер Фн дугме, немојте га сада држати притиснутим).
 кликните на Филе. Ова опција је у горњем левом углу екрана. Када кликнете на њега, појавит ће се падајући мени.
кликните на Филе. Ова опција је у горњем левом углу екрана. Када кликнете на њега, појавит ће се падајући мени.  Притисните Сачувај као. Ово је наведено у Филе-мени. Појавиће се клизни мени.
Притисните Сачувај као. Ово је наведено у Филе-мени. Појавиће се клизни мени.  Изаберите формат слике. кликните на ПНГ или ЈПЕГ у клизном менију. Отвориће се прозор Екплорер.
Изаберите формат слике. кликните на ПНГ или ЈПЕГ у клизном менију. Отвориће се прозор Екплорер. - Најбоље је да ПНГ јер ПНГ датотеке по квалитету нису инфериорне од оригиналних (за разлику од ЈПЕГ датотека). Међутим, ЈПЕГ датотеке заузимају много мање простора на вашем чврстом диску.
 Унесите име датотеке. Унесите име за снимак екрана у поље „Име датотеке“ на дну прозора.
Унесите име датотеке. Унесите име за снимак екрана у поље „Име датотеке“ на дну прозора.  Изаберите место за складиштење. Кликните фасциклу на левој страни прозора у коју желите да сачувате датотеку.
Изаберите место за складиштење. Кликните фасциклу на левој страни прозора у коју желите да сачувате датотеку.  кликните на сачувати. Ово дугме се налази на дну прозора. Снимак екрана сада ће бити сачуван у изабраној фасцикли.
кликните на сачувати. Ово дугме се налази на дну прозора. Снимак екрана сада ће бити сачуван у изабраној фасцикли.
- Отворите „Екплорер“
Метод 3 од 3: Коришћење алата за изрезивање
 Отворите Старт
Отворите Старт  Отворите алатку за изрезивање. Тип алат за изрезивање у траци за претрагу, а затим кликните на Алат за изрезивање на врху менија Старт.
Отворите алатку за изрезивање. Тип алат за изрезивање у траци за претрагу, а затим кликните на Алат за изрезивање на врху менија Старт.  Подесите режим на „Правоугаони изрез“. кликните на Моде на врху прозора Алат за изрезивање, а затим кликните Правоугаони изрез у падајућем менију који се појави. Овим се поставља алат за исецање да користи функцију „Правоугаони исечак“ тако да се може снимити снимак екрана.
Подесите режим на „Правоугаони изрез“. кликните на Моде на врху прозора Алат за изрезивање, а затим кликните Правоугаони изрез у падајућем менију који се појави. Овим се поставља алат за исецање да користи функцију „Правоугаони исечак“ тако да се може снимити снимак екрана. - Након овога, програм ће подразумевано изабрати "Правокутни изрез" и само треба да кликнете Нова на левој страни прозора „Алат за изрезивање“ да бисте креирали нови исечак.
 Кликните и превуците миш преко било ког дела екрана. Око дела екрана који истакнете треба да се појави црвени оквир.
Кликните и превуците миш преко било ког дела екрана. Око дела екрана који истакнете треба да се појави црвени оквир. - Ако желите да направите снимак екрана целог екрана, кликните на горњи леви угао екрана и превуците мишем доле у доњи десни угао.
 Отпустите тастер миша. Чим отпустите леви тастер миша, биће снимљен ваш снимак екрана. Требали бисте видети снимак екрана који се појављује у алатки за изрезивање.
Отпустите тастер миша. Чим отпустите леви тастер миша, биће снимљен ваш снимак екрана. Требали бисте видети снимак екрана који се појављује у алатки за изрезивање.  Сачувајте снимак екрана. Снимак екрана можете сачувати као датотеку са фотографијама на рачунару тако што ћете урадити следеће:
Сачувајте снимак екрана. Снимак екрана можете сачувати као датотеку са фотографијама на рачунару тако што ћете урадити следеће: - Кликните на икону дискете „Сачувај“ на врху Алата за изрезивање.
- Унесите име датотеке у текстуално поље „Име датотеке“.
- Изаберите фасциклу на левој страни прозора у коју желите да сачувате снимак екрана.
- кликните на сачувати.
 Покушајте да користите друге исечке. Ако си на Моде На врху прозора Алат за исецање појављује се падајући мени са следећим опцијама, од којих свака може да се направи друга врста снимка екрана:
Покушајте да користите друге исечке. Ако си на Моде На врху прозора Алат за исецање појављује се падајући мени са следећим опцијама, од којих свака може да се направи друга врста снимка екрана: - Резање у слободној форми - Омогућава вам да одаберете део екрана кликом на њега и повлачењем миша.Ако отпустите миш након што повежете крај свог избора са почетком избора, снимит ће се снимак екрана.
- Изрез прозора - Омогућава вам да направите снимак екрана само активног прозора (на пример, прозора прегледача). Кликом на прозор снима се снимак екрана.