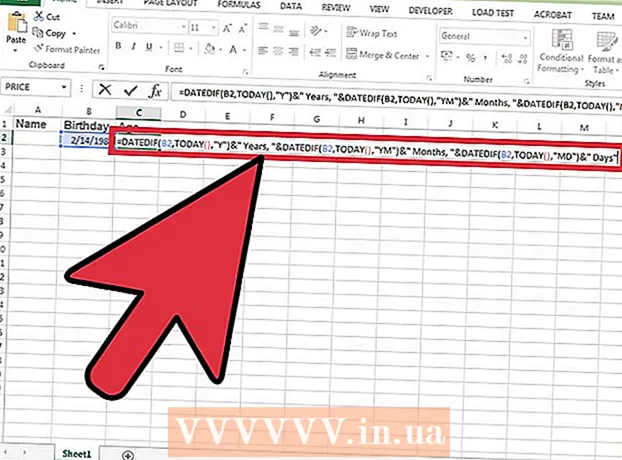Аутор:
Morris Wright
Датум Стварања:
25 Април 2021
Ажурирати Датум:
24 Јуни 2024

Садржај
- На корак
- Метод 1 од 4: Коришћење ГНОМЕ снимка екрана
- Метод 2 од 4: Коришћење ГИМП-а
- Метод 3 од 4: Коришћење ИмагеМагицк-а
- Метод 4 од 4: Коришћење затварача
Снимање снимка екрана у Линуку није тако лако као у оперативном систему Виндовс или ОС Кс. То је зато што у Линуку није инсталиран универзални алат за снимање екрана. Ово зависи од дистрибуције. Срећом, већина укључује барем један програм који вам омогућава да направите снимак екрана, а доступно је и више ако немате инсталиран програм екрана.
На корак
Метод 1 од 4: Коришћење ГНОМЕ снимка екрана
Тхе ПртСцн кеи не ради као пречица у свим Линук дистрибуцијама, али ради у већини ГНОМЕ окружења радне површине као што су Убунту и Линук Минт. Ако овај одељак не успе, испробајте један од следећих начина. Притисните.ПртСцнда направите снимак екрана целог екрана. Снимак екрана ће показати све што се може видети на вашем екрану. Питаће вас где желите да сачувате датотеку екрана.
Притисните.ПртСцнда направите снимак екрана целог екрана. Снимак екрана ће показати све што се може видети на вашем екрану. Питаће вас где желите да сачувате датотеку екрана. - Тастер Принт Сцреен можете пронаћи у горњем реду тастера на тастатури, обично негде између Ф12 и СцрЛк. Може бити означен као „Принт Сцреен“, „ПртСцн“, „ПрнтСцрн“ или нешто слично.
 Притисните.Алт+ПртСцнда направите снимак екрана прозора. Овом пречицом направите снимак екрана активног прозора. Датотека ће бити креирана у фолдеру Слике.
Притисните.Алт+ПртСцнда направите снимак екрана прозора. Овом пречицом направите снимак екрана активног прозора. Датотека ће бити креирана у фолдеру Слике.  Притисните.⇧ Схифт+ПртСцнда направите избор за снимак екрана. Можете да кликнете и повучете оквир да назначите шта ће бити снимљено на снимку екрана. Датотека са сликом коју сте снимили креираће се у фолдеру Слике.
Притисните.⇧ Схифт+ПртСцнда направите избор за снимак екрана. Можете да кликнете и повучете оквир да назначите шта ће бити снимљено на снимку екрана. Датотека са сликом коју сте снимили креираће се у фолдеру Слике. 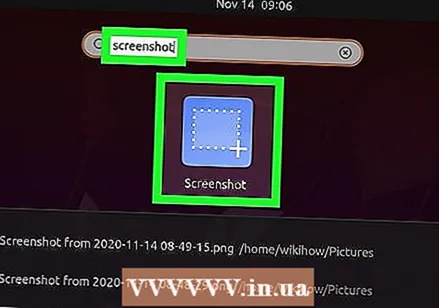 Отворите алатку за снимање екрана. Алат Гноме Сцреенсхот вам даје неке додатне функције снимка екрана, попут кашњења. Услужни програм Сцреенсхот можете пронаћи у фасцикли „Прибор“ у менију „Апликације“.
Отворите алатку за снимање екрана. Алат Гноме Сцреенсхот вам даје неке додатне функције снимка екрана, попут кашњења. Услужни програм Сцреенсхот можете пронаћи у фасцикли „Прибор“ у менију „Апликације“. 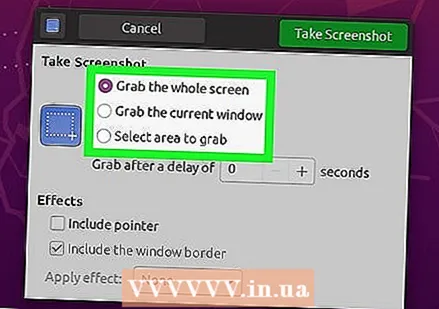 Изаберите врсту снимка екрана. Можете одабрати било коју од горе наведених опција.
Изаберите врсту снимка екрана. Можете одабрати било коју од горе наведених опција. 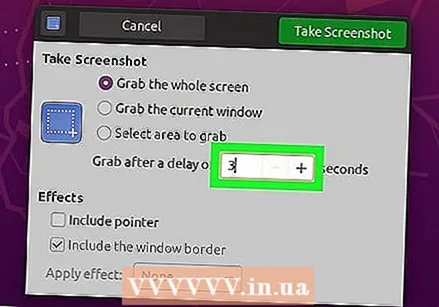 Додајте одлагање. Ако је снимак екрана зависан од времена, помоћу услужног програма Снимак екрана можете да додате одлагање пре него што направите снимак екрана. На тај начин можете бити сигурни да је прави садржај на екрану.
Додајте одлагање. Ако је снимак екрана зависан од времена, помоћу услужног програма Снимак екрана можете да додате одлагање пре него што направите снимак екрана. На тај начин можете бити сигурни да је прави садржај на екрану.  Изаберите своје ефекте. Можете укључити или изузети показивач миша на снимку екрана или додати ивицу екрана.
Изаберите своје ефекте. Можете укључити или изузети показивач миша на снимку екрана или додати ивицу екрана.
Метод 2 од 4: Коришћење ГИМП-а
 Инсталирајте ГИМП. ГИМП је бесплатни уређивач слика инсталиран на неким Линук дистрибуцијама. Ако није инсталиран, ГИМП можете бесплатно добити од свог софтверског центра. Отворите Софтверски центар, потражите „гимп“, а затим инсталирајте „ГИМП Имаге Едитор“.
Инсталирајте ГИМП. ГИМП је бесплатни уређивач слика инсталиран на неким Линук дистрибуцијама. Ако није инсталиран, ГИМП можете бесплатно добити од свог софтверског центра. Отворите Софтверски центар, потражите „гимп“, а затим инсталирајте „ГИМП Имаге Едитор“.  У менију „Датотека“ кликните на „Направи“> „Снимак екрана“. Отвара се алат за снимање екрана. Овај алат је врло сличан снимку екрана Гноме.
У менију „Датотека“ кликните на „Направи“> „Снимак екрана“. Отвара се алат за снимање екрана. Овај алат је врло сличан снимку екрана Гноме. 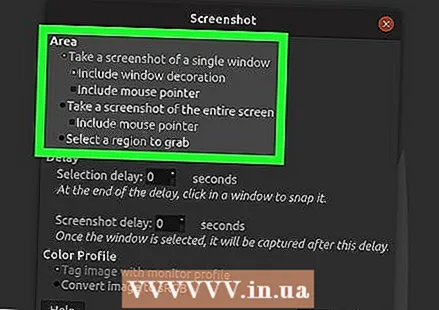 Изаберите тип снимка екрана који желите да направите. Можете да бирате између три различите врсте снимака екрана: прозор, цео екран или прилагођени избор. Ако одаберете опцију „прозор“, можете да кликнете на прозор на који желите да направите снимак екрана.
Изаберите тип снимка екрана који желите да направите. Можете да бирате између три различите врсте снимака екрана: прозор, цео екран или прилагођени избор. Ако одаберете опцију „прозор“, можете да кликнете на прозор на који желите да направите снимак екрана.  Додајте одлагање. Можете да додате одлагање пре него што направите снимак екрана, тако да можете све да распоредите тачно онако како желите. Ако сте изабрали „један прозор“ или „прилагођене снимке екрана“, одаберите свој снимак екрана након што истекне тајмер одлагања.
Додајте одлагање. Можете да додате одлагање пре него што направите снимак екрана, тако да можете све да распоредите тачно онако како желите. Ако сте изабрали „један прозор“ или „прилагођене снимке екрана“, одаберите свој снимак екрана након што истекне тајмер одлагања.  Кликните на "Снап" да бисте направили снимак екрана. У зависности од ваших подешавања, снимак екрана се може одмах снимити. Када завршите, снимак екрана отвориће се у прозору за уређивање ГИМП-а.
Кликните на "Снап" да бисте направили снимак екрана. У зависности од ваших подешавања, снимак екрана се може одмах снимити. Када завршите, снимак екрана отвориће се у прозору за уређивање ГИМП-а.  Сачувајте снимак екрана. Ако не желите да уређујете снимак екрана, можете га сачувати на тврдом диску. У менију „Датотека“ кликните на „Извези“. Именујте снимак екрана и одаберите где ћете га сачувати. Кликните на дугме „Извези“ када будете задовољни.
Сачувајте снимак екрана. Ако не желите да уређујете снимак екрана, можете га сачувати на тврдом диску. У менију „Датотека“ кликните на „Извези“. Именујте снимак екрана и одаберите где ћете га сачувати. Кликните на дугме „Извези“ када будете задовољни.
Метод 3 од 4: Коришћење ИмагеМагицк-а
 Отворите Терминал. ИмагеМагицк је алатка у командној линији која за вас може направити снимке екрана. У многим дистрибуцијама већ је инсталиран ИмагеМагицк, али у супротном можете га сами инсталирати бесплатно.
Отворите Терминал. ИмагеМагицк је алатка у командној линији која за вас може направити снимке екрана. У многим дистрибуцијама већ је инсталиран ИмагеМагицк, али у супротном можете га сами инсталирати бесплатно. - Да бисте брзо отворили Терминал у Убунтуу и многим другим дистрибуцијама, притисните Цтрл+Алт+Т..
 Инсталирајте ИмагеМагицк. Тип судо апт-гет инсталл имагемагицк и притисните ↵ Ентер. Од вас ће се тражити лозинка администратора. Ако ИмагеМагицк није инсталиран, започиње преузимање и инсталација. Ако је програм већ инсталиран, бићете обавештени.
Инсталирајте ИмагеМагицк. Тип судо апт-гет инсталл имагемагицк и притисните ↵ Ентер. Од вас ће се тражити лозинка администратора. Ако ИмагеМагицк није инсталиран, започиње преузимање и инсталација. Ако је програм већ инсталиран, бићете обавештени.  Снимите снимак екрана целог екрана. Тип импорт -виндов роот слике /назив документа.пнг и притисните ↵ Ентер. Заменити назив документа по имену које желите да дате снимку екрана.
Снимите снимак екрана целог екрана. Тип импорт -виндов роот слике /назив документа.пнг и притисните ↵ Ентер. Заменити назив документа по имену које желите да дате снимку екрана.  Снимите снимак екрана одређеног прозора. Тип импорт Пицтурес /назив документа.пнг и притисните ↵ Ентер. Заменити назив документа по имену које желите да дате снимку екрана. Курсор се мења у метак и можете кликнути на прозор који желите да снимите.
Снимите снимак екрана одређеног прозора. Тип импорт Пицтурес /назив документа.пнг и притисните ↵ Ентер. Заменити назив документа по имену које желите да дате снимку екрана. Курсор се мења у метак и можете кликнути на прозор који желите да снимите.  Додајте одлагање на снимак екрана. Тип импорт -прозор роот -пауза # Слике /назив документа.пнг и притисните ↵ Ентер. Заменити # са бројем секунди које желите да сачекате да се направи снимак екрана. Након чекања постављеног времена, направит ће се снимак екрана и вратићете се на терминал.
Додајте одлагање на снимак екрана. Тип импорт -прозор роот -пауза # Слике /назив документа.пнг и притисните ↵ Ентер. Заменити # са бројем секунди које желите да сачекате да се направи снимак екрана. Након чекања постављеног времена, направит ће се снимак екрана и вратићете се на терминал.
Метод 4 од 4: Коришћење затварача
 Инсталирајте окидач. Ово је популаран програм за снимање екрана који укључује неке напредне могућности отпремања и уређивања. Ако често правите и делите снимке екрана, овај програм би вас могао занимати.
Инсталирајте окидач. Ово је популаран програм за снимање екрана који укључује неке напредне могућности отпремања и уређивања. Ако често правите и делите снимке екрана, овај програм би вас могао занимати. - Схуттер можете добити од менаџера пакета већине дистрибуција. Само потражите „Схуттер“ и инсталирајте програм.
- Да бисте инсталирали затварач са терминала, откуцајте судо адд-апт-репозиторијум ппа: затварач / ппа и притисните ↵ Ентер. Ажурирајте своја спремишта помоћу судо апт-гет упдате, и инсталирајте Схуттер тхроугх судо апт-гет инсталирај затварач куцање.
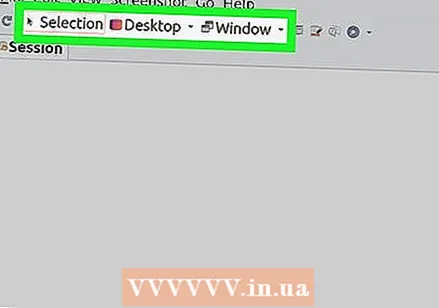 Изаберите тип снимка екрана који желите да направите. Уз врх прозора затварача видећете три опције које можете изабрати: „Избор“, „Радна површина“ и „Прозор“. Кликните на дугме да бисте изабрали коју слику екрана желите да направите.
Изаберите тип снимка екрана који желите да направите. Уз врх прозора затварача видећете три опције које можете изабрати: „Избор“, „Радна површина“ и „Прозор“. Кликните на дугме да бисте изабрали коју слику екрана желите да направите. 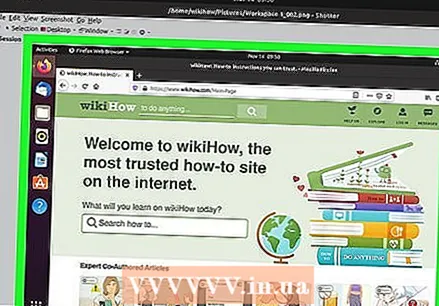 Направите снимак екрана. Ако сте изабрали „Десктоп“, снимак екрана ће се аутоматски снимити. Када одаберете „Селецтион“, екран ће се затамнити и можете кликнути и повући да бисте креирали оквир за избор. Све у оквиру ће бити снимљено. Ако сте изабрали „Прозор“, можете да кликнете на прозор на који желите да направите снимак екрана.
Направите снимак екрана. Ако сте изабрали „Десктоп“, снимак екрана ће се аутоматски снимити. Када одаберете „Селецтион“, екран ће се затамнити и можете кликнути и повући да бисте креирали оквир за избор. Све у оквиру ће бити снимљено. Ако сте изабрали „Прозор“, можете да кликнете на прозор на који желите да направите снимак екрана. - Снимак екрана ће се аутоматски сачувати у директоријуму „Слике“.
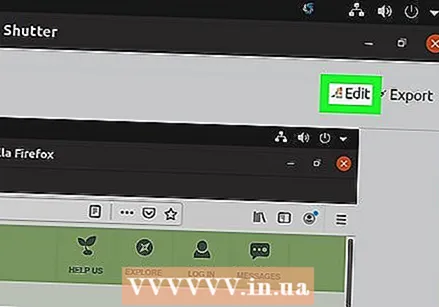 Уредите снимак екрана. Након снимања снимка екрана, у прозору окидача биће приказан преглед. Кликните дугме „Уреди“ да бисте отворили уређивач затварача. Уређивач вам омогућава да истакнете ствари на снимку екрана или направите белешке. Кликните на "Сачувај" када завршите.
Уредите снимак екрана. Након снимања снимка екрана, у прозору окидача биће приказан преглед. Кликните дугме „Уреди“ да бисте отворили уређивач затварача. Уређивач вам омогућава да истакнете ствари на снимку екрана или направите белешке. Кликните на "Сачувај" када завршите.  Извезите снимак екрана. Снимак екрана можете послати услугом отпремања слика или га отпремити на ФТП сервер који сте додали. Кликните дугме „Извези“ да бисте отворили мени Извоз.
Извезите снимак екрана. Снимак екрана можете послати услугом отпремања слика или га отпремити на ФТП сервер који сте додали. Кликните дугме „Извези“ да бисте отворили мени Извоз. - На картици „Јавни хостинг“ можете да пренесете снимак екрана на свој Дропбок налог или на разне веб локације за хостинг слика на мрежи. Кад одаберете, тражит ће се подаци о вашем налогу.
- На картици „ФТП“ можете да одредите информације о вези за ваш ФТП сервер, што је корисно ако желите да објавите снимке екрана на блогу или веб локацији.
- На картици „Места“ можете да преместите снимак екрана на друго место на рачунару или мрежи.