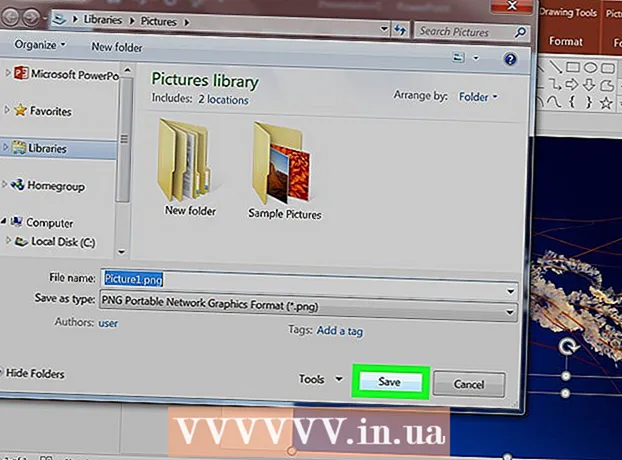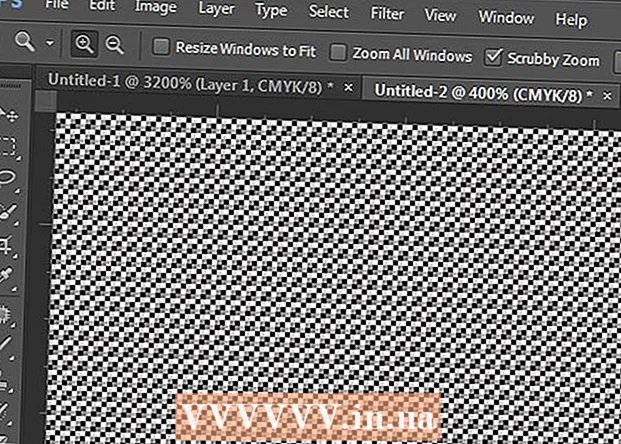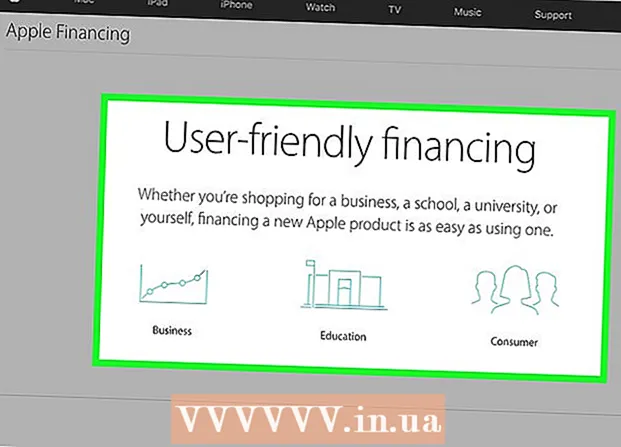Аутор:
Frank Hunt
Датум Стварања:
14 Март 2021
Ажурирати Датум:
1 Јули 2024
![[Visial Basic 6] Jednostavan digitron [Totorial 3]](https://i.ytimg.com/vi/rZtcBBSi99M/hqdefault.jpg)
Садржај
Висуал Басиц 6.0 је програмски језик који је развио Мицрософт и који није толико тежак за учење и примену од почетника, као ни користан за напредне програмере. Иако га Мицрософт више не подржава, хиљаде апликација и даље раде на овом језику, а многе друге су у развоју. Овај водич ће вам показати како да направите једноставан калкулатор у Висуал Басиц-у 6.0.
На корак
 Отворите Висуал Басиц 6.0 и креирајте нови Стандардни ЕКСЕ пројекат На. Стандардни ЕКСЕ пројекти пружају вам прегршт наредби и алата који могу бити корисни у развоју једноставних и сложенијих програма.
Отворите Висуал Басиц 6.0 и креирајте нови Стандардни ЕКСЕ пројекат На. Стандардни ЕКСЕ пројекти пружају вам прегршт наредби и алата који могу бити корисни у развоју једноставних и сложенијих програма. - Такође можете одабрати један ВБ Ентерприсе Едитион Пројецт са којим имате много више алата за рад. Међутим, за почетнике програмера препоручује се одабир Стандардног ЕКСЕ пројекта.
 Разумевање прозора пројекта. На средини екрана наћи ћете оквир са много тачака. Ово је ваш образац. Образац је место где ћете сместити разне елементе (командне тастере, слике, оквире за текст итд.) За свој програм.
Разумевање прозора пројекта. На средини екрана наћи ћете оквир са много тачака. Ово је ваш образац. Образац је место где ћете сместити разне елементе (командне тастере, слике, оквире за текст итд.) За свој програм. - На левој страни екрана наћи ћете мени са алатима. Ови алати садрже разне унапред дефинисане елементе програма. Можете повући ове елементе у свој образац.
- Изглед обрасца наћи ћете у доњем десном углу. Ово одређује где ће се ваш програм приказивати на екрану када се пројекат доврши и изврши.
- У средини, на десној страни, наћи ћете поље Својства са својствима сваког елемента у обрасцу. Ово можете користити за промену различитих својстава. Ако није изабран ниједан елемент, приказују се својства обрасца.
- У горњем десном углу пронаћи ћете истраживач пројекта. Ово показује различите дизајне - обрасце који су део пројекта.
- Ако једно од ових поља недостаје, можете га додати кликом на дугме „Поглед“ у главном менију.
 Превуците налепницу на образац и промените текст налепнице у „Унесите први број“.
Превуците налепницу на образац и промените текст налепнице у „Унесите први број“.- Текст налепнице се може променити помоћу дијалошког оквира Својства.
 Направите оквир за текст десно од прве налепнице. Избришите било који текст приказан у оквиру за текст брисањем поља „Текст“ у Својствима.
Направите оквир за текст десно од прве налепнице. Избришите било који текст приказан у оквиру за текст брисањем поља „Текст“ у Својствима.  Направите другу налепницу и промените њен текст у „Унесите други број“ и створите још један оквир за текст с десне стране.
Направите другу налепницу и промените њен текст у „Унесите други број“ и створите још један оквир за текст с десне стране. Превуците четири командна дугмета испод ове две налепнице. Промените текст ових командних дугмади у „Додај“, „Одузми“, „Множи“, „Подели“.
Превуците четири командна дугмета испод ове две налепнице. Промените текст ових командних дугмади у „Додај“, „Одузми“, „Множи“, „Подели“.  Направите другу ознаку с текстом „Резултат“ и оквиром за текст с десне стране и испод четири командна дугмета. Ово поље за текст користиће се за приказ резултата. Ово завршава ваш дизајн.
Направите другу ознаку с текстом „Резултат“ и оквиром за текст с десне стране и испод четири командна дугмета. Ово поље за текст користиће се за приказ резултата. Ово завршава ваш дизајн.  Да бисте започели кодирање, кликните образац у истраживачу пројеката, а затим изаберите дугме крајње лево. Отвара се екран за шифровање.
Да бисте започели кодирање, кликните образац у истраживачу пројеката, а затим изаберите дугме крајње лево. Отвара се екран за шифровање. - Кликните падајући оквир у горњем левом углу екрана за шифрирање. Кликните једну по једну на све наредбе (Цомманд1, "Цомманд2" итд.), Тако да је преглед кодирања видљив на екрану кодирања.
 Објави променљиве. Унесите следеће:
Објави променљиве. Унесите следеће: - Дим а, б, р као двоструки
- а је унета вредност у прво поље за текст, б је вредност унета у друго поље за текст и О. је резултат. Можете користити и друге променљиве.
 Унесите код за наредбу Адд (Цомманд1). Код је следећи:
Унесите код за наредбу Адд (Цомманд1). Код је следећи: - Приватна поднаредба1_Цлицк ()
а = Вал (Текст1.Текст)
б = Вал (Текст2.Текст)
р = а + б
Текст3.Текст = р
Енд Суб
- Приватна поднаредба1_Цлицк ()
 Кодирајте команду Субтрацт („Цомманд2“). Код је следећи:
Кодирајте команду Субтрацт („Цомманд2“). Код је следећи: - Приватна поднаредба2_Цлицк ()
а = Вал (Текст1.Текст)
б = Вал (Текст2.Текст)
р = а - б
Текст3.Текст = р
Енд Суб
- Приватна поднаредба2_Цлицк ()
 Множење кода (Цомманд3). Код је следећи:
Множење кода (Цомманд3). Код је следећи: - Приватна поднаредба3_Цлицк ()
а = Вал (Текст1.Текст)
б = Вал (Текст2.Текст)
р = а * б
Текст3.Текст = р
Енд Суб
- Приватна поднаредба3_Цлицк ()
 Шифрирање дељења (Цомманд4). Кодирање је следеће:
Шифрирање дељења (Цомманд4). Кодирање је следеће: - Приватна поднаредба4_Цлицк ()
а = Вал (Текст1.Текст)
б = Вал (Текст2.Текст)
р = а / б
Текст3.Текст = р
Енд Суб
- Приватна поднаредба4_Цлицк ()
 Кликните дугме Старт или притисните Ф5 да бисте покренули програм.
Кликните дугме Старт или притисните Ф5 да бисте покренули програм.- Тестирајте све задатке и погледајте да ли ваш програм ради.
 Сачувајте свој пројекат и образац. Креирајте свој пројекат и сачувајте га као .екедатотеку на рачунару. Покрените га кад год желите!
Сачувајте свој пројекат и образац. Креирајте свој пројекат и сачувајте га као .екедатотеку на рачунару. Покрените га кад год желите!
Савети
- Додајте боје у образац и оквире за текст помоћу дијалога Својства!
- Научите да исправљате програме у случају да дође до грешке.
- Можете створити различите варијације једноставног калкулатора. По жељи користите поље са списком уместо командних дугмади.