Аутор:
Morris Wright
Датум Стварања:
22 Април 2021
Ажурирати Датум:
1 Јули 2024
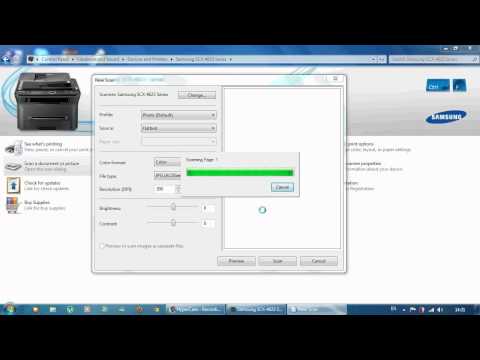
Садржај
ХП Дескјет 5525 је све у једном штампач, копир машина и скенер. Помоћу функције скенирања можете скенирати директно на повезану меморијску картицу, скенирати фотографију или документ и послати га у прилогу путем е-поште или бежично послати скенирање на рачунар. Ово је одлична функција када на рачунару требате отворити и прегледати физичке документе, фотографије или папире.
На корак
1. део од 2: Подешавање штампача
 Укључите штампач. Обавезно повежите штампач са извором напајања и притисните дугме за напајање да бисте га укључили.
Укључите штампач. Обавезно повежите штампач са извором напајања и притисните дугме за напајање да бисте га укључили.  Обавезно повежите штампач са истом Ви-Фи мрежом као и рачунар. Морате да отворите контролну таблу, подесите чаробњак за бежичну мрежу и следите упутства за повезивање.
Обавезно повежите штампач са истом Ви-Фи мрежом као и рачунар. Морате да отворите контролну таблу, подесите чаробњак за бежичну мрежу и следите упутства за повезивање.  Отворите скенер штампача. Отворите поклопац скенера штампача.
Отворите скенер штампача. Отворите поклопац скенера штампача.  Додајте свој документ. Документ или фотографију коју ћете скенирати ставите лицем надоле.
Додајте свој документ. Документ или фотографију коју ћете скенирати ставите лицем надоле.
2. део од 2: Скенирање са рачунара
 Укључите рачунар. Обавезно се повежите на исту Ви-Фи мрежу као и ваш штампач.
Укључите рачунар. Обавезно се повежите на исту Ви-Фи мрежу као и ваш штампач.  Отворите апликацију ХП Дескјет. На радној површини рачунара кликните на мени Старт, а затим на Програми. Потражите ХП Дескјет 5520 сериес или ХП Сцан. Програм учитава, а затим открива повезани штампач на вашој мрежи.
Отворите апликацију ХП Дескјет. На радној површини рачунара кликните на мени Старт, а затим на Програми. Потражите ХП Дескјет 5520 сериес или ХП Сцан. Програм учитава, а затим открива повезани штампач на вашој мрежи.  Изаберите пречицу. На левој табли видећете листу доступних поставки скенирања за најчешће задатке скенирања или типове скенирања.
Изаберите пречицу. На левој табли видећете листу доступних поставки скенирања за најчешће задатке скенирања или типове скенирања.  Прилагодите подешавања. На десној табли, након избора пречице за скенирање, можете даље прилагодити своја подешавања:
Прилагодите подешавања. На десној табли, након избора пречице за скенирање, можете даље прилагодити своја подешавања: - Изаберите величину скенирања- Наведите величину скенираног документа или фотографије. Можете бирати између читавог подручја скенирања, слова, А4 и других различитих величина.

- Изаберите тип излаза- Означите боју излазне датотеке. Може се подесити на Цолор, Граисцале или Блацк анд Вхите.

- Изаберите резолуцију- Означите резолуцију излазне датотеке у тачкама по инчу (дпи).

- Изаберите тип предмета- Назначите да ли је ваш излаз документ или фотографија.

- Изаберите тип датотеке- Наведите тип датотеке ваше излазне датотеке. То може бити битмапа, јпег, пнг, тифф или пдф.

- Изаберите величину скенирања- Наведите величину скенираног документа или фотографије. Можете бирати између читавог подручја скенирања, слова, А4 и других различитих величина.
 Прегледајте слику. Додирните „Прикажи преглед скенирања“. Добра је идеја да видите како ће излаз изгледати пре него што потврдите поступак скенирања.
Прегледајте слику. Додирните „Прикажи преглед скенирања“. Добра је идеја да видите како ће излаз изгледати пре него што потврдите поступак скенирања.  Додатно прилагодите своја подешавања. Ако желите да додатно прилагодите своја подешавања, то можете учинити кликом на везу „Напредна подешавања“ на дну оквира.
Додатно прилагодите своја подешавања. Ако желите да додатно прилагодите своја подешавања, то можете учинити кликом на везу „Напредна подешавања“ на дну оквира. - Сцан- Појавиће се дијалошки оквир за приказ напретка током скенирања.
- Светлије или тамније-На екрану за преглед можете даље прилагодити осветљеност и контраст излаза. Превлачите одговарајуће траке док не пронађете тачно подешавање.
- Ротирај - Можете да ротирате за 90 степени удесно или улево кликом на одговарајуће тастере.
- Усев - Можете да обрежете и одаберете још неке пре него што коначно скенирате фотографију или документ.
 Сачувајте своју слику. Кликните на „Сачувај“ да бисте одредили име и место ваше излазне датотеке, јер би требало да буде сачувана на вашем рачунару.
Сачувајте своју слику. Кликните на „Сачувај“ да бисте одредили име и место ваше излазне датотеке, јер би требало да буде сачувана на вашем рачунару.



