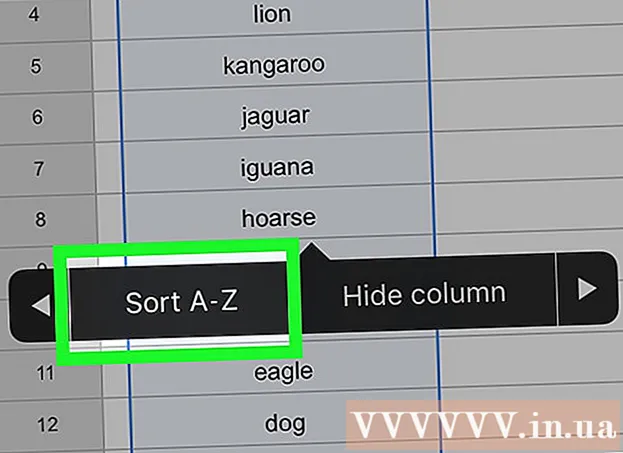Аутор:
Roger Morrison
Датум Стварања:
26 Септембар 2021
Ажурирати Датум:
1 Јули 2024

Садржај
Ако желите да претворите растерску слику (битмапу) у векторску у Инксцапе-у, мораћете да је уцртате или „уђете у траг“. Срећом, Инксцапе има аутоматски алат за ово који не захтева мирну руку и нема пуно времена. Ако желите већу контролу над путањама које креирате, можете да користите уграђене алате за цртање компаније Инксцапе за ручно праћење слике. Инксцапе олакшава претварање битмапа у векторску графику, без обзира коју методу одабрали.
На корак
Метод 1 од 2: Аутоматско праћење
 Увезите своју слику. Кликните на „Датотека“ на траци менија и изаберите „Увези“.
Увезите своју слику. Кликните на „Датотека“ на траци менија и изаберите „Увези“.  Отворите алатку Траце. Да бисте отворили функцију Траце у Инксцапе-у, кликните на „Патхс“ у траци менија и изаберите „Битмап Траце“.
Отворите алатку Траце. Да бисте отворили функцију Траце у Инксцапе-у, кликните на „Патхс“ у траци менија и изаберите „Битмап Траце“.  Изаберите између појединачних и вишеструких скенирања. Изаберите „Појединачно“ ако желите да направите једну путању од слике, или „вишеструко“ ако желите више преклапајућих путања.
Изаберите између појединачних и вишеструких скенирања. Изаберите „Појединачно“ ако желите да направите једну путању од слике, или „вишеструко“ ако желите више преклапајућих путања. - Изаберите опције за једно скенирање:
- Ограничена вредност осветљености користи осветљеност пиксела да одлучи да ли треба да буде црна или бела. Што је већа граница, слика ће бити тамнија.
- Препознавање ивица креира путању засновану на разликама у осветљености пиксела. Подешавање граничне вредности одређује тамност излаза. Опет, виша граница ће произвести тамнији излаз.
- Мерење боје производи путању засновану на разликама у боји. Кроз подешавање „Боје“ можете да назначите колико боја желите у свом излазу, при чему је могуће дати излаз у боји. Помоћу алгоритма те боје се затим претварају у црну или белу.
- Да бисте изабрали више скенирања као опцију:
- Кораци осветљености даје могућност одређивања укупног броја скенирања.
- Боја користи број како је наведено у „Нивои“ да би утврдио колико је боја укључено у резултат.
- Сиве нијансе је баш попут боја, али са нијансама сиве.
- Додатне опције: Опција „Замућивање“ примењује Гауссову замућеност на праћење, а „Скенирај стог“ покушава да попуни празнине у непрозирности путање. Означите „Уклони позадину“ да бисте уклонили позадину која је обично најсветлије боје.
- Више опција:
- Спецк Суппресс уклања мрље, мрље, неправилности и друге нежељене предмете.
- Оптимизација путања спаја Безијерове криве.
- Изаберите опције за једно скенирање:
 Кликните на „Ажурирај“ за преглед. Ако су линије превише дебеле или нису довољно јасне, вероватно сте изабрали начин праћења који није погодан за тип слике. Инксцапе препоручује окретање функције праћења три пута да бисте утврдили која од три опције најбоље одговара вашим личним потребама.
Кликните на „Ажурирај“ за преглед. Ако су линије превише дебеле или нису довољно јасне, вероватно сте изабрали начин праћења који није погодан за тип слике. Инксцапе препоручује окретање функције праћења три пута да бисте утврдили која од три опције најбоље одговара вашим личним потребама.  Притисните У реду да бисте креирали путање. Битмап слика ће бити сачувана као СВГ датотека.
Притисните У реду да бисте креирали путање. Битмап слика ће бити сачувана као СВГ датотека.  Уредите и прилагодите своје резултате. Кликните на дугме „Прилагоди путање преко њихових чворова“ на траци са алаткама на левој страни екрана (или Ф2) да бисте подесили чворове и криве.
Уредите и прилагодите своје резултате. Кликните на дугме „Прилагоди путање преко њихових чворова“ на траци са алаткама на левој страни екрана (или Ф2) да бисте подесили чворове и криве.
Метод 2 од 2: Ручно праћење
 Увезите своју слику. Кликните на „Филе“ на траци менија и изаберите „Импорт“.
Увезите своју слику. Кликните на „Филе“ на траци менија и изаберите „Импорт“.  Отворите "Слојеви" из главног менија. Иако је у ствари необавезно ући у нови слој, помаже вам да видите шта радите тако што вам даје могућност да се играте са подешавањима прозирности ваше слике (или слоја за праћење). Кликните на "Лаиер" на траци менија и одаберите "Лаиерс".
Отворите "Слојеви" из главног менија. Иако је у ствари необавезно ући у нови слој, помаже вам да видите шта радите тако што вам даје могућност да се играте са подешавањима прозирности ваше слике (или слоја за праћење). Кликните на "Лаиер" на траци менија и одаберите "Лаиерс".  Додајте нови слој. Кликните на дугме „+“ да бисте додали нови слој. Унесите име слоја (као што је „Слој за праћење“) и одаберите „Изнад тренутног“ као положај у слогу слојева. Кликните на „Додај“.
Додајте нови слој. Кликните на дугме „+“ да бисте додали нови слој. Унесите име слоја (као што је „Слој за праћење“) и одаберите „Изнад тренутног“ као положај у слогу слојева. Кликните на „Додај“.  Изаберите алат за праћење. Доступно је неколико алата, сваки са другачијом наменом.
Изаберите алат за праћење. Доступно је неколико алата, сваки са другачијом наменом. - Притисните тастер Ф6 на тастатури (или кликните икону оловке у менију алата) да бисте изабрали оловку / слободни алат. Помоћу овог алата можете слободно цртати било где на слици. Ако користите таблицу за цртање, имате мирну руку или немате много шта да пратите, овај алат је можда прави за оно што желите да урадите.
- Притисните Схифт и Ф6 истовремено (или кликните икону оловке у менију алата) да бисте изабрали оловку / Безиер алат. Помоћу овог алата можете да кликнете на крајеве линија којима желите да уђете у траг, стварајући мале сегменте којима је лако манипулисати. Ако имате више линија за праћење и користите миш, овај алат ће вам дати најтачније резултате. Двапут кликните на крај сваке линије да бисте зауставили путању.
 Пратите сваку линију на слици помоћу таблета за цртање или миша. Када користите алат за оловку, радите са краћим линијама уместо са једном пуном линијом. Ово олакшава уређивање линије за праћење, јер не морате започети све из дугачке линије ако на крају направите малу грешку.
Пратите сваку линију на слици помоћу таблета за цртање или миша. Када користите алат за оловку, радите са краћим линијама уместо са једном пуном линијом. Ово олакшава уређивање линије за праћење, јер не морате започети све из дугачке линије ако на крају направите малу грешку. - Можете се пребацивати између слојева у дијалогу Слојеви. Двапут кликните на назив слоја на којем желите да радите и пребацићете се на тај приказ.
- То вам може помоћи да направите битмапу мало прозирном док цртате стазе. Изаберите битмап слој у дијалошком оквиру и померите клизач под „Опацити“ да бисте видели која подешавања најбоље одговарају вама.
 Отворите алатку „Измени путање“. У менију алата кликните на друго дугме са стрелицом од врха (стрелица „уреди“) да бисте ушли у режим уређивања. У овом режиму можете да кликнете и превучете чворове да бисте извршили екстра фина подешавања.
Отворите алатку „Измени путање“. У менију алата кликните на друго дугме са стрелицом од врха (стрелица „уреди“) да бисте ушли у режим уређивања. У овом режиму можете да кликнете и превучете чворове да бисте извршили екстра фина подешавања. - Ако имате превише чворова и треба вам заувек да их преместите тамо где их желите, можете смањити број чворова. Ово може мало променити облик ваше линије, али не нужно и приметно. Користите Цтрл+Л. (⌘ Цмд+Л. на Мацу) за смањење броја чворова.
 Прегледајте линије за праћење без доњег слоја. Да бисте били сигурни да сте пратили сваку линију коју желите да видите на векторској слици, кликните на први слој (битмапу) и повећавајте непрозирност док не буду видљиве само линије којима сте ушли у траг. Ако приметите да сте заборавили линију, вратите се на алатку Слојеви и смањите непрозирност тако да линије које требате да пратите поново буду видљиве.
Прегледајте линије за праћење без доњег слоја. Да бисте били сигурни да сте пратили сваку линију коју желите да видите на векторској слици, кликните на први слој (битмапу) и повећавајте непрозирност док не буду видљиве само линије којима сте ушли у траг. Ако приметите да сте заборавили линију, вратите се на алатку Слојеви и смањите непрозирност тако да линије које требате да пратите поново буду видљиве.  Избришите доњи слој и сачувајте слику. Кликните алатку Слојеви на првом слоју (оном са оригиналним уметничким делом) и избришите га кликом на знак минус. Да бисте сачували линије за праћење, кликните на Филе, а затим на Саве Ас.
Избришите доњи слој и сачувајте слику. Кликните алатку Слојеви на првом слоју (оном са оригиналним уметничким делом) и избришите га кликом на знак минус. Да бисте сачували линије за праћење, кликните на Филе, а затим на Саве Ас.
Савети
- Уклоните позадину са битмапе пре него што је претворите у вектор да бисте побољшали квалитет путање. Стручњаци препоручују употребу СИОКС-а за уклањање позадине битмапе пре него што започнете трасирање.
- Битмапе са више боја и градијената обично захтевају мало већу прецизност од онога што алат за аутоматско праћење може да поднесе.