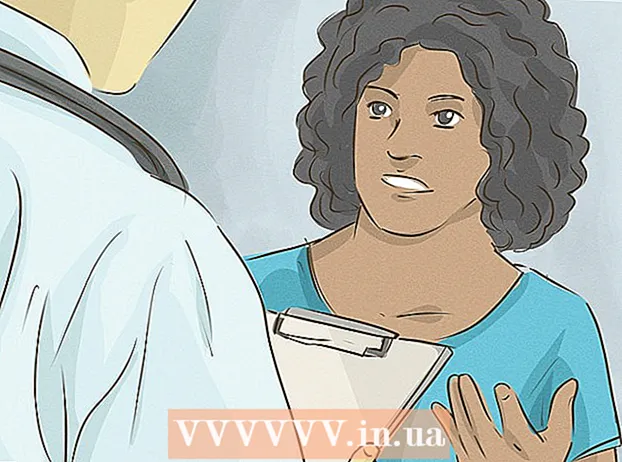Аутор:
Roger Morrison
Датум Стварања:
23 Септембар 2021
Ажурирати Датум:
20 Јуни 2024
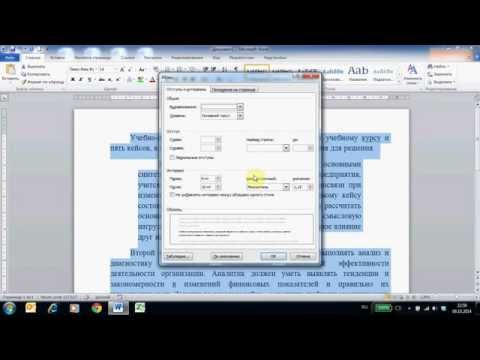
Садржај
- На корак
- 1. метод од 2: Спремите Мицрософт Ворд документ
- 2. метод од 2: Сачувајте као други тип датотеке
- Савети
- Упозорења
Документ Мицрософт Ворд можете сачувати тако што ћете отићи у мени „Датотека“ и кликнути на „Сачувај“. Ако имате посебне захтеве за објављивање или штампање, такође можете да користите функцију „Сачувај као“ да бисте документ сачували као врсту датотеке која није МС Ворд (нпр.као пдф). Чување посла када завршите је важно ако желите да Ворд одржи напредак.
На корак
1. метод од 2: Спремите Мицрософт Ворд документ
 Уверите се да је документ отворен. можете отворити Ворд двоструким кликом на икону Ворд или двоструким кликом на Ворд документ.
Уверите се да је документ отворен. можете отворити Ворд двоструким кликом на икону Ворд или двоструким кликом на Ворд документ.  Пронађите картицу „Датотека“ и кликните је. Датотека “налази се у горњем левом углу менија Мицрософт Ворд.
Пронађите картицу „Датотека“ и кликните је. Датотека “налази се у горњем левом углу менија Мицрософт Ворд.  Кликните на „Сачувај“ или „Сачувај као“. Ако кликнете на „Сачувај“ за неспремљени документ, бићете преусмерени на мени „Сачувај као“.
Кликните на „Сачувај“ или „Сачувај као“. Ако кликнете на „Сачувај“ за неспремљени документ, бићете преусмерени на мени „Сачувај као“. - Ако је документ претходно сачуван, тада не морате да наведете локацију за чување (нпр. Радна површина) или име датотеке - постојећа датотека се једноставно ажурира.
 У оквиру „Сачувај као“ одлучите где желите да сачувате датотеку. Типичне локације су „Овај рачунар“ и ОнеДриве, али такође можете да кликнете на „Прегледај“ да бисте изабрали одређену локацију.
У оквиру „Сачувај као“ одлучите где желите да сачувате датотеку. Типичне локације су „Овај рачунар“ и ОнеДриве, али такође можете да кликнете на „Прегледај“ да бисте изабрали одређену локацију. - Ако одаберете „Овај рачунар“, морате да изаберете потмапу, као што је „Десктоп“.
 Двапут кликните на локацију свог складишта. Ово ће вас одвести до прозора имена датотеке.
Двапут кликните на локацију свог складишта. Ово ће вас одвести до прозора имена датотеке.  У поље „Име датотеке“ унесите жељено име датотеке.
У поље „Име датотеке“ унесите жељено име датотеке. Кликните на „Сачувај“ да бисте сачували датотеку.
Кликните на „Сачувај“ да бисте сачували датотеку. Пре затварања документа проверите да ли је датотека сачувана. Ако се датотека налази на одабраном месту за складиштење, датотека је успешно сачувана!
Пре затварања документа проверите да ли је датотека сачувана. Ако се датотека налази на одабраном месту за складиштење, датотека је успешно сачувана!
2. метод од 2: Сачувајте као други тип датотеке
 Уверите се да је документ отворен. Можете отворити Ворд двоструким кликом на икону Ворд или двоструким кликом на Ворд документ.
Уверите се да је документ отворен. Можете отворити Ворд двоструким кликом на икону Ворд или двоструким кликом на Ворд документ.  Кликните на „Сачувај као“. Ако никада раније нисте сачували овај одређени документ, одабиром „Сачувај“ и даље ћете доћи до „Сачувај као“.
Кликните на „Сачувај као“. Ако никада раније нисте сачували овај одређени документ, одабиром „Сачувај“ и даље ћете доћи до „Сачувај као“.  Под „Сачувај као“ одлучујете о локацији свог складишта. Типичне локације су „Овај рачунар“ и ОнеДриве, али такође можете да кликнете на „Прегледај“ да бисте изабрали одређену локацију.
Под „Сачувај као“ одлучујете о локацији свог складишта. Типичне локације су „Овај рачунар“ и ОнеДриве, али такође можете да кликнете на „Прегледај“ да бисте изабрали одређену локацију. - Ако одаберете „Овај рачунар“, морате да изаберете потмапу (нпр. Радну површину).
 Двапут кликните на локацију свог складишта. То ће вас одвести до прозора имена датотеке.
Двапут кликните на локацију свог складишта. То ће вас одвести до прозора имена датотеке.  У поље „Име датотеке“ унесите жељено име датотеке.
У поље „Име датотеке“ унесите жељено име датотеке. Пронађите поље „Сачувај као тип“ и кликните на њега. Одавде можете одабрати који тип датотеке желите да сачувате документ.
Пронађите поље „Сачувај као тип“ и кликните на њега. Одавде можете одабрати који тип датотеке желите да сачувате документ. - Неки типови датотека су: пдф, хтмл и старије верзије програма Ворд за компатибилност (нпр. 1997-2003).
 Кликните на „Сачувај“ да бисте сачували датотеку.
Кликните на „Сачувај“ да бисте сачували датотеку. Пре затварања документа проверите да ли је датотека сачувана. Ако се датотека налази на одабраном месту за чување и у формату који сте навели, датотека је правилно сачувана!
Пре затварања документа проверите да ли је датотека сачувана. Ако се датотека налази на одабраном месту за чување и у формату који сте навели, датотека је правилно сачувана!
Савети
- Такође можете у било ком тренутку да сачувате тренутни документ кликом Контрола + С. или кликом на икону дискете у горњем десном углу екрана.
- Мицрософт Ворд ће обично питати желите ли да сачувате напредак када покушате да изађете без чувања.
- Ако требате да отворите сачувани документ на више платформи, када га сачувате, можете да изаберете опцију „ОнеДриве“ да бисте документ отворили на било ком телефону, таблету или рачунару са приступом Интернету.
Упозорења
- Ако документ не сачувате пре затварања програма Мицрософт Ворд, нови документ или промене које сте унели у постојећи документ можда неће бити сачувани.