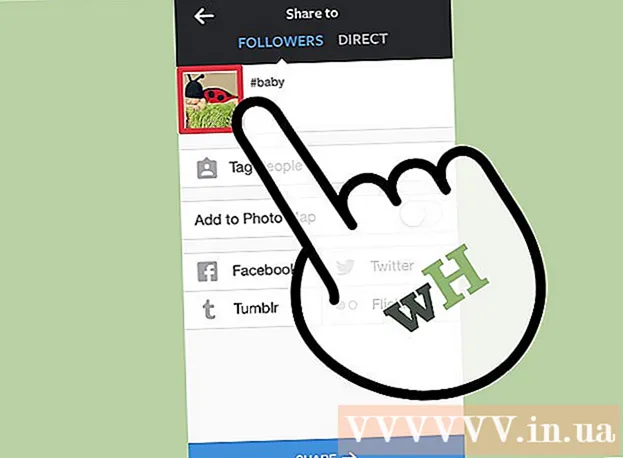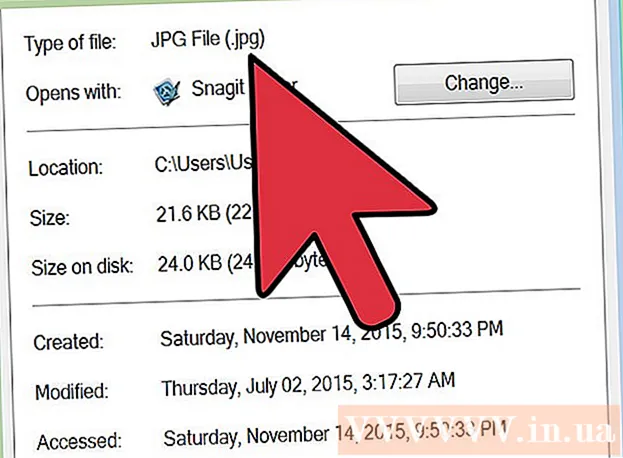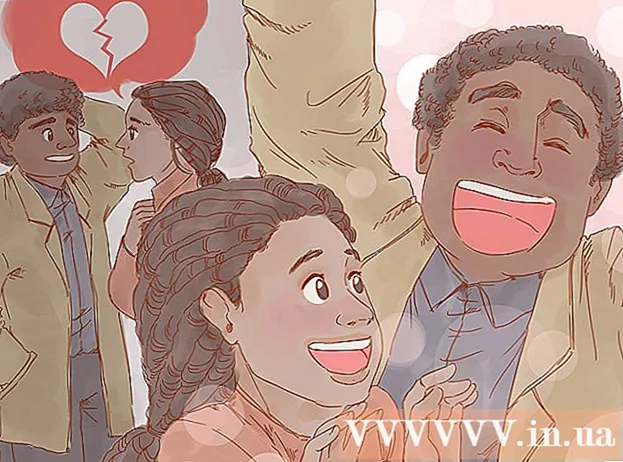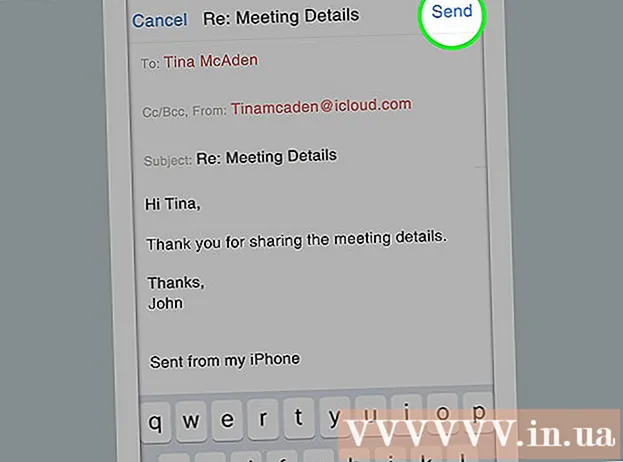Аутор:
Frank Hunt
Датум Стварања:
18 Март 2021
Ажурирати Датум:
1 Јули 2024
![Kako prebaciti sve sa starog telefona na novi Huawei telefon? [Phone Clone]](https://i.ytimg.com/vi/7z0JGznMiVw/hqdefault.jpg)
Садржај
Овај чланак ће вам показати како да креирате групно ћаскање на Виберу. Вибер користи Интернет везу уместо уобичајених мобилних мрежа за слање порука и позива. То значи да можете послати неограничен број порука и позвати некога на неограничен број минута без потребе за плаћањем мрежних трошкова. Помоћу Вибера можете истовремено да комуницирате са неколико људи истовремено у истом прозору за ћаскање. Такође можете да креирате јавно групно ћаскање под називом Заједница.
На корак
Метод 1 од 2: Креирајте групно ћаскање
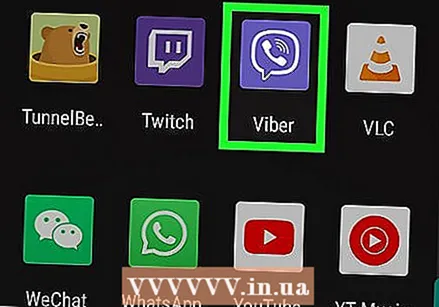 Отворите Вибер. Ово је љубичаста икона са сликом телефона у говорном облачићу. Додирните икону на екрану апликација на телефону да бисте отворили Вибер.
Отворите Вибер. Ово је љубичаста икона са сликом телефона у говорном облачићу. Додирните икону на екрану апликација на телефону да бисте отворили Вибер. 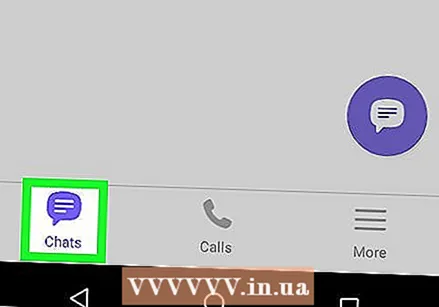 Притисните језичак Цхатс. Налази се у доњем десном углу екрана. Има икону која подсећа на љубичасти говорни балон. Ово ће отворити вашу листу ћаскања.
Притисните језичак Цхатс. Налази се у доњем десном углу екрана. Има икону која подсећа на љубичасти говорни балон. Ово ће отворити вашу листу ћаскања.  Додирните икону Ново ћаскање. На Андроиду је ово љубичасто дугме са говорним облачићем у средини. На иПхонеу и иПаду ово је икона оловке и папира у горњем десном углу.
Додирните икону Ново ћаскање. На Андроиду је ово љубичасто дугме са говорним облачићем у средини. На иПхонеу и иПаду ово је икона оловке и папира у горњем десном углу. - Да бисте претворили постојеће ћаскање у групно ћаскање, притисните ћаскање у менију ћаскања, а затим икону са три тачке ('⋮') у горњем десном углу Андроид-а или име контакта на врху иПхоне-а и иПад-а. Затим притисните „Направи групно ћаскање са [тренутним контактом]“.
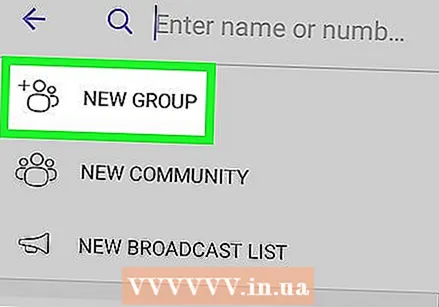 Притисните Нова група. Ово је прва опција у менију „Ново ћаскање“. Ово ће приказати вашу листу контаката.
Притисните Нова група. Ово је прва опција у менију „Ново ћаскање“. Ово ће приказати вашу листу контаката. 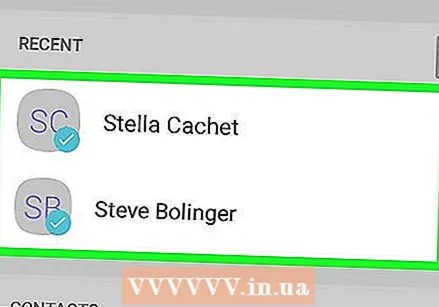 Изаберите људе које желите да додате у групно ћаскање. У „Списку контаката“ притисните имена особа које желите да додате да бисте их изабрали.
Изаберите људе које желите да додате у групно ћаскање. У „Списку контаката“ притисните имена особа које желите да додате да бисте их изабрали. - Свако може додати новог учесника у групно ћаскање на Виберу. Максималан број учесника је 250.
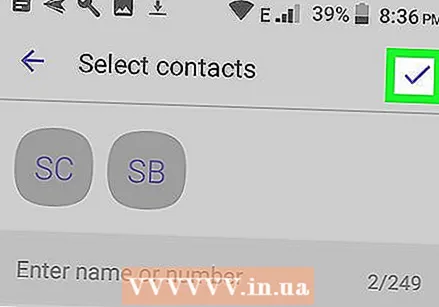 Притисните Спремни да се настави до. Ово би требало бити у горњем левом углу екрана. Отвориће се нови прозор за ћаскање.
Притисните Спремни да се настави до. Ово би требало бити у горњем левом углу екрана. Отвориће се нови прозор за ћаскање. 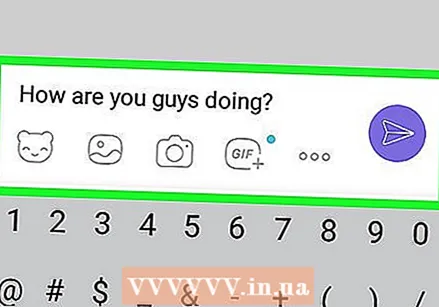 Започни ћаскање. Откуцајте поруку и притисните икону папирног авиона с десне стране да бисте је послали. Сачекајте да други чланови групног ћаскања одговоре.
Започни ћаскање. Откуцајте поруку и притисните икону папирног авиона с десне стране да бисте је послали. Сачекајте да други чланови групног ћаскања одговоре. 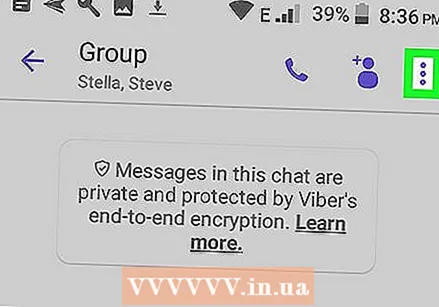 Притисните ⋮ или по имену ћаскања. Ако користите паметни телефон са Андроид-ом, додирните икону са три тачке у горњем десном углу. Ако користите иПхоне или иПад, притисните назив ћаскања на врху ћаскања. Ово ће приказати мени за проширење.
Притисните ⋮ или по имену ћаскања. Ако користите паметни телефон са Андроид-ом, додирните икону са три тачке у горњем десном углу. Ако користите иПхоне или иПад, притисните назив ћаскања на врху ћаскања. Ово ће приказати мени за проширење. 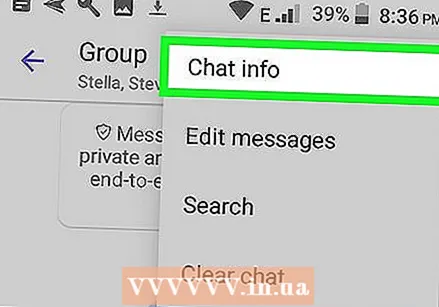 Притисните Информације о ћаскању. Ово се налази у падајућем менију када притиснете икону са три тачке или назив ћаскања на врху екрана.
Притисните Информације о ћаскању. Ово се налази у падајућем менију када притиснете икону са три тачке или назив ћаскања на врху екрана. - На иПхоне-у и иПад-у ово се назива „Информације о ћаскању и подешавања“.
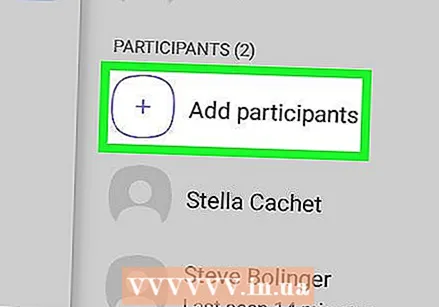 Притисните Додајте учеснике. Ово ће приказати вашу листу контаката.
Притисните Додајте учеснике. Ово ће приказати вашу листу контаката. 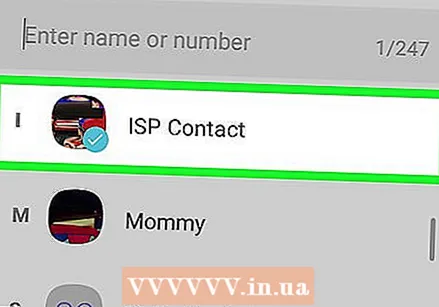 Додирните контакте које желите да додате. Ово вам омогућава да додате више учесника у групно ћаскање.
Додирните контакте које желите да додате. Ово вам омогућава да додате више учесника у групно ћаскање. 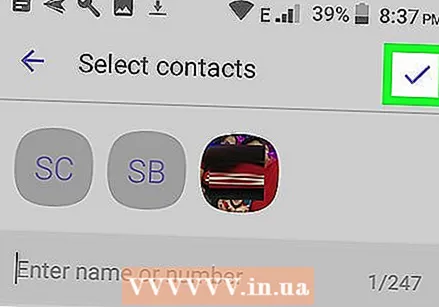 Притисните Спремни или
Притисните Спремни или 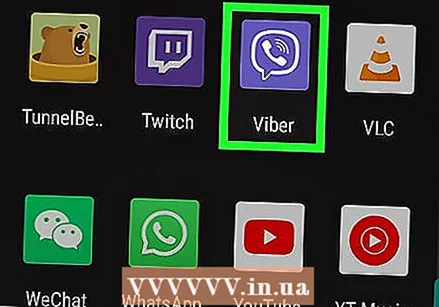 Отворите Вибер. Ово је љубичаста икона са сликом телефона у говорном облачићу. Додирните икону на екрану апликација на телефону да бисте отворили Вибер.
Отворите Вибер. Ово је љубичаста икона са сликом телефона у говорном облачићу. Додирните икону на екрану апликација на телефону да бисте отворили Вибер. 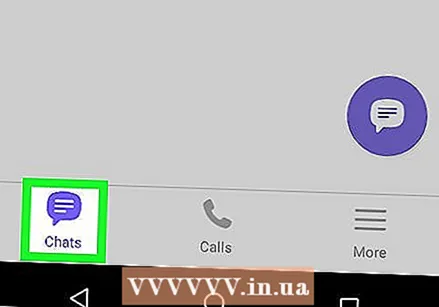 Притисните језичак Цхатс. Налази се у доњем десном углу екрана. Има икону која подсећа на љубичасти говорни балон. Ово ће отворити вашу листу ћаскања.
Притисните језичак Цхатс. Налази се у доњем десном углу екрана. Има икону која подсећа на љубичасти говорни балон. Ово ће отворити вашу листу ћаскања.  Додирните икону Ново ћаскање. На Андроиду је ово љубичасто дугме са говорним облачићем у средини. На иПхонеу и иПаду ово је икона оловке и папира у горњем десном углу.
Додирните икону Ново ћаскање. На Андроиду је ово љубичасто дугме са говорним облачићем у средини. На иПхонеу и иПаду ово је икона оловке и папира у горњем десном углу. 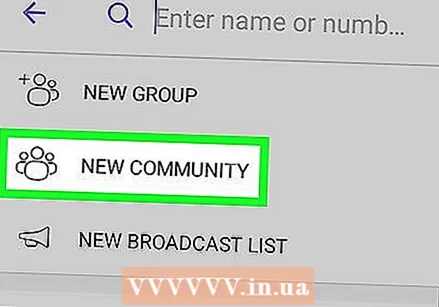 Притисните Нова заједница. Ово је друга опција у менију Нев Цхат.
Притисните Нова заједница. Ово је друга опција у менију Нев Цхат. 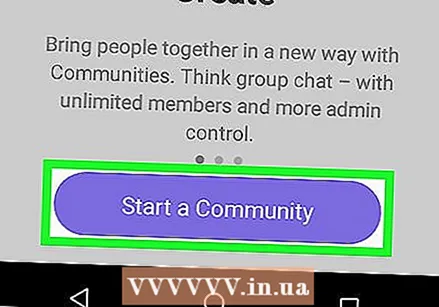 Притисните Оснивање заједнице. Ово је љубичасто дугме на дну екрана.
Притисните Оснивање заједнице. Ово је љубичасто дугме на дну екрана. - Када се од вас затражи да додате име на свој налог, притисните „Додај“ у искачућем прозору, а затим унесите име за свој налог.
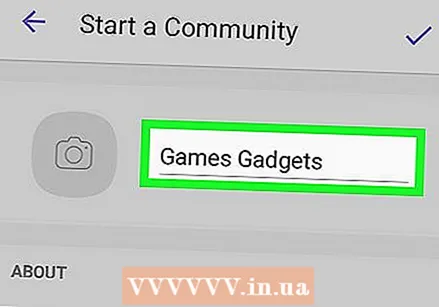 Унесите име за своју заједницу. Притисните ред који каже „Додајте име“, а затим откуцајте име за своју заједницу.
Унесите име за своју заједницу. Притисните ред који каже „Додајте име“, а затим откуцајте име за своју заједницу. 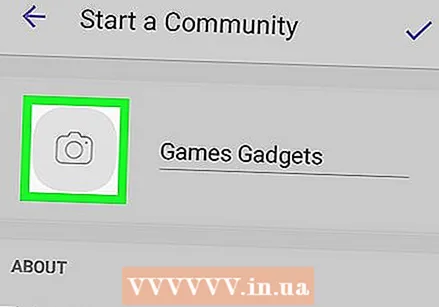 Притисните икону која подсећа на камеру (опционално). Овде можете додати слику профила за своју групу.
Притисните икону која подсећа на камеру (опционално). Овде можете додати слику профила за своју групу. 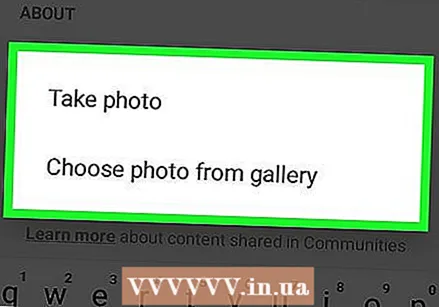 Притисните Снимите нову фотографију или Изаберите фотографију из галерије. Ако желите да фотографишете фотоапаратом, притисните „Сними фотографију“. Ако желите да изаберете фотографију, притисните „Изаберите фотографију из галерије“.
Притисните Снимите нову фотографију или Изаберите фотографију из галерије. Ако желите да фотографишете фотоапаратом, притисните „Сними фотографију“. Ако желите да изаберете фотографију, притисните „Изаберите фотографију из галерије“. 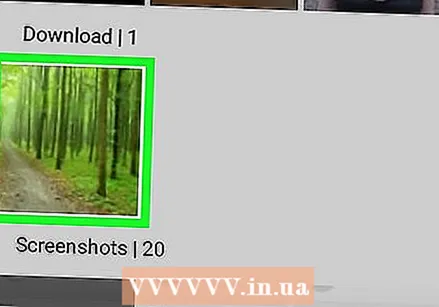 Снимите или одаберите фотографију. Ако желите да фотографишете, користите фотографију камере за снимање фотографије. Ако желите да изаберете фотографију, притисните фотографију коју желите да изаберете, а затим притисните „Сачувај“ или „Готово“ на иПхонеу.
Снимите или одаберите фотографију. Ако желите да фотографишете, користите фотографију камере за снимање фотографије. Ако желите да изаберете фотографију, притисните фотографију коју желите да изаберете, а затим притисните „Сачувај“ или „Готово“ на иПхонеу. 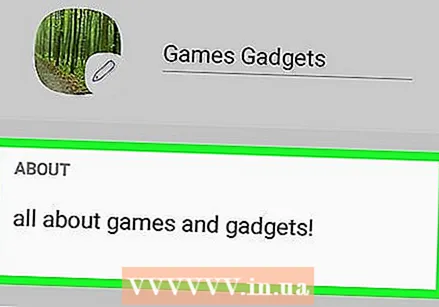 Додај опис. Притисните ред који каже „Додајте опис своје заједнице“, а затим унесите кратак опис онога о чему ваша заједница ради.
Додај опис. Притисните ред који каже „Додајте опис своје заједнице“, а затим унесите кратак опис онога о чему ваша заједница ради. 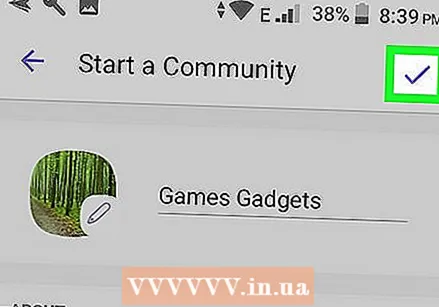 Притисните сачувати или
Притисните сачувати или 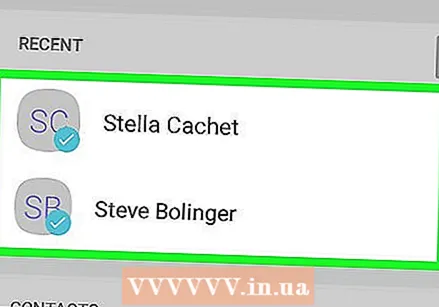 Додирните контакте које желите да додате. На листу контаката можете да додате онолико контаката колико желите.
Додирните контакте које желите да додате. На листу контаката можете да додате онолико контаката колико желите. 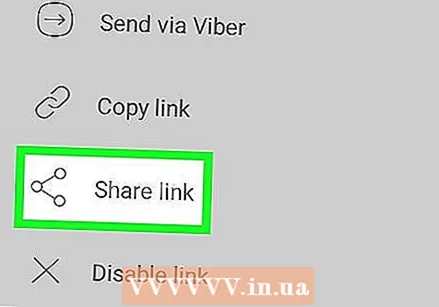 Притисните Делите везу. Ово је на врху менија „Додај чланове“. Налази се поред светлоплаве иконе која подсећа на ланац. Овде можете добити везу за дељење како бисте позвали људе у своју заједницу.
Притисните Делите везу. Ово је на врху менија „Додај чланове“. Налази се поред светлоплаве иконе која подсећа на ланац. Овде можете добити везу за дељење како бисте позвали људе у своју заједницу. 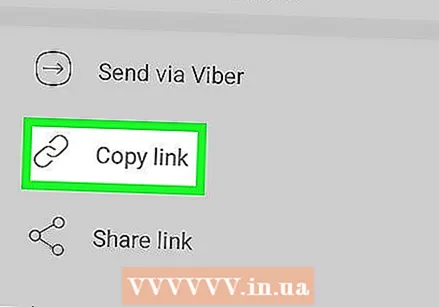 Притисните Копирај везу. Ово је поред иконе која подсећа на ланац. Ово ће копирати везу ваше заједнице у вашу привремену меморију.
Притисните Копирај везу. Ово је поред иконе која подсећа на ланац. Ово ће копирати везу ваше заједнице у вашу привремену меморију. 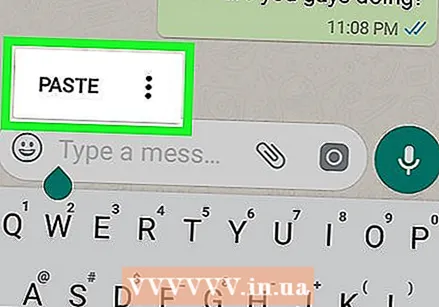 Налепите везу у позивницу. Да бисте позвали људе, морате да налепите везу до заједнице у е-пошту, текстуалну поруку или пост на друштвеним мрежама. Свако са Вибер налогом може кликнути на везу и придружити се вашој заједници. Не постоји ограничење броја људи који се могу придружити заједници.
Налепите везу у позивницу. Да бисте позвали људе, морате да налепите везу до заједнице у е-пошту, текстуалну поруку или пост на друштвеним мрежама. Свако са Вибер налогом може кликнути на везу и придружити се вашој заједници. Не постоји ограничење броја људи који се могу придружити заједници. - Остале функције заједнице укључују додељене администраторе, могућност да одговоре некоме ко објављује поруке, чланови могу да виде пуну историју ћаскања, а важне поруке могу бити закачене на врх ћаскања.
Савети
- Иако у Виберу можете да шаљете уобичајене позиве и текстуалне поруке, у групно ћаскање можете додати само учеснике који такође користе Вибер или који имају Вибер налог.
- Групно ћаскање можете користити као уобичајени прозор за ћаскање. Можете да шаљете датотеке и снимке гласа, али можете да користите и емотиконе и налепнице.