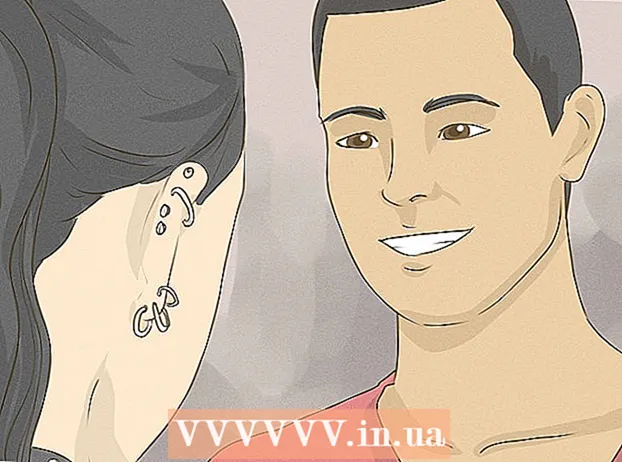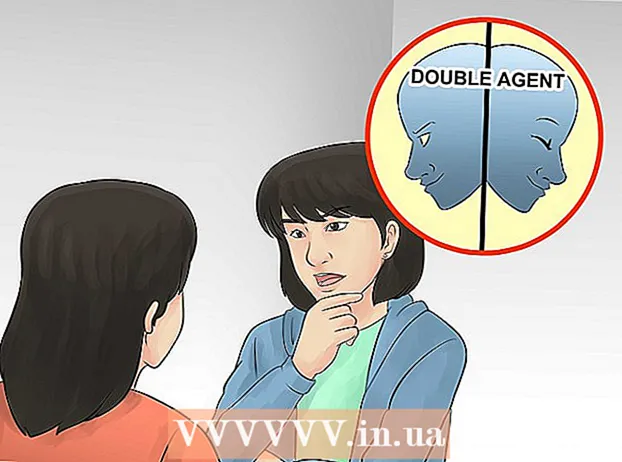Аутор:
Frank Hunt
Датум Стварања:
18 Март 2021
Ажурирати Датум:
1 Јули 2024

Садржај
- На корак
- 1. део од 7: Избор предлошка
- 2. део од 7: Креирајте свој документ
- Део 3 од 7: Уметање додатних оквира
- Део 4 од 7: Уметање слике
- Део 5 од 7: Исецање слике
- Део 6 од 7: Чување документа
- Део 7 од 7: Штампање вашег документа
Мицрософт Публисхер је Оффице апликација која вам омогућава да креирате професионалне документе попут билтена, разгледница, летака, позивница, брошура и још много тога помоћу уграђених шаблона. Након одабира једног од уграђених шаблона Публисхер-а, по потреби можете додати текст и слике пре него што сачувате и одштампате документ.
На корак
1. део од 7: Избор предлошка
 Покрените Мицрософт Публисхер. Приликом отварања апликације, на екрану ће се појавити прозор Каталог. Прозор Каталог садржи низ различитих врста публикација и образаца које можете користити за дизајн документа, укључујући билтене, брошуре, знакове, честитке, меморандуме, коверте, банере, огласе и још много тога.
Покрените Мицрософт Публисхер. Приликом отварања апликације, на екрану ће се појавити прозор Каталог. Прозор Каталог садржи низ различитих врста публикација и образаца које можете користити за дизајн документа, укључујући билтене, брошуре, знакове, честитке, меморандуме, коверте, банере, огласе и још много тога.  У левој колони кликните на тип публикације коју желите да креирате. У десном окну приказано је више различитих образаца за изабрани тип публикације.
У левој колони кликните на тип публикације коју желите да креирате. У десном окну приказано је више различитих образаца за изабрани тип публикације.  Померите се кроз предлошке у десном окну да бисте пронашли онај који желите да користите. На пример, ако сте изабрали „Билтен“ као врсту публикације, а билтен је намењен деци, можете да користите шаблон „Срећан“.
Померите се кроз предлошке у десном окну да бисте пронашли онај који желите да користите. На пример, ако сте изабрали „Билтен“ као врсту публикације, а билтен је намењен деци, можете да користите шаблон „Срећан“.  Изаберите свој образац, а затим кликните на „Креирај“ у доњем десном углу прозора Шаблон. Прозор Шаблон нестаје и приказује Ваш образац у главном прозору Издавача.
Изаберите свој образац, а затим кликните на „Креирај“ у доњем десном углу прозора Шаблон. Прозор Шаблон нестаје и приказује Ваш образац у главном прозору Издавача.
2. део од 7: Креирајте свој документ
 Кликните „Даље“ у левом окну након покретања чаробњака за ваш шаблон Публисхер. Чаробњак ће вас водити кроз поступак форматирања вашег документа.
Кликните „Даље“ у левом окну након покретања чаробњака за ваш шаблон Публисхер. Чаробњак ће вас водити кроз поступак форматирања вашег документа.  Следите упутства чаробњака за издавача да бисте креирали документ. Кораци ће се разликовати за сваки документ на основу врсте публикације. На пример, ако креирате билтен, чаробњак ће од вас тражити да одаберете шему боја и назначите да ли желите да адреса примаоца буде одштампана на документу.
Следите упутства чаробњака за издавача да бисте креирали документ. Кораци ће се разликовати за сваки документ на основу врсте публикације. На пример, ако креирате билтен, чаробњак ће од вас тражити да одаберете шему боја и назначите да ли желите да адреса примаоца буде одштампана на документу.  Кликните „Заврши“ на последњој картици чаробњака за издаваче. Чаробњак је минимизиран и сада можете да почнете да додајете текст и слике у документ.
Кликните „Заврши“ на последњој картици чаробњака за издаваче. Чаробњак је минимизиран и сада можете да почнете да додајете текст и слике у документ.  Кликните на део документа у који желите да додате садржај. ваш документ ће садржати више оквира у које се могу додати текст или фотографије. У већини случајева Публисхер поставља узорак текста и фотографија у сваки образац како би вам дао општу идеју о томе како написати и форматирати документ. На пример, ако креирате коверту, Публисхер убацује лажне адресе у одговарајућа поља за текст на документу тако да текст можете заменити сопственим подацима.
Кликните на део документа у који желите да додате садржај. ваш документ ће садржати више оквира у које се могу додати текст или фотографије. У већини случајева Публисхер поставља узорак текста и фотографија у сваки образац како би вам дао општу идеју о томе како написати и форматирати документ. На пример, ако креирате коверту, Публисхер убацује лажне адресе у одговарајућа поља за текст на документу тако да текст можете заменити сопственим подацима.  Унесите садржај или додајте слике у сваки оквир документа по жељи. Ако је потребно, у документ можете уметнути и додатне оквире.
Унесите садржај или додајте слике у сваки оквир документа по жељи. Ако је потребно, у документ можете уметнути и додатне оквире.
Део 3 од 7: Уметање додатних оквира
 Кликните картицу „Уметни“ и одаберите „Нацртај оквир за текст“.
Кликните картицу „Уметни“ и одаберите „Нацртај оквир за текст“. Поставите курсор тамо где желите да започне горњи леви угао оквира.
Поставите курсор тамо где желите да започне горњи леви угао оквира. Превуците курсор дијагонално надоле и удесно док оквир не буде жељене величине.
Превуците курсор дијагонално надоле и удесно док оквир не буде жељене величине. Кликните унутар оквира и почните да куцате текст.
Кликните унутар оквира и почните да куцате текст.
Део 4 од 7: Уметање слике
 Поставите курсор тамо где желите да додате слику у документ.
Поставите курсор тамо где желите да додате слику у документ. Кликните картицу „Уметни“ и одаберите „Слика“ у оквиру групе Илустрације. Ово отвара дијалошки оквир „Уметни слику“.
Кликните картицу „Уметни“ и одаберите „Слика“ у оквиру групе Илустрације. Ово отвара дијалошки оквир „Уметни слику“.  Кликните на фасциклу у левом окну која садржи слику коју желите да додате у документ.
Кликните на фасциклу у левом окну која садржи слику коју желите да додате у документ. Отворите исту фасциклу у десном окну дијалошког оквира.
Отворите исту фасциклу у десном окну дијалошког оквира. Изаберите слику коју желите да додате у документ, а затим кликните на „Убаци“. Слика се додаје у ваш документ.
Изаберите слику коју желите да додате у документ, а затим кликните на „Убаци“. Слика се додаје у ваш документ.
Део 5 од 7: Исецање слике
 Кликните на фотографију у документу коју желите да исечете. Око слике се појављује обрис оквира.
Кликните на фотографију у документу коју желите да исечете. Око слике се појављује обрис оквира.  Кликните картицу "Формат" и у алатима за слике одаберите "Цроп".
Кликните картицу "Формат" и у алатима за слике одаберите "Цроп". Поставите дршку за обрезивање преко ивице или угла фотографије по жељи.
Поставите дршку за обрезивање преко ивице или угла фотографије по жељи. Превуците ручицу за обрезивање преко дела фотографије који желите да обрежете или избришете.
Превуците ручицу за обрезивање преко дела фотографије који желите да обрежете или избришете.- Држите притиснуту ЦТРЛ док вучете ручицу у средини да бисте равномерно обрезали обе стране.
- Држите притиснуто ЦТРЛ + Схифт док повлачите дршку за угао да бисте равномерно обрезали све четири стране, задржавајући пропорције слике.
Део 6 од 7: Чување документа
 Кликните на „Датотека“ и изаберите „Сачувај“.
Кликните на „Датотека“ и изаберите „Сачувај“. У дијалогу „Сачувај као“ унесите име документа.
У дијалогу „Сачувај као“ унесите име документа. Наведите локацију на којој желите да сачувате документ. У супротном, Публисхер ће сачувати вашу датотеку у подразумеваној радној фасцикли.
Наведите локацију на којој желите да сачувате документ. У супротном, Публисхер ће сачувати вашу датотеку у подразумеваној радној фасцикли.  Кликните на „Сачувај“. Ваш документ ће сада бити сачуван.
Кликните на „Сачувај“. Ваш документ ће сада бити сачуван.
Део 7 од 7: Штампање вашег документа
 Кликните на "Филе" и одаберите "Принт".
Кликните на "Филе" и одаберите "Принт". Унесите број копија које желите да одштампате поред „Копије задатка за штампање“.
Унесите број копија које желите да одштампате поред „Копије задатка за штампање“. Проверите да ли је ваш штампач изабран поред „Штампач“. У већини случајева, својства вашег подразумеваног штампача аутоматски се приказују у овом пољу.
Проверите да ли је ваш штампач изабран поред „Штампач“. У већини случајева, својства вашег подразумеваног штампача аутоматски се приказују у овом пољу.  У одељку „Подешавања“ наведите величину папира коју користите за штампање документа.
У одељку „Подешавања“ наведите величину папира коју користите за штампање документа. Изаберите жељене боје за штампање, а затим кликните на „Штампај“. Ваш документ ће сада бити послан на штампач.
Изаберите жељене боје за штампање, а затим кликните на „Штампај“. Ваш документ ће сада бити послан на штампач.