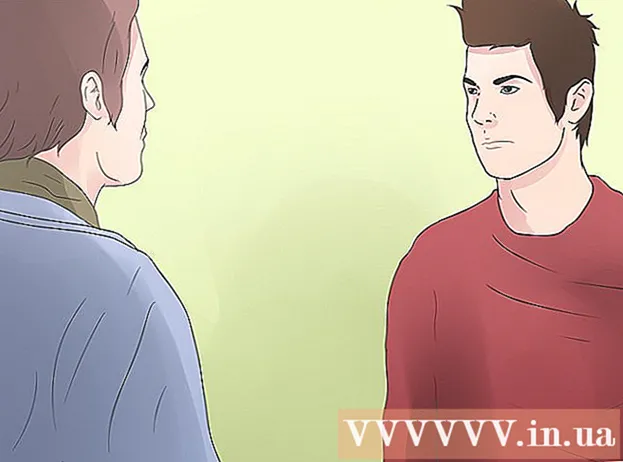Аутор:
Morris Wright
Датум Стварања:
27 Април 2021
Ажурирати Датум:
26 Јуни 2024

Садржај
- На корак
- Метод 1 од 5: Коришћење веб странице за прилагођавање слике
- 2. метод од 5: Коришћење Паинт-а у оперативном систему Виндовс
- Метод 3 од 5: Коришћење прегледа у Мац ОС Кс.
- Метод 4 од 5: Коришћење иПхоне-а, иПад-а или иПод Тоуцх-а
- 5. метод од 5: Коришћење Андроид уређаја
- Упозорења
Може бити корисно променити формат ЈПЕГ датотеке, на пример ако приложите низ слика у е-пошту или их отпремите на веб локацију. Промена величине слике ће мало погоршати квалитет, а стварање слике веће од оригиналне увек ће створити блокове на слици. Можете да промените величину помоћу бесплатних веб локација, бесплатног програма за уређивање слика на рачунару или помоћу бесплатне апликације на мобилном уређају.
На корак
Метод 1 од 5: Коришћење веб странице за прилагођавање слике
 Идите на веб локацију на којој можете да промените величину слика. Постоји много веб локација на које можете брзо да отпремите и промените величину или увећате било коју слику, укључујући ЈПЕГ. Потражите „ресизе јпег“ да бисте видели различите опције. Промена величине веб странице најбоље функционише на рачунару, а не на мобилном уређају. Популарне веб локације укључују:
Идите на веб локацију на којој можете да промените величину слика. Постоји много веб локација на које можете брзо да отпремите и промените величину или увећате било коју слику, укључујући ЈПЕГ. Потражите „ресизе јпег“ да бисте видели различите опције. Промена величине веб странице најбоље функционише на рачунару, а не на мобилном уређају. Популарне веб локације укључују: - пицресизе.цом
- ресизеиоуримаге.цом
- ресизеимаге.нет
 Отпремите јпег датотеку којој желите да промените величину. Већина веб локација омогућава вам отпремање свих врста сликовних датотека које можете замислити. Кликните на дугме „Одабери датотеку“, „Отпреми слику“ или „Прегледај“ да бисте на рачунару пронашли датотеку слике којој желите да промените величину.
Отпремите јпег датотеку којој желите да промените величину. Већина веб локација омогућава вам отпремање свих врста сликовних датотека које можете замислити. Кликните на дугме „Одабери датотеку“, „Отпреми слику“ или „Прегледај“ да бисте на рачунару пронашли датотеку слике којој желите да промените величину. - Ако је слика којој желите да промените величину на другој веб локацији, прво је морате преузети на рачунар пре него што је можете отпремити на веб локацију са форматом.
 Користите контроле величине за подешавање величине слике. Свака веб локација то ради на свој начин. Можда ћете моћи да повучете датотеку у поље или помоћу клизача поставите коначну величину. Такође је могуће унос тачних димензија.
Користите контроле величине за подешавање величине слике. Свака веб локација то ради на свој начин. Можда ћете моћи да повучете датотеку у поље или помоћу клизача поставите коначну величину. Такође је могуће унос тачних димензија. - Ако направите слику већу од оригинала, морате очекивати знатно нижи квалитет.
 Изаберите компресију (ако је могуће). Неке веб локације омогућавају вам да одредите ниво компресије. Већа компресија резултира мањом величином датотеке, али и квалитетом слике. Потражите клизач квалитета или падајући мени да бисте поставили коначни квалитет. Не можете поставити квалитет на свакој веб локацији.
Изаберите компресију (ако је могуће). Неке веб локације омогућавају вам да одредите ниво компресије. Већа компресија резултира мањом величином датотеке, али и квалитетом слике. Потражите клизач квалитета или падајући мени да бисте поставили коначни квалитет. Не можете поставити квалитет на свакој веб локацији.  Преузмите измењену слику. Након што подесите величину и квалитет, можете почети да мењате величину и преузимате слику. Кликните на дугме "Прилагоди" да бисте учитали нову слику. Вероватно ћете видети преглед сада пре него што се датотека слике преузме на рачунар.
Преузмите измењену слику. Након што подесите величину и квалитет, можете почети да мењате величину и преузимате слику. Кликните на дугме "Прилагоди" да бисте учитали нову слику. Вероватно ћете видети преглед сада пре него што се датотека слике преузме на рачунар. - Приликом преузимања измењене слике, припазите да не препишете оригинал. Тада се увек можете вратити и покушати поново ако нисте задовољни резултатом.
2. метод од 5: Коришћење Паинт-а у оперативном систему Виндовс
 Копирајте датотеку слике. Пре него што промените величину слике у програму Паинт, направите копију датотеке да не бисте изгубили оригинал. На овај начин можете касније поновити поступак ако нисте задовољни резултатом.
Копирајте датотеку слике. Пре него што промените величину слике у програму Паинт, направите копију датотеке да не бисте изгубили оригинал. На овај начин можете касније поновити поступак ако нисте задовољни резултатом. - Да бисте направили копију сликовне датотеке, кликните десним тастером миша на њу и одаберите „Копирај“. Кликните десним тастером миша на празан део исте фасцикле и изаберите „Налепи“. да направим копију.
 Отворите слику у програму Паинт. Паинт је бесплатни уређивач слика који долази са сваком верзијом оперативног система Виндовс. Кликните десним тастером миша на датотеку слике и одаберите „Уреди“ да бисте је отворили у програму Паинт.
Отворите слику у програму Паинт. Паинт је бесплатни уређивач слика који долази са сваком верзијом оперативног система Виндовс. Кликните десним тастером миша на датотеку слике и одаберите „Уреди“ да бисте је отворили у програму Паинт.  Изаберите целу слику. Ако желите да промените величину целе слике, морате да изаберете целу ствар притиском на Цтрл+а гурати. Такође можете да кликнете на дугме „Изабери“ на картици Почетна, а затим да изаберете „Изабери све“. Сада ћете видети испрекидану линију око слике.
Изаберите целу слику. Ако желите да промените величину целе слике, морате да изаберете целу ствар притиском на Цтрл+а гурати. Такође можете да кликнете на дугме „Изабери“ на картици Почетна, а затим да изаберете „Изабери све“. Сада ћете видети испрекидану линију око слике.  Кликните на дугме "Ресизе". Можете га пронаћи на почетној картици или можете кликнути на њега Цтрл+В. да притиснете. Ово отвара екран „Прилагоди и искриви“.
Кликните на дугме "Ресизе". Можете га пронаћи на почетној картици или можете кликнути на њега Цтрл+В. да притиснете. Ово отвара екран „Прилагоди и искриви“.  Користите поља „Промени величину“ да бисте променили величину слике. Величину можете прилагодити у процентима или у пикселима. Ако одаберете „Пиксели“, можете да унесете тачну величину слике. Такође можете да унесете проценте веће од „100“ да бисте слику учинили већом од оригинала.
Користите поља „Промени величину“ да бисте променили величину слике. Величину можете прилагодити у процентима или у пикселима. Ако одаберете „Пиксели“, можете да унесете тачну величину слике. Такође можете да унесете проценте веће од „100“ да бисте слику учинили већом од оригинала. - Подразумевано, Паинт задржава изворни однос ширине и висине, а уношење вредности у једно поље аутоматски мења вредност другог поља. Ово спречава да се слика развуче или стисне током промене величине. Можете да уклоните ознаку из поља „Задржи однос ширине и висине“ ако желите да сами подесите хоризонтално и вертикално поље.
- Ако направите слику већу од оригинала, резултат ће бити блок слика.
 Кликните „У реду“ да бисте видели слику нове величине. Чим кликнете "ОК", ваша слика ће бити прилагођена на основу унетих вредности. Преглед није доступан, па ћете морати да унесете промене да бисте видели резултат.
Кликните „У реду“ да бисте видели слику нове величине. Чим кликнете "ОК", ваша слика ће бити прилагођена на основу унетих вредности. Преглед није доступан, па ћете морати да унесете промене да бисте видели резултат. - Ако нисте задовољни резултатом, притисните Цтрл+З. да поништи промене. Такође можете да кликнете на дугме „Опозови“ на самом врху екрана.
 Превуците ивице платна до ивица прилагођене слике. Величина ваше слике је промењена, али платно је и даље у првобитној величини. Кликните и повуците оквире око ивица платна да бисте их и они прилагодили и уклонили непотребне беле ивице.
Превуците ивице платна до ивица прилагођене слике. Величина ваше слике је промењена, али платно је и даље у првобитној величини. Кликните и повуците оквире око ивица платна да бисте их и они прилагодили и уклонили непотребне беле ивице.  Сачувајте измењену слику. Када будете задовољни новим форматом, можете да сачувате промене у датотеци. Изаберите "Саве Ас" на картици "Филе" и одаберите "ЈПЕГ Имаге". Затим датотеци можете дати име и одабрати где ћете је сачувати.
Сачувајте измењену слику. Када будете задовољни новим форматом, можете да сачувате промене у датотеци. Изаберите "Саве Ас" на картици "Филе" и одаберите "ЈПЕГ Имаге". Затим датотеци можете дати име и одабрати где ћете је сачувати.
Метод 3 од 5: Коришћење прегледа у Мац ОС Кс.
 Прво направите копију сликовне датотеке. Увек је добра идеја направити резервну копију оригиналне слике пре промене величине. На овај начин, ако нешто пође по злу или ако вам се не свиђа крајњи резултат, можете се вратити на оригинал. Изаберите датотеку слике, притисните ⌘ Команда+Ц., а затим даље ⌘ Команда+В. да направим копију на истом месту.
Прво направите копију сликовне датотеке. Увек је добра идеја направити резервну копију оригиналне слике пре промене величине. На овај начин, ако нешто пође по злу или ако вам се не свиђа крајњи резултат, можете се вратити на оригинал. Изаберите датотеку слике, притисните ⌘ Команда+Ц., а затим даље ⌘ Команда+В. да направим копију на истом месту.  Отворите датотеку слике у програму „Превиев“. Обично ће се отворити чим двапут кликнете на датотеку. Ако се слика отвори негде другде, можете десним тастером миша кликнути на датотеку, одабрати „Отвори помоћу“, а затим „Преглед“.
Отворите датотеку слике у програму „Превиев“. Обично ће се отворити чим двапут кликнете на датотеку. Ако се слика отвори негде другде, можете десним тастером миша кликнути на датотеку, одабрати „Отвори помоћу“, а затим „Преглед“.  Кликните на мени „Алати“ и изаберите „Прилагоди величину ". Ово ће отворити нови екран на којем можете прилагодити величину.
Кликните на мени „Алати“ и изаберите „Прилагоди величину ". Ово ће отворити нови екран на којем можете прилагодити величину.  Кликните на падајући мени да бисте изабрали јединице које желите да користите. Можете да изаберете „Пиксели“, „Проценат“ и бројне друге јединице помоћу којих можете да прилагодите слику. Одабиром „Пиксела“ можете унети тачне димензије слике величине.
Кликните на падајући мени да бисте изабрали јединице које желите да користите. Можете да изаберете „Пиксели“, „Проценат“ и бројне друге јединице помоћу којих можете да прилагодите слику. Одабиром „Пиксела“ можете унети тачне димензије слике величине.  Унесите дужину и ширину коју желите да користите за слику. Два поља су повезана, а промена у једном стога прилагођава друго тако да пропорције остају добре. Ово спречава истезање или притискање слике. Ако желите да будете у могућности да слободно прилагодите оба поља, морате да уклоните ознаку из поља „Размерно пропорционално“ да бисте прекинули везу.
Унесите дужину и ширину коју желите да користите за слику. Два поља су повезана, а промена у једном стога прилагођава друго тако да пропорције остају добре. Ово спречава истезање или притискање слике. Ако желите да будете у могућности да слободно прилагодите оба поља, морате да уклоните ознаку из поља „Размерно пропорционално“ да бисте прекинули везу.  Погледајте какав ће бити нови формат. Пре него што унесете промене, на дну екрана ћете видети која ће бити нова величина слике. Ово је корисно ако промените величину како бисте постигли максималну величину датотеке за е-пошту или друге мрежне услуге.
Погледајте какав ће бити нови формат. Пре него што унесете промене, на дну екрана ћете видети која ће бити нова величина слике. Ово је корисно ако промените величину како бисте постигли максималну величину датотеке за е-пошту или друге мрежне услуге.  Кликните на „У реду“ да бисте применили промене. Величина слике ће се променити на основу подешавања која сте унели. Ако нисте задовољни резултатом, притисните ⌘ Команда+З. да поништите промене и вратите се на оригинал.
Кликните на „У реду“ да бисте применили промене. Величина слике ће се променити на основу подешавања која сте унели. Ако нисте задовољни резултатом, притисните ⌘ Команда+З. да поништите промене и вратите се на оригинал.  Сачувајте датотеку. Ако сте задовољни новом величином, можете да сачувате промену у датотеци. Кликните на мени „Датотека“ и изаберите „Сачувај“ да бисте унели промене.
Сачувајте датотеку. Ако сте задовољни новом величином, можете да сачувате промену у датотеци. Кликните на мени „Датотека“ и изаберите „Сачувај“ да бисте унели промене.
Метод 4 од 5: Коришћење иПхоне-а, иПад-а или иПод Тоуцх-а
 Инсталирајте апликацију која вам омогућава да промените величину слика. Не постоји уграђени начин за промену величине на иОС уређајима, али постоји мноштво апликација које могу обавити посао уместо вас. Ове апликације можете преузети из Апп Сторе-а на иОС уређају:
Инсталирајте апликацију која вам омогућава да промените величину слика. Не постоји уграђени начин за промену величине на иОС уређајима, али постоји мноштво апликација које могу обавити посао уместо вас. Ове апликације можете преузети из Апп Сторе-а на иОС уређају: - Ресизе Ит
- Имаге Ресизер +
- Дескуеезе
 Отворите апликацију и изаберите фотографију којој желите да промените величину. Вероватно ће се од вас тражити да апликацији омогућите приступ вашим фотографијама. То је неопходно да би апликација могла да прегледа фотографије на уређају. Пронађите фотографију коју желите да прилагодите и додирните је да бисте је отворили.
Отворите апликацију и изаберите фотографију којој желите да промените величину. Вероватно ће се од вас тражити да апликацији омогућите приступ вашим фотографијама. То је неопходно да би апликација могла да прегледа фотографије на уређају. Пронађите фотографију коју желите да прилагодите и додирните је да бисте је отворили.  Додирните дугме „Промени величину“. Већина апликација има неколико алата на располагању, укључујући промену величине. Додирните дугме „Промени величину“ да бисте прилагодили величину слике.
Додирните дугме „Промени величину“. Већина апликација има неколико алата на располагању, укључујући промену величине. Додирните дугме „Промени величину“ да бисте прилагодили величину слике.  Унесите нову величину слике. Свака апликација има свој интерфејс, али обично можете да бирате између различитих величина или можете да одредите свој. Дужина и ширина су повезани тако да пропорције остају нетакнуте.
Унесите нову величину слике. Свака апликација има свој интерфејс, али обично можете да бирате између различитих величина или можете да одредите свој. Дужина и ширина су повезани тако да пропорције остају нетакнуте. - Ако вам не смета да се слика развуче или сабије, можете да додирнете везу ланца или катанац да бисте унели различите вредности у свако поље.
 Сачувајте измењену датотеку у Цамера Ролл. Након што је слика прилагођена, додирните дугме „Сачувај“ да бисте је сачували у ролни камере. Можете га пронаћи, као и све друге слике на вашем иОС уређају, у апликацији „Фотографије“.
Сачувајте измењену датотеку у Цамера Ролл. Након што је слика прилагођена, додирните дугме „Сачувај“ да бисте је сачували у ролни камере. Можете га пронаћи, као и све друге слике на вашем иОС уређају, у апликацији „Фотографије“.
5. метод од 5: Коришћење Андроид уређаја
 Преузмите апликацију која вам омогућава да промените величину слика. Андроид уређаји не могу подразумевано да прилагоде слике, али постоји мноштво апликација које то могу учинити за вас. Ове (углавном бесплатне) апликације можете пронаћи у Гоогле Плаи продавници. Популарне апликације су:
Преузмите апликацију која вам омогућава да промените величину слика. Андроид уређаји не могу подразумевано да прилагоде слике, али постоји мноштво апликација које то могу учинити за вас. Ове (углавном бесплатне) апликације можете пронаћи у Гоогле Плаи продавници. Популарне апликације су: - Пхото & Пицтуре Ресизер
- Ресизе Ме!
- Слика се смањује
- Смањите величину фотографије
 Отворите преузету апликацију и омогућите јој приступ својим фотографијама. Када апликацију покренете први пут, можда ће се од вас тражити да јој дозволите приступ сачуваним фотографијама. То је неопходно да би апликација учитала фотографије са уређаја.
Отворите преузету апликацију и омогућите јој приступ својим фотографијама. Када апликацију покренете први пут, можда ће се од вас тражити да јој дозволите приступ сачуваним фотографијама. То је неопходно да би апликација учитала фотографије са уређаја.  Отворите фотографију којој желите да промените величину. Помоћу апликације дођите до фотографије којој желите да промените величину. Овај поступак се разликује у зависности од апликације, али обично треба да кликнете на дугме „Изабери фотографију“ у главном менију апликације да бисте отворили фотографије сачуване на уређају.
Отворите фотографију којој желите да промените величину. Помоћу апликације дођите до фотографије којој желите да промените величину. Овај поступак се разликује у зависности од апликације, али обично треба да кликнете на дугме „Изабери фотографију“ у главном менију апликације да бисте отворили фотографије сачуване на уређају.  Изаберите алатку за промену величине. Након отварања слике, вероватно ћете морати да додирнете алатку „Промени величину“. Поново, поступак се може разликовати у зависности од апликације коју користите.
Изаберите алатку за промену величине. Након отварања слике, вероватно ћете морати да додирнете алатку „Промени величину“. Поново, поступак се може разликовати у зависности од апликације коју користите.  Изаберите формат који желите да користите за слику. Видећете оригиналну величину у пикселима и величину датотеке. У зависности од апликације, можете да бирате између унапред одређених величина или да одредите своје димензије. Ако сами унесете величину, одговарајућа вредност ће се променити у складу с тим.
Изаберите формат који желите да користите за слику. Видећете оригиналну величину у пикселима и величину датотеке. У зависности од апликације, можете да бирате између унапред одређених величина или да одредите своје димензије. Ако сами унесете величину, одговарајућа вредност ће се променити у складу с тим.  Сачувајте слике у новим димензијама. У зависности од апликације, слика се аутоматски чува или морате ручно да додирнете дугме „Сачувај“. Оригинална датотека није измењена.
Сачувајте слике у новим димензијама. У зависности од апликације, слика се аутоматски чува или морате ручно да додирнете дугме „Сачувај“. Оригинална датотека није измењена.  Пронађите прилагођене слике. Свака апликација ускладиштене слике чува на другом месту. Генерално, слике можете лако пронаћи отварањем директоријума „Слике“, а затим тражењем фасцикле назване по апликацији. Затим можете да делите слике баш као и са другим сликама на уређају.
Пронађите прилагођене слике. Свака апликација ускладиштене слике чува на другом месту. Генерално, слике можете лако пронаћи отварањем директоријума „Слике“, а затим тражењем фасцикле назване по апликацији. Затим можете да делите слике баш као и са другим сликама на уређају.
Упозорења
- Жртвујете много квалитета за већу слику. Најбоље је величину прилагодити само надоле. Покушај да се слика повећа повећаће пикселе, а фотографија ће бити мутна и неквалитетна.