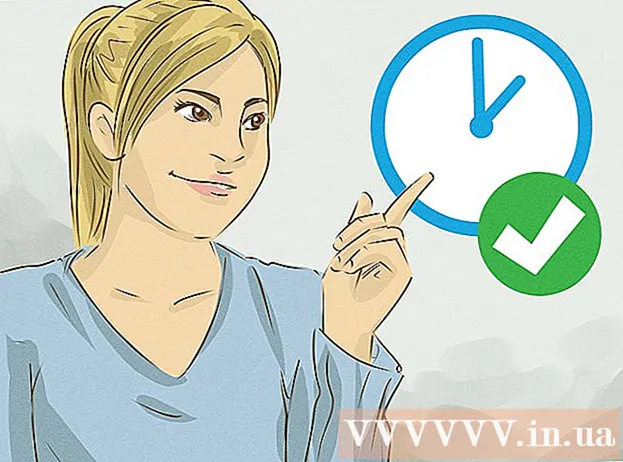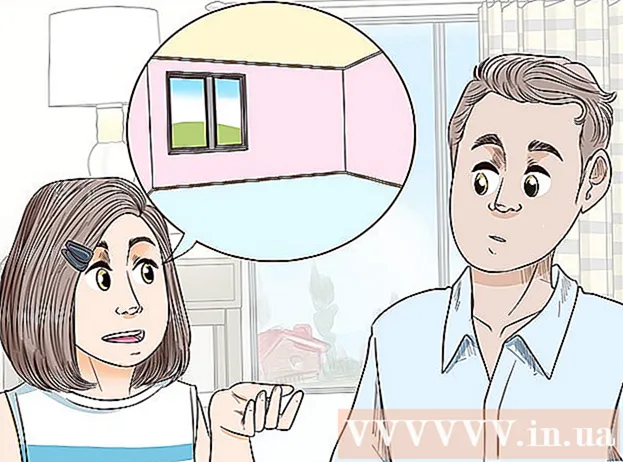Аутор:
Christy White
Датум Стварања:
8 Може 2021
Ажурирати Датум:
1 Јули 2024

Садржај
Мицрософт Паинт има нека фиксна подешавања за промену величине гумице, али постоји и скривена комбинација тастера како бисте је поставили у жељену величину. Нажалост, ова комбинација тастера неће радити на многим преносним рачунарима без нумеричке тастатуре. Срећом, можете користити тастатуру на екрану у оперативном систему Виндовс да бисте извршили комбинацију тастера и тако променили величину гумице.
На корак
 Изаберите Ерасер Тоол у програму Паинт. Алат за брисање можете одабрати на картици Почетна у програму Паинт. Да би ово функционисало, активни прозор мора бити боја.
Изаберите Ерасер Тоол у програму Паинт. Алат за брисање можете одабрати на картици Почетна у програму Паинт. Да би ово функционисало, активни прозор мора бити боја.  Помоћу дугмета Величина одаберите једну од четири величине. Дугме Величина налази се на картици Почетна на левој страни палете боја. Ако вам је потребно више опција, користите тастер „+“ да бисте променили њихову величину.
Помоћу дугмета Величина одаберите једну од четири величине. Дугме Величина налази се на картици Почетна на левој страни палете боја. Ако вам је потребно више опција, користите тастер „+“ да бисте променили њихову величину.  Отворите Виндовс тастатуру на екрану. Нумеричку тастатуру обично користите за промену величине гумице са Цтрл++/-. Ако имате преносни рачунар без нумеричке тастатуре, можете да користите Виндовс екранску тастатуру, графички приказ стварне тастатуре.
Отворите Виндовс тастатуру на екрану. Нумеричку тастатуру обично користите за промену величине гумице са Цтрл++/-. Ако имате преносни рачунар без нумеричке тастатуре, можете да користите Виндовс екранску тастатуру, графички приказ стварне тастатуре. - Да бисте отворили тастатуру на екрану, кликните дугме Виндовс Старт и унесите „тастатура“. Изаберите „Тастатура на екрану“ са листе резултата.
- Тастатура на екрану остаје видљива чак и када је активни прозор Паинт.
 Кликните дугме „Опције“ на тастатури на екрану. Нумеричка тастатура није подразумевано приказана на тастатури на екрану. То можете променити путем менија Опције.
Кликните дугме „Опције“ на тастатури на екрану. Нумеричка тастатура није подразумевано приказана на тастатури на екрану. То можете променити путем менија Опције.  Означите поље „Омогући нумеричку тастатуру“ и кликните на „У реду“. Нумеричка тастатура ће се појавити на десној страни тастатуре на екрану.
Означите поље „Омогући нумеричку тастатуру“ и кликните на „У реду“. Нумеричка тастатура ће се појавити на десној страни тастатуре на екрану.  Кликните тастер „Цтрл“, а затим тастер „+“ на нумеричкој тастатури. Приметићете да тастер „Цтрл“ остаје одабран све док не кликнете на тастер „+“. Морате кликнути на тастер „+“ на нумеричкој тастатури, а не на тастер поред Бацкспаце.
Кликните тастер „Цтрл“, а затим тастер „+“ на нумеричкој тастатури. Приметићете да тастер „Цтрл“ остаје одабран све док не кликнете на тастер „+“. Морате кликнути на тастер „+“ на нумеричкој тастатури, а не на тастер поред Бацкспаце.  Држите притиснут тастер „Цтрл“ и настављајте да кликћете на „+“ док се алат за брисање не прошири. Сваки пут када кликнете на два тастера, гумица ће се увећати за један пиксел. То значи да ову комбинацију тастера морате водити неколико одећа, све док не приметите разлику у величини гумице. Притисните „Цтрл“ и „+“ десет пута да бисте видели приметну разлику.
Држите притиснут тастер „Цтрл“ и настављајте да кликћете на „+“ док се алат за брисање не прошири. Сваки пут када кликнете на два тастера, гумица ће се увећати за један пиксел. То значи да ову комбинацију тастера морате водити неколико одећа, све док не приметите разлику у величини гумице. Притисните „Цтрл“ и „+“ десет пута да бисте видели приметну разлику. - Ако гумица нема величину, проверите да ли је активни прозор Паинт пре него што покушате да промените величину гумице.
- То можете учинити и са нумеричким „-“ да гумица буде мања за један пиксел одједном.
- Ако користите тастатуру на екрану, прво морате сваки пут да кликнете на тастер „Цтрл“ пре него што кликнете на „+“ или „-“.