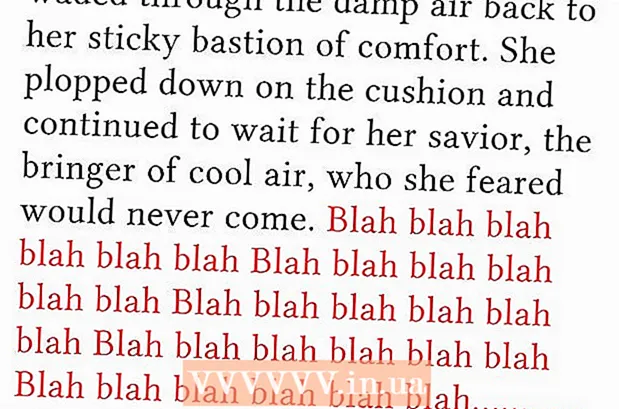Аутор:
Judy Howell
Датум Стварања:
4 Јули 2021
Ажурирати Датум:
23 Јуни 2024
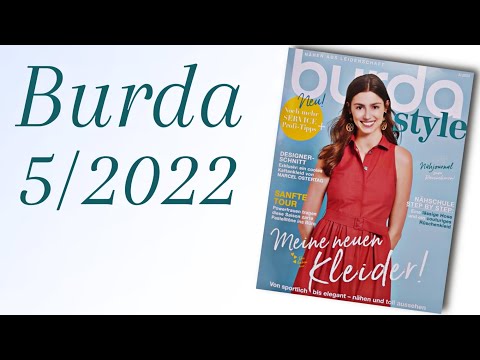
Садржај
- На корак
- Метод 1 од 2: Промените величину слике помоћу Превиев
- 2. метод од 2: Исеците слику помоћу Превиев
Промена величине слике на Мац-у је једноставна помоћу програма Превиев, бесплатног програма који се подразумевано инсталира на свакој верзији ОС Кс. Преглед вам омогућава да обрежете и промените величину слика без инсталирања било ког другог софтвера. У овом чланку ћемо вам показати неколико начина прегледа: како да контролишете величину својих фотографија, како да уклоните нежељена подручја и како да прилагодите резолуцију слика.
На корак
Метод 1 од 2: Промените величину слике помоћу Превиев
 Дођите до слике којој желите да промените величину. Овом методом мењамо величину целе слике. Ако желите да обрежете део фотографије, прескочите на следећи одељак.
Дођите до слике којој желите да промените величину. Овом методом мењамо величину целе слике. Ако желите да обрежете део фотографије, прескочите на следећи одељак. - Да бисте потражили име или ознаку слике, отворите Финдер и кликните на лупу на траци менија. Унесите критеријуме за претрагу у траку и притисните ⏎ Повратак да бисте видели резултате.
 Превуците слику до иконе Превиев на доцку или у Финдеру. Ово ће отворити слику са Превиев.
Превуците слику до иконе Превиев на доцку или у Финдеру. Ово ће отворити слику са Превиев. - Такође можете десним тастером миша кликнути на слику и одабрати „Отвори помоћу“, а затим „Преглед“.
 Кликните дугме за уређивање да би дугмад за обележивање била видљива. Сада се изнад слике појављује нова трака са дугмадима.
Кликните дугме за уређивање да би дугмад за обележивање била видљива. Сада се изнад слике појављује нова трака са дугмадима.  Кликните на мени „Алатке“ и изаберите „Промени величину“.
Кликните на мени „Алатке“ и изаберите „Промени величину“. Промените резолуцију. Резолуција је назначена у пикселима по инчу (такође можете да се пребаците на пикселе по цм у падајућем менију). Можете повећати резолуцију ако желите да штампате своју слику или ако желите да задржите што бољи квалитет.
Промените резолуцију. Резолуција је назначена у пикселима по инчу (такође можете да се пребаците на пикселе по цм у падајућем менију). Можете повећати резолуцију ако желите да штампате своју слику или ако желите да задржите што бољи квалитет. - Ако желите да користите слику за апликацију као што је Фацебоок, можете да оставите подразумевану резолуцију 72. Ако смањите резолуцију, величина датотеке ће бити мања.
- Ако желите да слику одштампате у високом квалитету, на пример за огласе или друге облике пословне комуникације, можете да подесите резолуцију на најмање 600. Напомена: ово ће значајно повећати величину датотеке.
- За сјајну фотографију је довољно 300. Величина датотеке биће много већа од стандардне слике од 72 пиксела по инчу, али коначни квалитет биће много бољи.
 У одговарајућа поља унесите жељену ширину и висину. Што су већа ширина и висина, већа је и величина датотеке.
У одговарајућа поља унесите жељену ширину и висину. Што су већа ширина и висина, већа је и величина датотеке. - Можда ће вам бити корисно да промените јединицу како бисте стекли бољу представу о својој слици. На пример, можете да промените јединицу на милиметре (мм). Кликните падајући мени десно од оквира ширине и висине да бисте променили јединице.
- Величину можете да подесите и као проценат тренутне величине. Кликните на „%“ у истом падајућем менију и унесите жељене проценте у „Ширина“ и „Висина“.
 Означите опцију „Повећај / смањи пропорционално“ да спречиш изобличење слике. Ово није обавезно, али ова опција аутоматски подешава висину пропорционално када промените висину. На тај начин оригиналне пропорције слике увек остају нетакнуте.
Означите опцију „Повећај / смањи пропорционално“ да спречиш изобличење слике. Ово није обавезно, али ова опција аутоматски подешава висину пропорционално када промените висину. На тај начин оригиналне пропорције слике увек остају нетакнуте.  Кликните на ОК да бисте слику видели у новој величини. Ако нисте задовољни, притисните ⌘ Цмд+З. да поништи операцију.
Кликните на ОК да бисте слику видели у новој величини. Ако нисте задовољни, притисните ⌘ Цмд+З. да поништи операцију.  Притисните ⌘ Команда+С. да бисте сачували промене. Када завршите са променом величине, можете сачувати свој рад.
Притисните ⌘ Команда+С. да бисте сачували промене. Када завршите са променом величине, можете сачувати свој рад. - Ако желите да сачувате уређену слику под новим именом, кликните на „Архивирај“, затим на „Сачувај као“, а затим унесите ново име.
- Ако сачувате, ако утврдите да сте погрешили, кликните на „Претходне верзије“ у менију „Датотека“, а затим на „Прегледај све верзије“. Изаберите једну од верзија слике коју желите да опоравите.
2. метод од 2: Исеците слику помоћу Превиев
 Кликните дугме за уређивање да би дугмад за обележивање била видљива.
Кликните дугме за уређивање да би дугмад за обележивање била видљива. Кликните на тачкасти правоугаоник на траци са алаткама, а затим изаберите „Правокутни избор“.
Кликните на тачкасти правоугаоник на траци са алаткама, а затим изаберите „Правокутни избор“. Превуците правоугаоник преко слике док не назначите подручје које желите да задржите. Када отпустите тастер миша, видећете да се тачкасти правоугаоник појављује преко дела слике.
Превуците правоугаоник преко слике док не назначите подручје које желите да задржите. Када отпустите тастер миша, видећете да се тачкасти правоугаоник појављује преко дела слике.  Кликните на дугме Опсеци. Сада се уклањају делови који падају изван изабраног правоугаоника.
Кликните на дугме Опсеци. Сада се уклањају делови који падају изван изабраног правоугаоника. - Изрезани део можете поново обрезати, баш као и на било којој другој слици.
- Ако не желите да сачувате промене, притисните ⌘ Цмд+З. да то поништи.
 Притисните⌘ Цмд+С. да бисте сачували датотеку.
Притисните⌘ Цмд+С. да бисте сачували датотеку.- Ако желите да сачувате уређену слику под новим именом, кликните на „Архивирај“, затим на „Сачувај као“, а затим унесите ново име.
- Ако сачувате, ако утврдите да сте погрешили, кликните на „Претходне верзије“ у менију „Датотека“, а затим на „Прегледај све верзије“. Изаберите једну од верзија слике коју желите да опоравите.