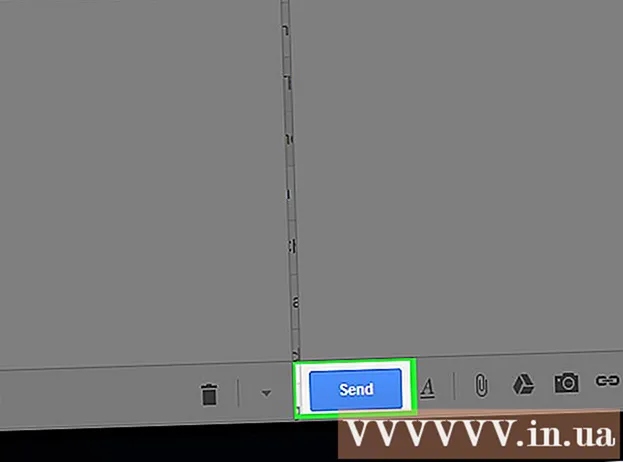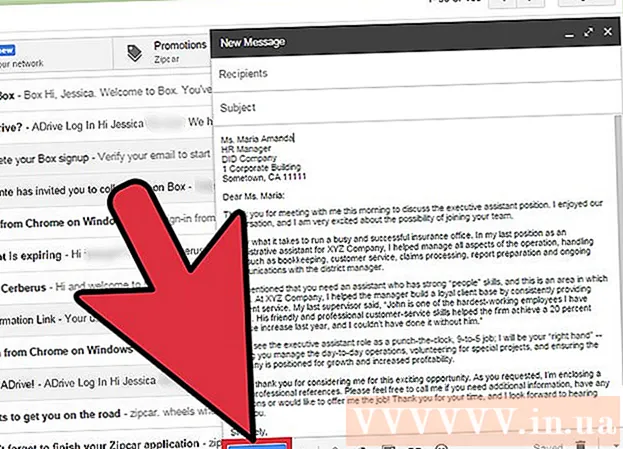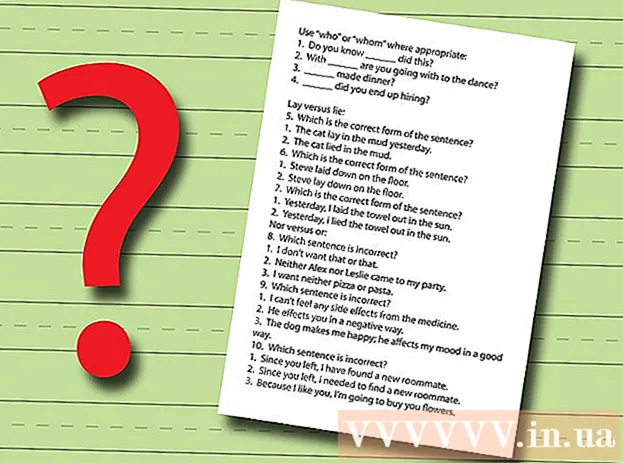Аутор:
Christy White
Датум Стварања:
10 Може 2021
Ажурирати Датум:
1 Јули 2024

Садржај
- На корак
- Метод 1 од 4: Коришћење директоријума на почетном екрану
- Метод 2 од 4: Коришћење директоријума у фиоци апликација
- 3. метод од 4: Премештање апликација на почетни екран
- Метод 4 од 4: Промените редослед фиоке апликација
Овај чланак ће вас научити како да организујете апликације на Самсунг Галаки помоћу директоријума и прилагођеног редоследа.
На корак
Метод 1 од 4: Коришћење директоријума на почетном екрану
 Додирните апликацију коју желите да додате у фасциклу и задржите је. Овај метод вам омогућава да креирате фасцикле на почетном екрану, а затим организујете апликације према типу или намени.
Додирните апликацију коју желите да додате у фасциклу и задржите је. Овај метод вам омогућава да креирате фасцикле на почетном екрану, а затим организујете апликације према типу или намени.  Превуците апликацију у другу апликацију и отпустите. Када отпустите прст, створиће се фасцикла која садржи обе апликације.
Превуците апликацију у другу апликацију и отпустите. Када отпустите прст, створиће се фасцикла која садржи обе апликације.  Унесите име фасцикле. То може бити нешто што апликација описује, попут „Продуктивност“ или „Друштвени медији“.
Унесите име фасцикле. То може бити нешто што апликација описује, попут „Продуктивност“ или „Друштвени медији“.  Притисните Додајте апликације. Ово је на дну екрана. Сада у ову фасциклу додајете још апликација.
Притисните Додајте апликације. Ово је на дну екрана. Сада у ову фасциклу додајете још апликација.  Додирните сваку апликацију коју желите да додате. Свака икона има круг у горњем левом углу - одабир апликације испуњава тај круг.
Додирните сваку апликацију коју желите да додате. Свака икона има круг у горњем левом углу - одабир апликације испуњава тај круг.  Притисните ДОДАТИ. Налази се у горњем десном углу екрана. Све изабране апликације су сада додате у нову фасциклу.
Притисните ДОДАТИ. Налази се у горњем десном углу екрана. Све изабране апликације су сада додате у нову фасциклу. - Сада када је фасцикла креирана, можете да превлачите и испуштате друге апликације са било ког места на Галакију.
- Да бисте избрисали фолдер, притисните га и држите. Изаберите „Делете Фолдер“, а затим притисните „ДЕЛЕТЕ ФОЛДЕР“.
Метод 2 од 4: Коришћење директоријума у фиоци апликација
 Отворите фиоку апликација на свом Галаки-у. Обично то радите превлачењем нагоре од дна екрана или притиском на икону Апликације (често 9 малих квадрата или тачака).
Отворите фиоку апликација на свом Галаки-у. Обично то радите превлачењем нагоре од дна екрана или притиском на икону Апликације (често 9 малих квадрата или тачака).  Додирните и задржите апликацију коју желите да додате у фасциклу. Појавиће се мени.
Додирните и задржите апликацију коју желите да додате у фасциклу. Појавиће се мени.  Притисните Изаберите више ставки. Ово је прва опција у менију. Кругови ће се појавити у угловима сваке апликације у фиоци.
Притисните Изаберите више ставки. Ово је прва опција у менију. Кругови ће се појавити у угловима сваке апликације у фиоци.  Додирните сваку апликацију коју желите да додате у фасциклу. Ознаке ће се појавити у круговима изабраних апликација.
Додирните сваку апликацију коју желите да додате у фасциклу. Ознаке ће се појавити у круговима изабраних апликација.  Притисните Направити фолдер. Налази се у горњем десном углу екрана.
Притисните Направити фолдер. Налази се у горњем десном углу екрана.  Унесите име фасцикле. Притисните „Унеси име фасцикле“ и почните да куцате.
Унесите име фасцикле. Притисните „Унеси име фасцикле“ и почните да куцате.  Притисните ДОДАЈ АПЛИКАЦИЈЕ ако желите да додате још апликација у фасциклу. У супротном притисните било где изван оквира да бисте се вратили у фиоку апликација. Ваша нова фасцикла је сада у фиоци апликација.
Притисните ДОДАЈ АПЛИКАЦИЈЕ ако желите да додате још апликација у фасциклу. У супротном притисните било где изван оквира да бисте се вратили у фиоку апликација. Ваша нова фасцикла је сада у фиоци апликација. - Да бисте додали још апликација у директоријум, превуците апликацију у фиоку апликација, а затим је спустите у фасциклу.
- Да бисте избрисали фолдер, притисните га и држите. Изаберите „Делете Фолдер“, а затим притисните „ДЕЛЕТЕ ФОЛДЕР“.
3. метод од 4: Премештање апликација на почетни екран
 Притисните и задржите апликацију на почетном екрану. Можете да преместите апликације на почетни екран (и на друге почетне екране, ако желите) повлачењем.
Притисните и задржите апликацију на почетном екрану. Можете да преместите апликације на почетни екран (и на друге почетне екране, ако желите) повлачењем.  Превуците апликацију на друго место на почетном екрану. Када отпустите прст, икона апликације ће се појавити на новој локацији.
Превуците апликацију на друго место на почетном екрану. Када отпустите прст, икона апликације ће се појавити на новој локацији. - Да бисте апликацију преместили на други екран, превуците је скроз удесно или улево док се не појави следећи екран. Тек тада пустите прст.
Метод 4 од 4: Промените редослед фиоке апликација
 Отворите фиоку апликација на свом Галаки-у. Обично то радите превлачењем нагоре од дна екрана или притиском на икону Апликације (често 9 малих квадрата или тачака).
Отворите фиоку апликација на свом Галаки-у. Обично то радите превлачењем нагоре од дна екрана или притиском на икону Апликације (често 9 малих квадрата или тачака).  Притисните ⁝. Ово је у горњем десном углу фиоке апликација.
Притисните ⁝. Ово је у горњем десном углу фиоке апликација. - Ако желите да се апликације сортирају по абецедном реду према наслову, одмах одаберите „Абецедни редослед“. Ово би требало да буде подразумевана опција.
 Изаберите Цустом Ордер. Ово ће вас вратити у фиоку апликација у посебном режиму уређивања.
Изаберите Цустом Ордер. Ово ће вас вратити у фиоку апликација у посебном режиму уређивања.  Превуците иконе на нове локације и отпустите. Након премештања апликација можда ћете на крају имати празне просторе и странице, што није проблем јер их можете избрисати.
Превуците иконе на нове локације и отпустите. Након премештања апликација можда ћете на крају имати празне просторе и странице, што није проблем јер их можете избрисати.  Притисните ⁝. Налази се у горњем десном углу екрана.
Притисните ⁝. Налази се у горњем десном углу екрана.  Притисните Очистите странице. Сада су све празне странице и размаци уклоњени из фиоке апликација.
Притисните Очистите странице. Сада су све празне странице и размаци уклоњени из фиоке апликација.  Притисните Да се пријаве. Промене у фиоци апликација су сада сачуване.
Притисните Да се пријаве. Промене у фиоци апликација су сада сачуване.