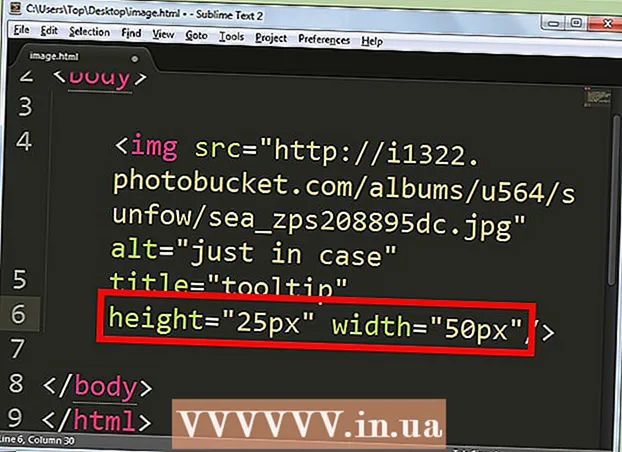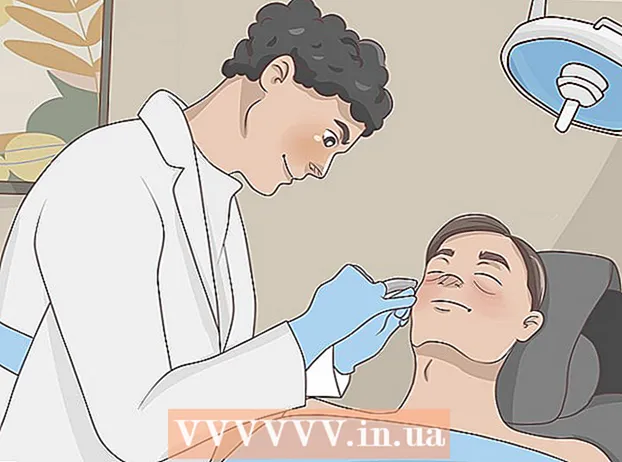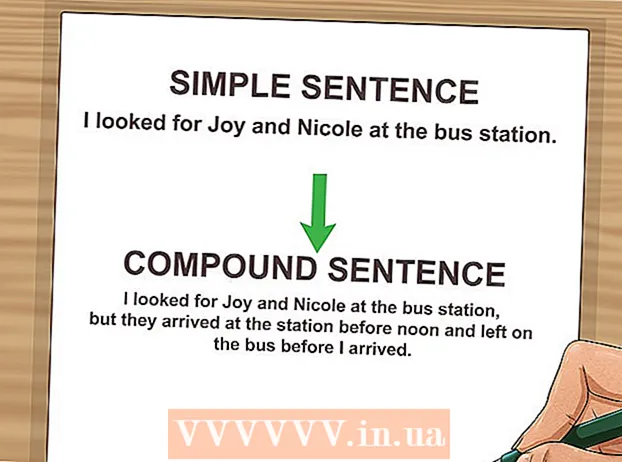Аутор:
William Ramirez
Датум Стварања:
15 Септембар 2021
Ажурирати Датум:
1 Јули 2024
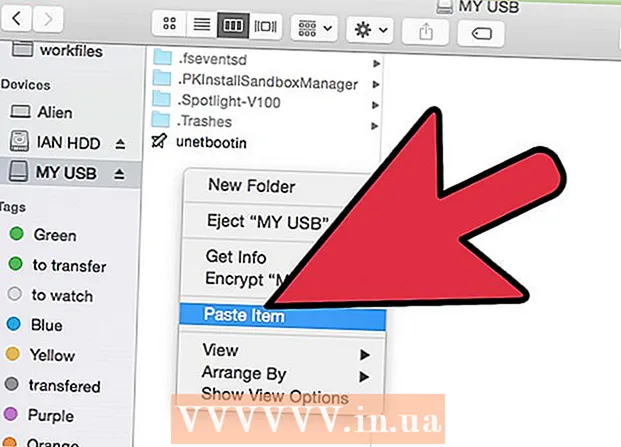
Садржај
- Кораци
- Метод 1 од 2: Запишите на диск форматиран у систему Виндовс (НТФС) без поновног форматирања
- Метода 2 од 2: Поново форматирајте диск форматиран у систему Виндовс (НТФС) за употребу на мацОС -у
- Упозорења
Записивање информација на спољни мацОС чврсти диск није тако лако као што се може чинити на први поглед. У зависности од система датотека на коме је диск тренутно форматиран и да ли желите да га форматирате, имате неколико опција. Ако је ваш диск већ форматиран за мацОС, на њега већ можете уписивати информације. Међутим, ако је диск форматиран са НТФС - овај систем датотека је дизајниран за рад са Виндовс рачунарима - имате две опције, о којима ћемо говорити у наставку. Пратите неколико једноставних корака да бисте записали информације на спољни диск.
Кораци
Метод 1 од 2: Запишите на диск форматиран у систему Виндовс (НТФС) без поновног форматирања
 1 Повежите диск јединицу. Помоћу кабла (обично УСБ -а) повежите спољни чврсти диск са Мац -ом.
1 Повежите диск јединицу. Помоћу кабла (обично УСБ -а) повежите спољни чврсти диск са Мац -ом.  2 Проверите систем датотека на диску. Уверите се да је спољни чврсти диск форматиран у НТФС формату. Да бисте то урадили, кликните десним тастером миша на спољни диск и у контекстном менију изаберите Својства.
2 Проверите систем датотека на диску. Уверите се да је спољни чврсти диск форматиран у НТФС формату. Да бисте то урадили, кликните десним тастером миша на спољни диск и у контекстном менију изаберите Својства.  3 Уверите се да је диск форматиран у формату НТФС. У одељку Својства кликните на троугао окренут надоле лево од Опште. Отвориће се падајући мени. Поље "Формат" ће означавати датотечни систем диска, односно овако: Формат: НТФС.
3 Уверите се да је диск форматиран у формату НТФС. У одељку Својства кликните на троугао окренут надоле лево од Опште. Отвориће се падајући мени. Поље "Формат" ће означавати датотечни систем диска, односно овако: Формат: НТФС.  4 Инсталирајте софтвер треће стране. МацОС не подржава писање на погоне форматиране у НТФС -у. За писање информација на такве дискове потребна вам је апликација или закрпа треће стране.
4 Инсталирајте софтвер треће стране. МацОС не подржава писање на погоне форматиране у НТФС -у. За писање информација на такве дискове потребна вам је апликација или закрпа треће стране. - Можете користити НТФС-3Г, бесплатни управљачки програм датотечног система НТФС отвореног кода.
- НТФС -3Г програмери такође имају засебну, плаћену и стабилнију верзију горенаведеног управљачког програма - Тукера НТФС.
 5 Поново покрените рачунар. Током инсталације управљачког програма, од вас ће бити затражено да поново покренете рачунар. Учините то да бисте довршили процес инсталације.
5 Поново покрените рачунар. Током инсталације управљачког програма, од вас ће бити затражено да поново покренете рачунар. Учините то да бисте довршили процес инсталације.  6 Уверите се да је инсталација успела. Након поновног покретања Мац рачунара, икона са ознаком „НТФС-3Г“ требало би да се појави у Систем Преференцес. Можда је другачије ако сте инсталирали Тукера.
6 Уверите се да је инсталација успела. Након поновног покретања Мац рачунара, икона са ознаком „НТФС-3Г“ требало би да се појави у Систем Преференцес. Можда је другачије ако сте инсталирали Тукера.  7 Направите пробни снимак. Копирајте датотеку са рачунара на спољни чврсти диск. Ако нема грешака током процеса копирања, сада можете писати датотеке на спољни чврсти диск форматиран у НТФС -у.
7 Направите пробни снимак. Копирајте датотеку са рачунара на спољни чврсти диск. Ако нема грешака током процеса копирања, сада можете писати датотеке на спољни чврсти диск форматиран у НТФС -у.
Метода 2 од 2: Поново форматирајте диск форматиран у систему Виндовс (НТФС) за употребу на мацОС -у
 1 Повежите спољни диск. Помоћу кабла (обично УСБ -а) повежите спољни чврсти диск са Мац рачунаром.
1 Повежите спољни диск. Помоћу кабла (обично УСБ -а) повежите спољни чврсти диск са Мац рачунаром.  2 Проверите систем датотека на диску. Уверите се да је спољни чврсти диск форматиран у НТФС формату. Да бисте то урадили, кликните десним тастером миша на спољни диск и у контекстном менију изаберите Својства.
2 Проверите систем датотека на диску. Уверите се да је спољни чврсти диск форматиран у НТФС формату. Да бисте то урадили, кликните десним тастером миша на спољни диск и у контекстном менију изаберите Својства.  3 Уверите се да је диск форматиран у формату НТФС. У одељку Својства кликните на троугао окренут надоле лево од Опште. Отвориће се падајући мени. Поље "Формат" ће означавати датотечни систем диска, односно овако: Формат: НТФС... Ако је диск форматиран са датотечним системом компатибилним са мацОС -ом, проблем са писањем на њега може бити последица неисправног кабла.
3 Уверите се да је диск форматиран у формату НТФС. У одељку Својства кликните на троугао окренут надоле лево од Опште. Отвориће се падајући мени. Поље "Формат" ће означавати датотечни систем диска, односно овако: Формат: НТФС... Ако је диск форматиран са датотечним системом компатибилним са мацОС -ом, проблем са писањем на њега може бити последица неисправног кабла.  4 Покрените Диск Утилити. Идите до фасцикле Апплицатионс, а затим до Утилитиес. Пронађите апликацију Диск Утилити и отворите је.
4 Покрените Диск Утилити. Идите до фасцикле Апплицатионс, а затим до Утилитиес. Пронађите апликацију Диск Утилити и отворите је.  5 Из менија помоћног програма изаберите Очисти. Брисањем диска или волумена трајно се бришу све његове датотеке - обавезно направите резервну копију свих података које желите да задржите.
5 Из менија помоћног програма изаберите Очисти. Брисањем диска или волумена трајно се бришу све његове датотеке - обавезно направите резервну копију свих података које желите да задржите.  6 Изаберите жељени формат. Помоћу услужног програма Диск Утилити можете форматирати спољни чврсти диск у различите системе датотека. Из падајућег менија са ознаком "Формат" изаберите датотечни систем по свом избору. Све зависи од тога како ћете и за шта користити спољни чврсти диск. Најчешћи формати су:
6 Изаберите жељени формат. Помоћу услужног програма Диск Утилити можете форматирати спољни чврсти диск у различите системе датотека. Из падајућег менија са ознаком "Формат" изаберите датотечни систем по свом избору. Све зависи од тога како ћете и за шта користити спољни чврсти диск. Најчешћи формати су: - ФАТ: Подржава и мацОС и Виндовс, али максимална величина датотеке која се може записати на такав диск је само 4 ГБ.
- екФАТ: Подржава новије верзије Мац ОС Кс (10.6.5+) и Виндовс (Виста +). Може да обрађује велике датотеке. Ово је најбоља опција за компатибилност на више платформи..
- Мац ОС Ектендед: Подржава само мацОС. Некомпатибилно са Виндовс рачунарима. Ово је најбоља опција ако намеравате да користите спољни чврсти диск искључиво са Мац рачунарима.
- НТФС (стандардни датотечни систем за Виндовс НТ породицу оперативних система): Подржава Виндовс; снимање у мацОС -у се може додати помоћу корака из претходне методе. Ово је најбоља опција ако намеравате да користите спољни чврсти диск искључиво са Виндовс рачунарима.
 7 Кликните на дугме „Обриши“. Диск Утилити ће започети поновно форматирање диска. Овај процес ће трајати неколико минута.
7 Кликните на дугме „Обриши“. Диск Утилити ће започети поновно форматирање диска. Овај процес ће трајати неколико минута.  8 Нарежите датотеке на диск. Након поновног форматирања, покушајте да копирате неке датотеке на спољни чврсти диск. Сада можете да пишете датотеке на диск са свог МацОС рачунара.
8 Нарежите датотеке на диск. Након поновног форматирања, покушајте да копирате неке датотеке на спољни чврсти диск. Сада можете да пишете датотеке на диск са свог МацОС рачунара.
Упозорења
- Обавезно направите резервну копију свих датотека пре форматирања диск јединице, јер ће све датотеке преостале на спољном диску бити избрисане.