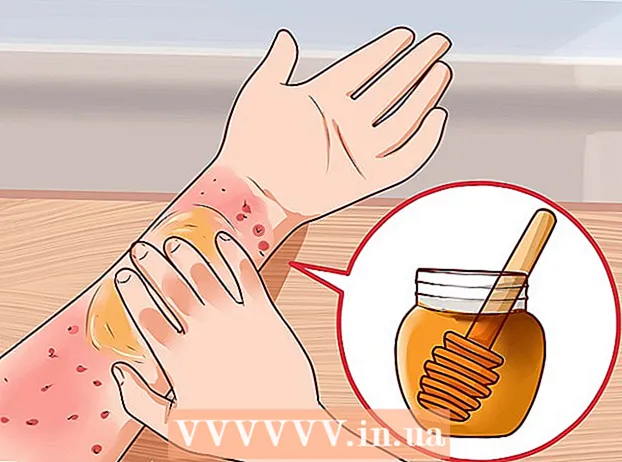Аутор:
Janice Evans
Датум Стварања:
1 Јули 2021
Ажурирати Датум:
23 Јуни 2024

Садржај
- Кораци
- Метода 1 од 3: Виндовс 10
- Метод 2 од 3: Виндовс 7/8
- Метода 3 од 3: Било која верзија оперативног система Виндовс
Неки уграђени Виндовс услужни програми могу се користити за претварање преносног или стоног рачунара у бежичну приступну тачку (хотспот). Приступну тачку тада мобилни уређаји могу да користе за приступ Интернету на који је повезан лаптоп или стони рачунар. У оперативном систему Виндовс 10 то се ради са неколико команди у командној линији, а у оперативном систему Виндовс 7/8 морате користити бесплатни програм Виртуал Роутер за брзо конфигурисање поставки виртуелне Ви-Фи мреже.Цоннецтифи вам омогућава да креирате бежичну приступну тачку помоћу бежичног адаптера који повезује ваш рачунар са Интернетом.
Кораци
Метода 1 од 3: Виндовс 10
 1 Повежите рачунар са мрежом помоћу Етхернет кабла. Учините то да бисте свој Виндовс 10 рачунар претворили у бежичну приступну тачку. Ако повежете рачунар са бежичном мрежом, нећете моћи да креирате бежичну приступну тачку и одржите Интернет везу путем једног Ви-Фи адаптера.
1 Повежите рачунар са мрежом помоћу Етхернет кабла. Учините то да бисте свој Виндовс 10 рачунар претворили у бежичну приступну тачку. Ако повежете рачунар са бежичном мрежом, нећете моћи да креирате бежичну приступну тачку и одржите Интернет везу путем једног Ви-Фи адаптера. - Ако ваш рачунар има два бежична адаптера, један адаптер може повезати рачунар са бежичном мрежом, а други адаптер може створити приступну тачку. Запамтите: не можете се истовремено повезати на Интернет и створити приступну тачку путем једног ви-Фи адаптера.
 2 Проверите да ли је бежични адаптер инсталиран (само за рачунаре). Сви Виндовс 10 преносни рачунари већ имају Ви-Фи адаптер. Ако сте на стоном рачунару, кликните на Вин+Икс и изаберите „Мрежне везе“.
2 Проверите да ли је бежични адаптер инсталиран (само за рачунаре). Сви Виндовс 10 преносни рачунари већ имају Ви-Фи адаптер. Ако сте на стоном рачунару, кликните на Вин+Икс и изаберите „Мрежне везе“. - Пронађите везу под називом "Ви-Фи". Ако је тако, ваш рачунар има бежични адаптер. У супротном, инсталирајте Ви-Фи адаптер да бисте могли да креирате бежичну приступну тачку на свом рачунару. УСБ адаптер или мрежна картица могу се користити као адаптер.
 3 Кликните.Вин+Икс и изаберите „Командна линија (администратор)“. У прозору који се отвори потврдите своју одлуку. Отвориће се прозор командне линије и добићете администраторска права.
3 Кликните.Вин+Икс и изаберите „Командна линија (администратор)“. У прозору који се отвори потврдите своју одлуку. Отвориће се прозор командне линије и добићете администраторска права.  4 Унесите команду да проверите да ли адаптер подржава креирање приступне тачке. Унесите следећу команду:
4 Унесите команду да проверите да ли адаптер подржава креирање приступне тачке. Унесите следећу команду: - нетсх влан схов возачи
- Пронађи линију Подржана хостована мрежа (Хостована мрежа). Ако ред садржи реч „Да“, бежични адаптер подржава креирање приступне тачке. Ако ред садржи реч „Не“, идите на последњи одељак.
 5 Унесите команде за креирање бежичне приступне тачке. Унесите следећу команду (замените Име мрежа до жељеног назива мреже и Лозинка на жељену лозинку):
5 Унесите команде за креирање бежичне приступне тачке. Унесите следећу команду (замените Име мрежа до жељеног назива мреже и Лозинка на жељену лозинку): - нетсх влан подесио хостеднетворк моде = аллов ссид =Име мрежа кључ =Лозинка
 6 Унесите команду за активирање приступне тачке. Након што креирате бежичну приступну тачку, морате да је укључите:
6 Унесите команду за активирање приступне тачке. Након што креирате бежичну приступну тачку, морате да је укључите: - нетсх влан старт хостеднетворк
 7 Кликните.Вин+Икс и изаберите „Мрежне везе“. Приказаће се мрежне везе створене на рачунару.
7 Кликните.Вин+Икс и изаберите „Мрежне везе“. Приказаће се мрежне везе створене на рачунару.  8 Десним тастером миша кликните на мрежну везу преко које рачунар приступа Интернету и изаберите Својства из менија. Ако се рачунар повезује на Интернет помоћу Етхернет кабла, изаберите Етхернет везу. Ако ваш рачунар има два бежична адаптера, изаберите адаптер преко којег се рачунар повезује на Интернет.
8 Десним тастером миша кликните на мрежну везу преко које рачунар приступа Интернету и изаберите Својства из менија. Ако се рачунар повезује на Интернет помоћу Етхернет кабла, изаберите Етхернет везу. Ако ваш рачунар има два бежична адаптера, изаберите адаптер преко којег се рачунар повезује на Интернет.  9 Кликните на картицу Дељење. Отвориће се подешавања дељења за Интернет везу.
9 Кликните на картицу Дељење. Отвориће се подешавања дељења за Интернет везу.  10 Означите поље за потврду поред опције која активира дељење Интернета. Ово је опција „Дозволи другим корисницима мреже да користе интернет везу овог рачунара“.
10 Означите поље за потврду поред опције која активира дељење Интернета. Ово је опција „Дозволи другим корисницима мреже да користе интернет везу овог рачунара“.  11 Отворите мени који се налази под поменутом опцијом и изаберите нову мрежу. Зове се Лоцал Ареа Цоннецтион Кс, где ће Кс бити замењено случајним бројем.
11 Отворите мени који се налази под поменутом опцијом и изаберите нову мрежу. Зове се Лоцал Ареа Цоннецтион Кс, где ће Кс бити замењено случајним бројем. - Притисните ОК да бисте сачували промене.
 12 Повежите уређај са новом бежичном приступном тачком. Сада сваки мобилни уређај може открити створену мрежу (она ће бити приказана на листи доступних мрежа) и повезати се на Интернет.
12 Повежите уређај са новом бежичном приступном тачком. Сада сваки мобилни уређај може открити створену мрежу (она ће бити приказана на листи доступних мрежа) и повезати се на Интернет. - Андроид: Отворите апликацију Подешавања и додирните Ви-Фи. Изаберите нову мрежу са листе и унесите постављену лозинку.
- иОС: Отворите апликацију Подешавања. Икона ове апликације налази се на почетном екрану или у фасцикли Услужни програми. Кликните на „Ви-Фи“ и изаберите нову мрежу. Унесите лозинку (када се то од вас затражи).
 13 Прекините везу са мрежом. Да бисте искључили приступну тачку, отворите командну линију (са администраторским правима) и унесите следећу команду:
13 Прекините везу са мрежом. Да бисте искључили приступну тачку, отворите командну линију (са администраторским правима) и унесите следећу команду: - нетсх влан стоп хостеднетворк
Метод 2 од 3: Виндовс 7/8
 1 Повежите рачунар са мрежом помоћу Етхернет кабла. Учините то да бисте свој Виндовс 7/8 рачунар претворили у бежичну приступну тачку. Ако повежете рачунар са бежичном мрежом, нећете моћи да креирате бежичну приступну тачку и одржите Интернет везу путем једног Ви-Фи адаптера.
1 Повежите рачунар са мрежом помоћу Етхернет кабла. Учините то да бисте свој Виндовс 7/8 рачунар претворили у бежичну приступну тачку. Ако повежете рачунар са бежичном мрежом, нећете моћи да креирате бежичну приступну тачку и одржите Интернет везу путем једног Ви-Фи адаптера. - Ако ваш рачунар нема Етхернет порт (као, на пример, на неким преносним рачунарима), користите адаптер УСБ на Етхернет.
 2 Проверите да ли је бежични адаптер инсталиран. Већина преносних рачунара има Ви-Фи адаптер. Ако користите стони рачунар, можда ћете морати да инсталирате УСБ адаптер или мрежну картицу.
2 Проверите да ли је бежични адаптер инсталиран. Већина преносних рачунара има Ви-Фи адаптер. Ако користите стони рачунар, можда ћете морати да инсталирате УСБ адаптер или мрежну картицу. - Кликните на Вин, унесите нцпа.цпл и притисните . Унесите... Отвориће се прозор "Мрежне везе". Ако у овом прозору постоји веза под називом „Ви-Фи“ или „Бежична веза“, на рачунар је инсталиран бежични мрежни адаптер.
 3 Преузмите и инсталирајте виртуелни рутер. Ово је бесплатан програм помоћу којег можете конфигурирати бежични адаптер и створити приступну тачку. Преузмите овај програм на веб локацији виртуалроутер.цодеплек.цом.
3 Преузмите и инсталирајте виртуелни рутер. Ово је бесплатан програм помоћу којег можете конфигурирати бежични адаптер и створити приступну тачку. Преузмите овај програм на веб локацији виртуалроутер.цодеплек.цом. - Отворите фасциклу за преузимање и двапут кликните на преузету датотеку да бисте започели процес инсталације. Пратите упутства на екрану (можете оставити подразумеване поставке непромењене).
- Немојте преузимати софтвер Виртуал Роутер Плус. Овај програм резултира приказивањем огласа којих се тешко ријешити. Стога преузмите програм Виртуал Роутер са веб локације виртуалроутер.цодеплек.цом.
 4 Покрените виртуелни рутер. Икона овог програма налази се у Старт менију или у одељку Све апликације / Сви програми овог менија.
4 Покрените виртуелни рутер. Икона овог програма налази се у Старт менију или у одељку Све апликације / Сви програми овог менија. - Ако су дугмад и опције виртуелног рутера засивљени, можда ћете морати да ажурирате управљачки програм мрежне картице. Кликните на Вин и унесите девмгмт.мсцда бисте отворили Управитељ уређаја. Проширите одељак Мрежни адаптери и кликните десним тастером миша на бежични адаптер. Одаберите Ажурирај управљачки програм - Аутоматски тражи ажуриране управљачке програме. Пратите упутства на екрану да бисте инсталирали сва доступна ажурирања.
 5 Унесите назив мреже. Појавиће се на листи доступних мрежа на вашем мобилном уређају. Упамтите да назив мреже не сме да садржи личне податке.
5 Унесите назив мреже. Појавиће се на листи доступних мрежа на вашем мобилном уређају. Упамтите да назив мреже не сме да садржи личне податке.  6 Поставите лозинку. Лозинка је потребна за креирање приступне тачке. Такође је потребно да унесете лозинку да бисте се повезали на нову приступну тачку.
6 Поставите лозинку. Лозинка је потребна за креирање приступне тачке. Такође је потребно да унесете лозинку да бисте се повезали на нову приступну тачку.  7 У менију Дељење изаберите мрежну везу преко које рачунар приступа Интернету. Ако се ваш рачунар повезује на мрежу помоћу Етхернет кабла, изаберите Етхернет или Веза локалног подручја.
7 У менију Дељење изаберите мрежну везу преко које рачунар приступа Интернету. Ако се ваш рачунар повезује на мрежу помоћу Етхернет кабла, изаберите Етхернет или Веза локалног подручја.  8 Кликните Покрени виртуелни рутер. Ово ће створити бежичну приступну тачку преко које се уређај може повезати са Интернетом који рачунар прима преко Етхернета.
8 Кликните Покрени виртуелни рутер. Ово ће створити бежичну приступну тачку преко које се уређај може повезати са Интернетом који рачунар прима преко Етхернета.  9 Повежите уређај са новом бежичном приступном тачком. Појавиће се на листи доступних бежичних мрежа на вашем мобилном уређају. Повежите се са хотспотом као и са било којом другом Ви-Фи мрежом.
9 Повежите уређај са новом бежичном приступном тачком. Појавиће се на листи доступних бежичних мрежа на вашем мобилном уређају. Повежите се са хотспотом као и са било којом другом Ви-Фи мрежом. - Андроид: Отворите апликацију Подешавања и додирните Ви-Фи. Изаберите нову мрежу са листе и унесите постављену лозинку.
- иОС: Отворите апликацију Подешавања. Икона ове апликације налази се на почетном екрану. Кликните на „Ви-Фи“ и изаберите нову мрежу. Унесите лозинку (када се то од вас затражи).
Метода 3 од 3: Било која верзија оперативног система Виндовс
 1 Користите овај метод ако горе наведени кораци нису били успешни. Програм споменут у овом одељку је способан да створи приступну тачку, али са ограниченом функционалношћу и спором брзином везе. Али овај програм има важну предност: можете створити приступну тачку на основу истог адаптера бежичне мреже преко којег се рачунар повезује на Интернет. Међутим, таква интернет веза ће бити веома спора.
1 Користите овај метод ако горе наведени кораци нису били успешни. Програм споменут у овом одељку је способан да створи приступну тачку, али са ограниченом функционалношћу и спором брзином везе. Али овај програм има важну предност: можете створити приступну тачку на основу истог адаптера бежичне мреже преко којег се рачунар повезује на Интернет. Међутим, таква интернет веза ће бити веома спора.  2 Преузмите Цоннецтифи. Ово је плаћени програм (са бесплатном верзијом) помоћу којег можете креирати бежичне приступне тачке. Преузмите Цоннецтифи са веб локације цоннецтифи.ме.
2 Преузмите Цоннецтифи. Ово је плаћени програм (са бесплатном верзијом) помоћу којег можете креирати бежичне приступне тачке. Преузмите Цоннецтифи са веб локације цоннецтифи.ме.  3 Покрените поступак инсталације програма Цоннецтифи. Да бисте то урадили, двапут кликните на преузету датотеку и потврдите своју одлуку у прозору који се отвори. Одбијте ажурирање програма на Про верзију.
3 Покрените поступак инсталације програма Цоннецтифи. Да бисте то урадили, двапут кликните на преузету датотеку и потврдите своју одлуку у прозору који се отвори. Одбијте ажурирање програма на Про верзију.  4 По завршетку инсталације поново покрените рачунар. Ово је потребно да Цоннецтифи доврши инсталацију виртуелног Ви-Фи адаптера. Поново покрените рачунар преко менија Старт.
4 По завршетку инсталације поново покрените рачунар. Ово је потребно да Цоннецтифи доврши инсталацију виртуелног Ви-Фи адаптера. Поново покрените рачунар преко менија Старт.  5 Након поновног покретања, покрените Цоннецтифи. Следите упутства за почетак коришћења бесплатне Лите верзије. Овим се завршава процес стварања виртуелне бежичне мреже.
5 Након поновног покретања, покрените Цоннецтифи. Следите упутства за почетак коришћења бесплатне Лите верзије. Овим се завршава процес стварања виртуелне бежичне мреже.  6 У Виндовс заштитном зиду отворите мрежу за Цоннецтифи. Систем може од вас затражити да отворите приступ Интернету за Цоннецтифи у заштитном зиду (у зависности од поставки заштитног зида). Уради то; у супротном нова бежична приступна тачка неће радити.
6 У Виндовс заштитном зиду отворите мрежу за Цоннецтифи. Систем може од вас затражити да отворите приступ Интернету за Цоннецтифи у заштитном зиду (у зависности од поставки заштитног зида). Уради то; у супротном нова бежична приступна тачка неће радити.  7 При врху прозора Цоннецтифи изаберите Ви-Фи хотспот. Програм ће створити нову бежичну приступну тачку за дељење интернет везе вашег рачунара.
7 При врху прозора Цоннецтифи изаберите Ви-Фи хотспот. Програм ће створити нову бежичну приступну тачку за дељење интернет везе вашег рачунара.  8 Одаберите мрежни адаптер преко којег се рачунар повезује на Интернет. Изаберите Адаптер са менија Интернет за дељење.
8 Одаберите мрежни адаптер преко којег се рачунар повезује на Интернет. Изаберите Адаптер са менија Интернет за дељење. - Помоћу Цоннецтифи -а можете да креирате приступну тачку на основу истог мрежног адаптера преко којег се рачунар повезује са Интернетом. Брзина такве везе биће много нижа од тренутне брзине везе рачунара са интернетом.
- Да бисте повећали брзину везе, повежите рачунар са Интернетом помоћу Етхернет кабла.
 9 Унесите назив бежичне приступне тачке. У бесплатној верзији Цоннецтифи, име мора почети са „Цоннецтифи-“. Назив приступне тачке не сме да садржи никакве личне податке.
9 Унесите назив бежичне приступне тачке. У бесплатној верзији Цоннецтифи, име мора почети са „Цоннецтифи-“. Назив приступне тачке не сме да садржи никакве личне податке.  10 Поставите лозинку за повезивање на мрежу. Ово ће спречити неовлашћени приступ хотспоту. Препоручује се постављање лозинке чак и при креирању кућне приступне тачке.
10 Поставите лозинку за повезивање на мрежу. Ово ће спречити неовлашћени приступ хотспоту. Препоручује се постављање лозинке чак и при креирању кућне приступне тачке.  11 Кликните на Омогући приступну тачку. Нова бежична мрежа ће бити активирана. Појавиће се на листи доступних бежичних мрежа на вашем мобилном уређају.
11 Кликните на Омогући приступну тачку. Нова бежична мрежа ће бити активирана. Појавиће се на листи доступних бежичних мрежа на вашем мобилном уређају.  12 Повежите се на нову бежичну приступну тачку. На листи доступних бежичних мрежа на мобилном уређају потражите мрежу под називом „Цоннецтифи-наме>“. Кликните на ову мрежу и унесите постављену лозинку.
12 Повежите се на нову бежичну приступну тачку. На листи доступних бежичних мрежа на мобилном уређају потражите мрежу под називом „Цоннецтифи-наме>“. Кликните на ову мрежу и унесите постављену лозинку.