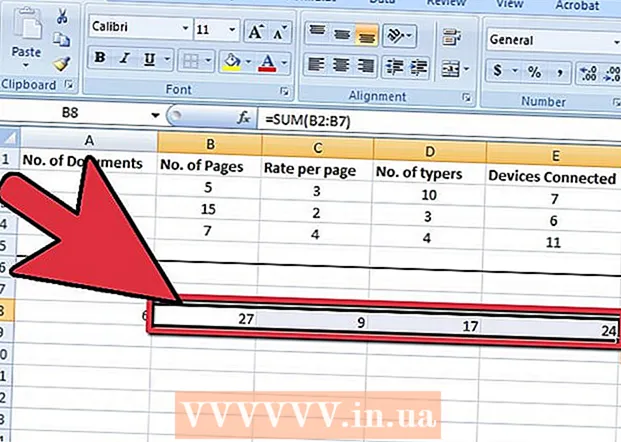Аутор:
Alice Brown
Датум Стварања:
24 Може 2021
Ажурирати Датум:
1 Јули 2024

Садржај
- Кораци
- 1. део од 5: Отворене системске поставке
- 2. део од 5: Пронађите и отворите поставке додирне табле
- 3. део од 5: Промените поставке додирне табле
- Део 4 од 5: Прилагодите опције померања и зумирања
- 5. део од 5: Промена поставке миша
Трацкпад -у на Аппле преносним рачунарима потребно је мало навикавања, јер се разликује од тоуцхпада на другим преносним рачунарима (нема дугмади, нема ознака, другачије је калибрисан).
Кораци
1. део од 5: Отворене системске поставке
 1 Постоје два начина за отварање системских поставки које садрже поставке додирне табле и миша:
1 Постоје два начина за отварање системских поставки које садрже поставке додирне табле и миша: 2 При дну екрана кликните на икону са три зупчаника. Отвориће се прозор са системским поставкама.
2 При дну екрана кликните на икону са три зупчаника. Отвориће се прозор са системским поставкама. - Или кликните на икону лупе у горњем десном углу екрана (поред сата) или притисните Цомманд + Спаце.
 3 У прозору који се отвори унесите "Систем Преференцес". Икона системских поставки ће се појавити у одељку Топ Хит или у одељку Апплицатионс. Кликните на икону системских поставки да бисте их отворили.
3 У прозору који се отвори унесите "Систем Преференцес". Икона системских поставки ће се појавити у одељку Топ Хит или у одељку Апплицатионс. Кликните на икону системских поставки да бисте их отворили. - Прозор Систем Преференцес је подељен на одељке, од којих сваки садржи иконе услужних програма ради лакшег проналажења. Одељци: лични, хардверски, интернет и бежични, систем, друго.
2. део од 5: Пронађите и отворите поставке додирне табле
 1 Подешавања трекпада налазе се у одељку Хардвер. То је шеста икона са леве стране, сиви правоугаоник који подсећа на трацкпад.
1 Подешавања трекпада налазе се у одељку Хардвер. То је шеста икона са леве стране, сиви правоугаоник који подсећа на трацкпад. - Ако не желите да тражите подешавања додирне табле у прозору Систем Преференцес, кликните на икону лупе у горњем десном углу екрана и откуцајте „Трацкпад“ у прозору који се отвори.
- У системским поставкама, десно од сваке опције која се може укључити или искључити, постоји видео који објашњава како се користи та опција. Пређите курсором преко видео записа да бисте га погледали.
 2 Поставке миша се налазе у одељку Хардвер у прозору Систем Преференцес. То је пета икона са леве стране и изгледа као рачунарски миш.
2 Поставке миша се налазе у одељку Хардвер у прозору Систем Преференцес. То је пета икона са леве стране и изгледа као рачунарски миш. - Ако не желите да тражите поставке миша у прозору Систем Преференцес, кликните на лупу у горњем десном углу екрана и откуцајте „Моусе“ у прозору који се отвори.
3. део од 5: Промените поставке додирне табле
 1 У прозору Трацкпад Преференцес кликните на картицу Поинт & Цлицк. Ова картица садржи четири опције и клизач за промену брзине курсора.
1 У прозору Трацкпад Преференцес кликните на картицу Поинт & Цлицк. Ова картица садржи четири опције и клизач за промену брзине курсора. - Трекпад на свом МацБоок Про рачунару можете користити на два начина: притисните и додирните га. Притисак одговара притиску дугмета; додиривање је слично клику на екрану осетљивом на додир. Ако желите да изаберете додир, означите прву опцију (означите плаво поље за потврду поред ове опције).
- Друга опција је Секундарни клик.Овај клик је сличан клику десним тастером миша. Можете користити подразумеване поставке (додир са два прста) или изабрати другу опцију из падајућег менија. Видео на десној страни ће вам показати како да користите ову опцију.
- Опција "Лоок Уп" је одговорна за одређивање значења одабране речи. Прелазак курсором преко речи и клик на додирну таблу са три прста отвориће опис значења речи.
- Опција „Повлачење са три прста“ одговорна је за брзо померање отворених прозора. Ако одлучите да користите ову опцију, поставите курсор у прозор који желите да померите.
- Помоћу клизача промените брзину кретања курсора. Учините да се курсор креће спорије или брже од прстију. Тестирајте неколико брзина путовања и изаберите најоптималнију.
Део 4 од 5: Прилагодите опције померања и зумирања
 1 У прозору Трацкпад Преференцес кликните на картицу Сцролл & Зоом. Ова картица садржи четири опције (потврдите избор у пољу за потврду да бисте омогућили опцију, а уклоните ознаку да је онемогућите). Ово су најпознатије опције у Аппле уређајима, јер су присутне и у иОС -у.
1 У прозору Трацкпад Преференцес кликните на картицу Сцролл & Зоом. Ова картица садржи четири опције (потврдите избор у пољу за потврду да бисте омогућили опцију, а уклоните ознаку да је онемогућите). Ово су најпознатије опције у Аппле уређајима, јер су присутне и у иОС -у. - Прва опција је „Смер померања: природно“. Одређује померање помоћу трацкпада уместо траке за померање на екрану.
- Померање се подразумевано врши прстима. Поставите два прста на трацкпад и клизите их горе / доле да бисте се померали надоле / горе по страници. Ако искључите ову опцију, смер кретања ће се обрнути.
 2 Друга опција је „Увећај или умањи“. Да бисте увећали приказ, поставите два склопљена прста на трацкпад и раширите их. Скупите прсте да бисте умањили приказ.
2 Друга опција је „Увећај или умањи“. Да бисте увећали приказ, поставите два склопљена прста на трацкпад и раширите их. Скупите прсте да бисте умањили приказ. - Трећа опција је „Паметно зумирање“. Само двапут кликните на трацкпад са два прста да бисте увећали / умањили приказ. Можете ефикасније да увећавате / умањујете преклапање прстију на додирној подлози.
- Опција Ротате се обично користи при уређивању слике да бисте је ротирали прстима по трацкпаду. Поставите два прста на трацкпад и окрените их да бисте ротирали узорак удесно или улево.
 3 У прозору Трацкпад Преференцес кликните на картицу Море Гестурес. Ова картица укључује многе опције за подешавање трацкпада, попут кретања по страницама, навигације између апликација преко целог екрана, приказивања системских ставки (Ацтион Центер, Миссион Цонтрол, Лаунцх Пад, Десктоп).
3 У прозору Трацкпад Преференцес кликните на картицу Море Гестурес. Ова картица укључује многе опције за подешавање трацкпада, попут кретања по страницама, навигације између апликација преко целог екрана, приказивања системских ставки (Ацтион Центер, Миссион Цонтрол, Лаунцх Пад, Десктоп). - Користите опцију „Излагање апликације“ за преглед прозора свих покренутих апликација. Да бисте то урадили, користите три или четири прста; понекад користите палац када преклопите или раширите прсте (Ацтион Центер захтева само два прста).
- Неке од опција укључују подопције помоћу којих можете прилагодити покрете прстима. Препоручује се да погледате видео за сваку опцију како бисте разумели њену сврху и одлучили да ли ћете омогућити ову опцију или не.
5. део од 5: Промена поставке миша
 1 У прозору са поставкама миша можете променити смер померања. Подразумевано, миш се помера по страницама на овај начин - када померате точкић миша „према себи“, листаћете надоле по страници; померањем точкића миша „од вас“ листаћете страницу нагоре.
1 У прозору са поставкама миша можете променити смер померања. Подразумевано, миш се помера по страницама на овај начин - када померате точкић миша „према себи“, листаћете надоле по страници; померањем точкића миша „од вас“ листаћете страницу нагоре. - Поништите ову опцију ако желите да промените смер померања.
- Требало је да промените брзину курсора у подешавањима додирне табле, али можете и да је прилагодите у прозору за поставке миша (такође помоћу клизача). Тестирајте неколико брзина путовања и изаберите најоптималнију.
- Такође можете променити брзину кретања прстију по страницама. Отворите страницу са траком за померање да бисте могли да тестирате брзину померања.
 2 Подесите брзину за појединачне и двоструке кликове. Што спорије кликнете, спорије можете да кликнете на иконе за отварање докумената или покретање апликација.
2 Подесите брзину за појединачне и двоструке кликове. Што спорије кликнете, спорије можете да кликнете на иконе за отварање докумената или покретање апликација. - Препоручује се да не мењате примарни тастер миша (подразумевано је ово лево дугме). Ако га промените на десно дугме, мораћете да кликнете десним тастером миша (не лево) да бисте отворили документе или покренули апликације.
- Све извршене промене се аутоматски чувају. Да бисте изашли из Систем Преференцес, идите на траку са алаткама (у горњем левом углу екрана поред иконе Аппле) и изаберите Систем Преференцес - Куит Систем Преференцес.