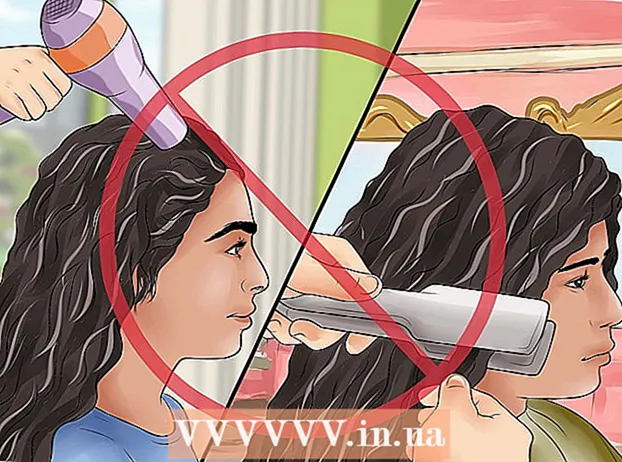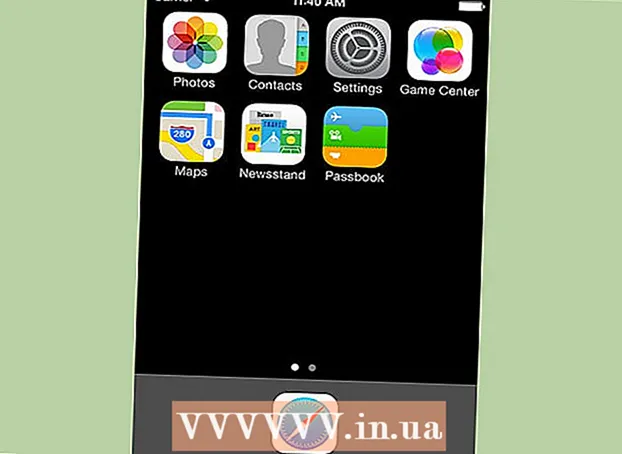Аутор:
Helen Garcia
Датум Стварања:
16 Април 2021
Ажурирати Датум:
1 Јули 2024

Садржај
- Кораци
- Метод 1 од 8: Цхроме (на рачунару)
- 2. начин од 8: Цхроме (на Андроид уређају)
- Метод 3 од 8: Фирефок (десктоп)
- Метод 4 од 8: Фирефок (на Андроиду)
- Метод 5 од 8: Мицрософт Едге (десктоп)
- Метод 6 од 8: Интернет Екплорер
- Метод 7 од 8: Сафари (рачунар)
- Метод 8 од 8: Сафари (на иПхонеу)
- Савјети
- Упозорења
Овај чланак ће вам показати како да дозволите свом веб прегледачу да користи колачиће са веб локација. Колачићи су мале датотеке које чувају различите информације, као што су корисничка имена, лозинке и поставке веб локације.На иПхоне -у и иПад -у колачићи су подразумевано омогућени у прегледачима Фирефок и Цхроме и не могу се онемогућити.
Кораци
Метод 1 од 8: Цхроме (на рачунару)
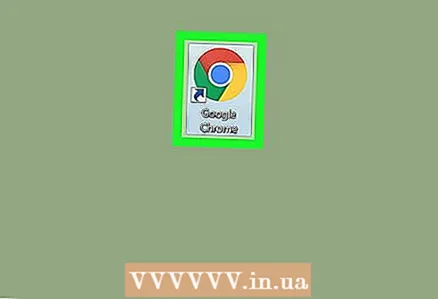 1 Отворите Гоогле Цхроме. Икона прегледача изгледа као црвено-жуто-зелени круг са плавим центром.
1 Отворите Гоогле Цхроме. Икона прегледача изгледа као црвено-жуто-зелени круг са плавим центром. 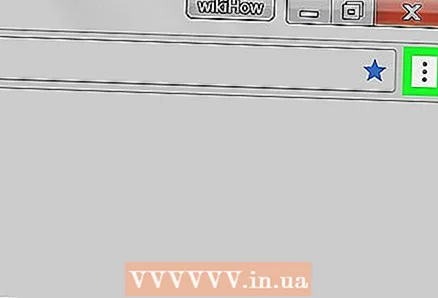 2 Кликните на ⋮. Ову икону ћете пронаћи у горњем десном углу прозора. Отвориће се мени.
2 Кликните на ⋮. Ову икону ћете пронаћи у горњем десном углу прозора. Отвориће се мени. 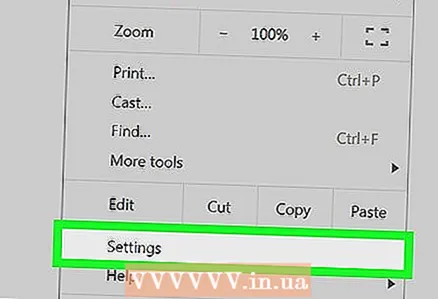 3 Кликните на Подешавања. То је при дну менија. Отвориће се страница са подешавањима.
3 Кликните на Подешавања. То је при дну менија. Отвориће се страница са подешавањима. 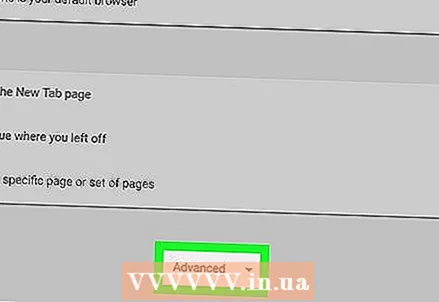 4 Померите се надоле и додирните Додатни ▼. Ова опција се налази на самом дну странице са подешавањима. Отвориће се додатне опције.
4 Померите се надоле и додирните Додатни ▼. Ова опција се налази на самом дну странице са подешавањима. Отвориће се додатне опције. 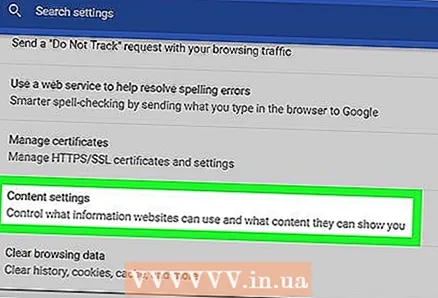 5 Померите се надоле и додирните Подешавања садржаја. То је при дну одељка Приватност и безбедност.
5 Померите се надоле и додирните Подешавања садржаја. То је при дну одељка Приватност и безбедност. 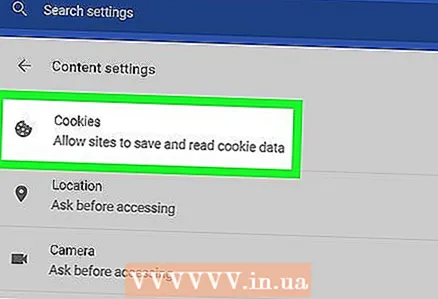 6 Кликните на Цоокиес. То је при врху странице.
6 Кликните на Цоокиес. То је при врху странице. 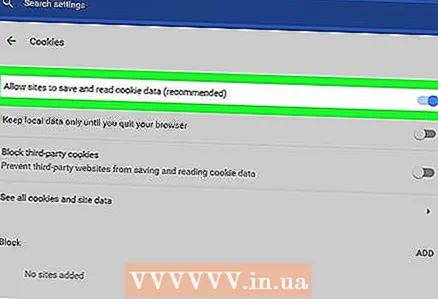 7 Кликните на сиви клизач
7 Кликните на сиви клизач  и "Дозволите веб локацијама да чувају и читају колачиће (препоручено)". Постаће плаво
и "Дозволите веб локацијама да чувају и читају колачиће (препоручено)". Постаће плаво  ... Ово ће омогућити прегледачу да користи колачиће.
... Ово ће омогућити прегледачу да користи колачиће. - Ако је овај клизач плаве боје, колачићи су већ активирани у прегледачу.
2. начин од 8: Цхроме (на Андроид уређају)
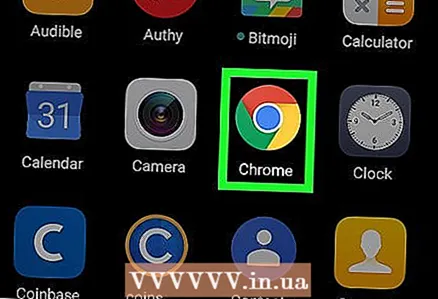 1 Покрените Цхроме
1 Покрените Цхроме  . Икона прегледача изгледа као црвено-жуто-зелени круг са плавим центром.
. Икона прегледача изгледа као црвено-жуто-зелени круг са плавим центром. - Подешавања колачића се не могу мењати у Гоогле Цхроме -у на иПхоне -у и иПад -у, јер су колачићи подразумевано омогућени у овом прегледачу на овим уређајима.
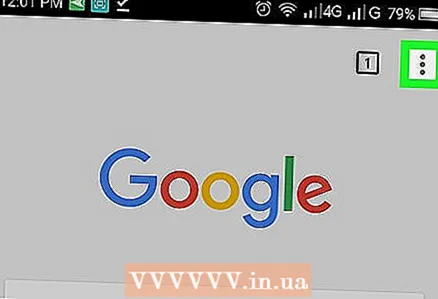 2 Славина ⋮. Налази се у горњем десном углу екрана. Отвориће се мени.
2 Славина ⋮. Налази се у горњем десном углу екрана. Отвориће се мени. 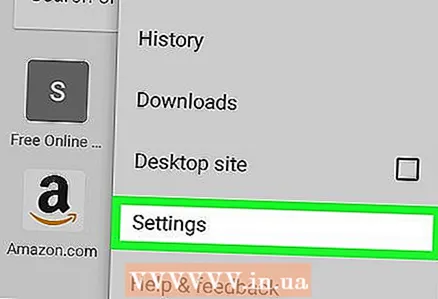 3 Кликните на Подешавања. То је при дну менија. Отвара се страница Подешавања.
3 Кликните на Подешавања. То је при дну менија. Отвара се страница Подешавања. 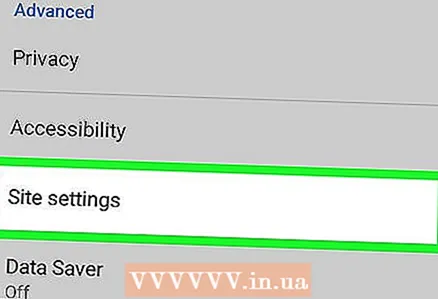 4 Славина Подешавања сајта. Ову опцију ћете пронаћи на средини странице са поставкама.
4 Славина Подешавања сајта. Ову опцију ћете пронаћи на средини странице са поставкама. 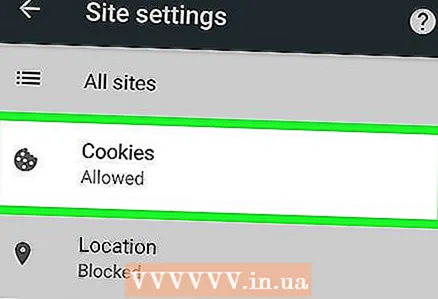 5 Кликните на Цоокиес. Приближава се врху екрана.
5 Кликните на Цоокиес. Приближава се врху екрана. 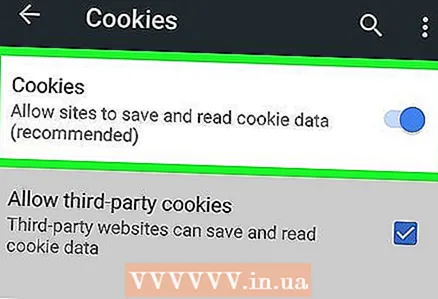 6 Кликните на сиви клизач
6 Кликните на сиви клизач  фром Цоокиес. Налази се при врху екрана и постаје плава
фром Цоокиес. Налази се при врху екрана и постаје плава  Ово ће омогућити прегледачу да користи колачиће.
Ово ће омогућити прегледачу да користи колачиће. - Ако је овај клизач плаве боје, колачићи су већ активирани у прегледачу.
Метод 3 од 8: Фирефок (десктоп)
 1 Отворите Фирефок. Икона прегледача изгледа као плава лопта са наранџастом лисицом.
1 Отворите Фирефок. Икона прегледача изгледа као плава лопта са наранџастом лисицом. 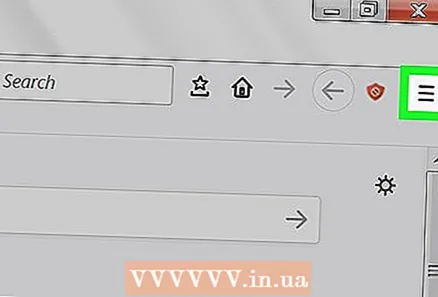 2 Кликните на ☰. Налази се у горњем десном углу прозора Фирефока. Отвориће се мени.
2 Кликните на ☰. Налази се у горњем десном углу прозора Фирефока. Отвориће се мени. 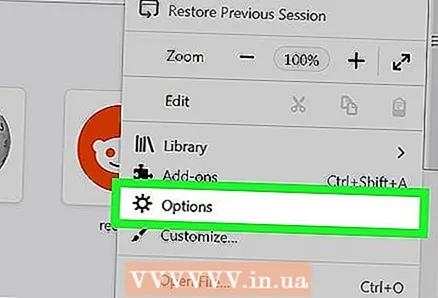 3 Кликните на Подешавања. То је у средини менија. Отвориће се страница са подешавањима.
3 Кликните на Подешавања. То је у средини менија. Отвориће се страница са подешавањима. - На Мац ОС Кс или Линук рачунарима кликните на Опције.
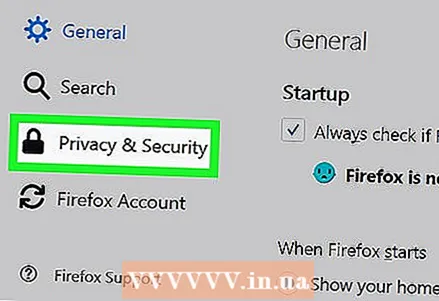 4 Кликните на картицу Приватност и заштита. Наћи ћете га на левој страни странице.
4 Кликните на картицу Приватност и заштита. Наћи ћете га на левој страни странице. 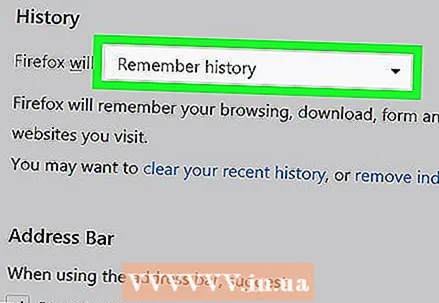 5 Отворите мени Фирефок. Налази се у одељку „Историја“ који се налази на средини странице.
5 Отворите мени Фирефок. Налази се у одељку „Историја“ који се налази на средини странице. 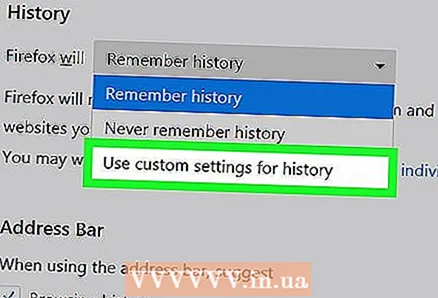 6 Кликните на ће користити подешавања за складиштење историје. Ова опција је на менију. У одељку Историја постоји још неколико опција.
6 Кликните на ће користити подешавања за складиштење историје. Ова опција је на менију. У одељку Историја постоји још неколико опција. 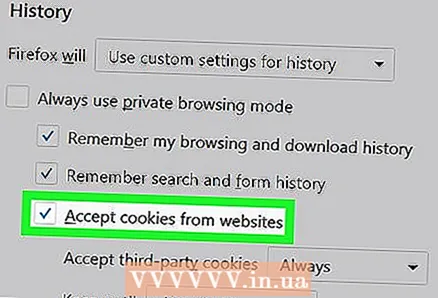 7 Означите поље поред „Прихвати колачиће и податке о веб локацијама са веб локација“. Ово ће омогућити прегледачу да користи колачиће.
7 Означите поље поред „Прихвати колачиће и податке о веб локацијама са веб локација“. Ово ће омогућити прегледачу да користи колачиће. - Ако је ово поље већ означено, колачићи се активирају у прегледачу.
Метод 4 од 8: Фирефок (на Андроиду)
 1 Покрените Фирефок. Икона прегледача изгледа као плава лопта са наранџастом лисицом.
1 Покрените Фирефок. Икона прегледача изгледа као плава лопта са наранџастом лисицом. - Подешавања колачића се не могу мењати у Фирефок -у на иПхоне -у и иПад -у јер овај прегледач подразумевано омогућава колачиће на овим уређајима.
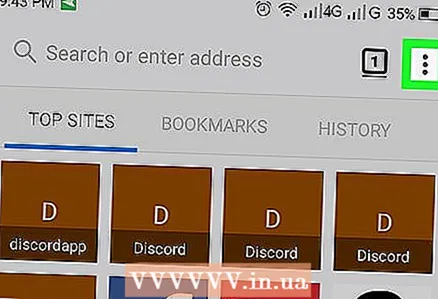 2 Славина ⋮. Налази се у горњем десном углу екрана. Отвориће се мени.
2 Славина ⋮. Налази се у горњем десном углу екрана. Отвориће се мени. 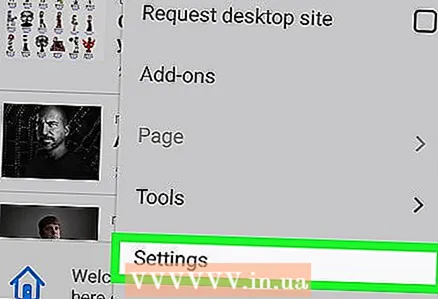 3 Кликните на Параметри. То је при дну менија. Отвориће се страница са подешавањима.
3 Кликните на Параметри. То је при дну менија. Отвориће се страница са подешавањима. 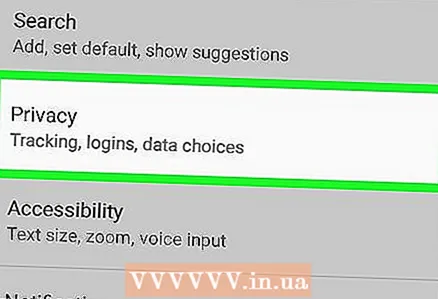 4 Славина Приватност. Ову опцију ћете пронаћи на средини странице.
4 Славина Приватност. Ову опцију ћете пронаћи на средини странице. 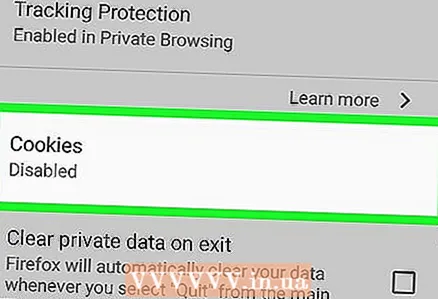 5 Кликните на Цоокиес. То је при врху странице. Отвориће се искачући прозор.
5 Кликните на Цоокиес. То је при врху странице. Отвориће се искачући прозор. 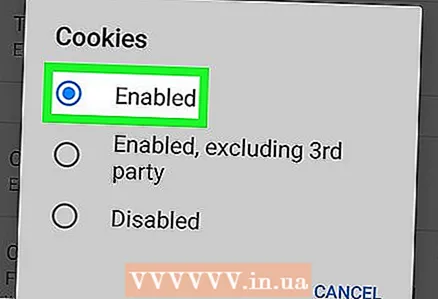 6 Славина Укључено. Налази се у искачућем менију. Ово ће омогућити прегледачу да користи колачиће.
6 Славина Укључено. Налази се у искачућем менију. Ово ће омогућити прегледачу да користи колачиће.
Метод 5 од 8: Мицрософт Едге (десктоп)
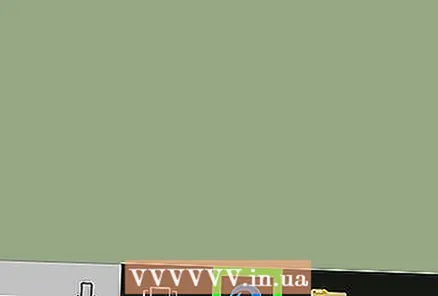 1 Отворите Мицрософт Едге. Икона овог прегледача изгледа као бело слово "е" на плавој позадини и само плаво слово "е".
1 Отворите Мицрософт Едге. Икона овог прегледача изгледа као бело слово "е" на плавој позадини и само плаво слово "е". 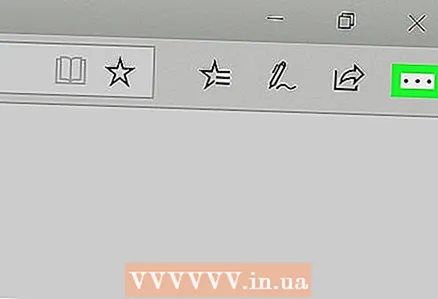 2 Кликните на ⋯. Ова икона се налази у горњем десном углу прозора. Отвориће се мени.
2 Кликните на ⋯. Ова икона се налази у горњем десном углу прозора. Отвориће се мени. 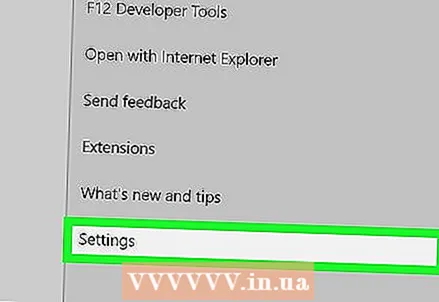 3 Кликните на Параметри. Налази се при дну менија. Мени Подешавања ће се отворити са десне стране прозора.
3 Кликните на Параметри. Налази се при дну менија. Мени Подешавања ће се отворити са десне стране прозора. 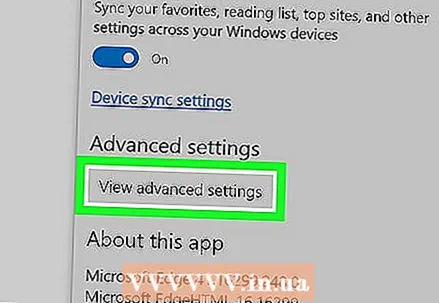 4 Померите се надоле и додирните Погледајте напредна подешавања. Ову опцију ћете пронаћи при дну менија Подешавања. Отвориће се страница напредних поставки.
4 Померите се надоле и додирните Погледајте напредна подешавања. Ову опцију ћете пронаћи при дну менија Подешавања. Отвориће се страница напредних поставки. 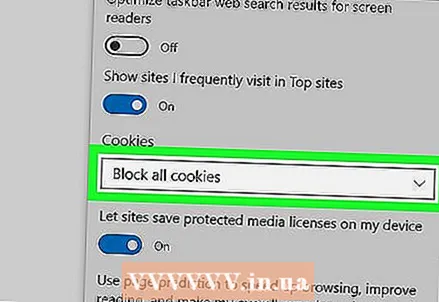 5 Померите се надоле и отворите мени Цоокиес. Налази се при дну странице.
5 Померите се надоле и отворите мени Цоокиес. Налази се при дну странице. 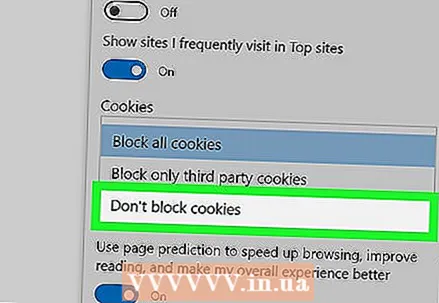 6 Кликните на Не блокирајте колачиће. Ова опција је на менију. Ово ће омогућити прегледачу да користи колачиће.
6 Кликните на Не блокирајте колачиће. Ова опција је на менију. Ово ће омогућити прегледачу да користи колачиће.
Метод 6 од 8: Интернет Екплорер
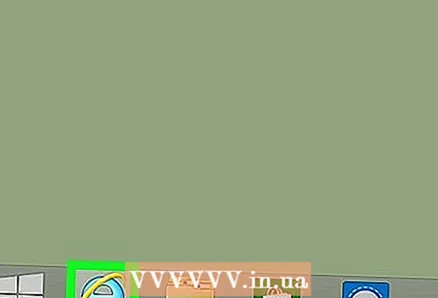 1 Отворите Интернет Екплорер. Овај прегледач има плаво е са жутом траком.
1 Отворите Интернет Екплорер. Овај прегледач има плаво е са жутом траком. 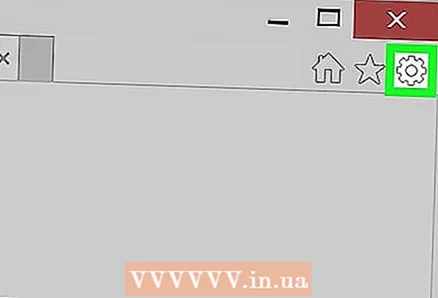 2 Кликните на икону „Подешавања“
2 Кликните на икону „Подешавања“  . Изгледа као зупчаник и налази се у горњем десном углу прозора. Отвориће се мени.
. Изгледа као зупчаник и налази се у горњем десном углу прозора. Отвориће се мени. 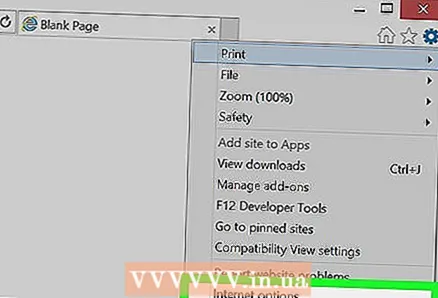 3 Кликните на Интернет опције. То је при врху менија. Отвориће се прозор Интернет опције.
3 Кликните на Интернет опције. То је при врху менија. Отвориће се прозор Интернет опције. - Можда ћете морати да сачекате да наведена опција постане активна.
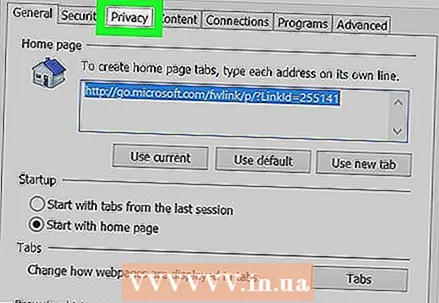 4 Кликните на картицу Повјерљивост. Наћи ћете га при врху прозора Интернет могућности.
4 Кликните на картицу Повјерљивост. Наћи ћете га при врху прозора Интернет могућности. 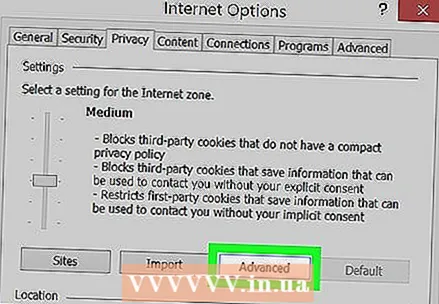 5 Кликните на Додатно. Налази се са десне стране одељка Опције. Отвориће се искачући прозор.
5 Кликните на Додатно. Налази се са десне стране одељка Опције. Отвориће се искачући прозор. 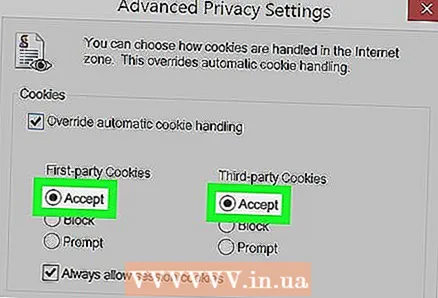 6 Означите поља за потврду поред две опције Прихвати. Налазе се под насловима „Основни колачићи“ и „Колачићи трећих страна“.
6 Означите поља за потврду поред две опције Прихвати. Налазе се под насловима „Основни колачићи“ и „Колачићи трећих страна“. - Ако су поља већ означена, прескочите овај корак.
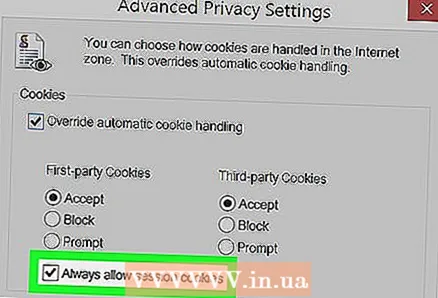 7 Означите поље поред „Увек дозволи колачиће сесије“. Налази се на средини прозора.
7 Означите поље поред „Увек дозволи колачиће сесије“. Налази се на средини прозора. - Прескочите овај корак ако је поље за потврду већ означено.
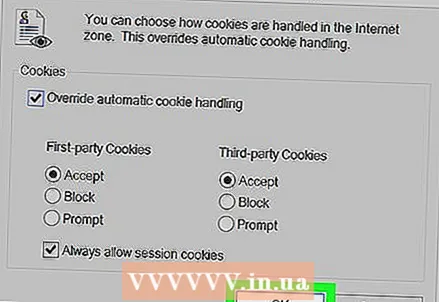 8 Кликните на У реду. Ово дугме се налази при дну прозора. Промене се чувају и прозор се затвара.
8 Кликните на У реду. Ово дугме се налази при дну прозора. Промене се чувају и прозор се затвара. 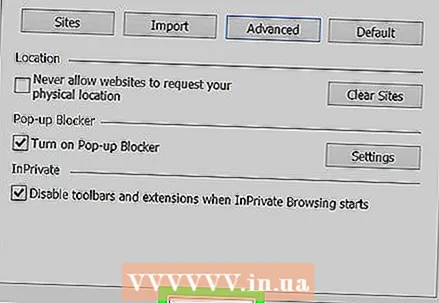 9 Кликните на Применити > У реду. Оба дугмета налазе се при дну прозора Интернет могућности. Промене ступају на снагу и прозор Интернет опције се затвара. Ово ће омогућити прегледачу да користи колачиће.
9 Кликните на Применити > У реду. Оба дугмета налазе се при дну прозора Интернет могућности. Промене ступају на снагу и прозор Интернет опције се затвара. Ово ће омогућити прегледачу да користи колачиће. - Ако нисте променили прозор са подешавањима, немојте кликнути на Примени.
Метод 7 од 8: Сафари (рачунар)
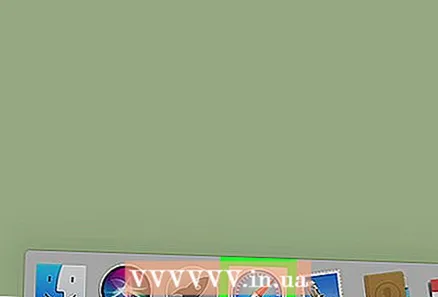 1 Отворите Сафари. Овај прегледач има плаву икону компаса на доку.
1 Отворите Сафари. Овај прегледач има плаву икону компаса на доку. 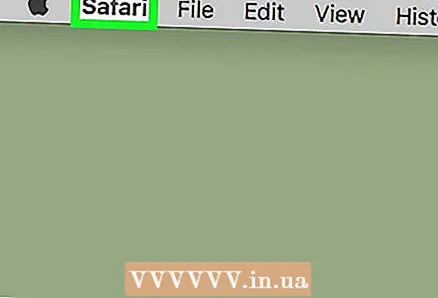 2 Отворите мени Сафари. Налази се у горњем левом углу екрана.
2 Отворите мени Сафари. Налази се у горњем левом углу екрана. 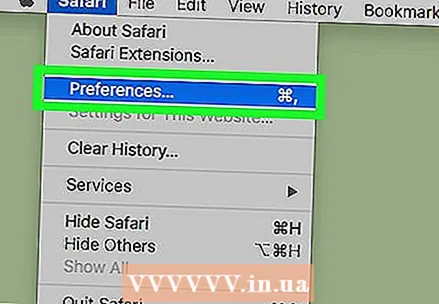 3 Кликните на Подешавања. Ова опција је на менију. Отвориће се прозор "Подешавања".
3 Кликните на Подешавања. Ова опција је на менију. Отвориће се прозор "Подешавања". 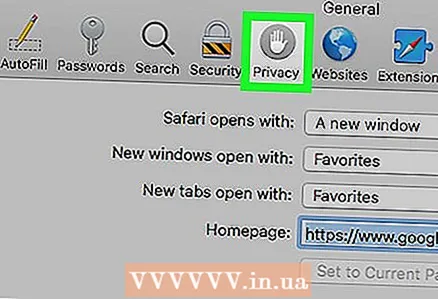 4 Кликните на картицу Повјерљивост. Ова икона у облику руке налази се при врху прозора Преференцес.
4 Кликните на картицу Повјерљивост. Ова икона у облику руке налази се при врху прозора Преференцес. 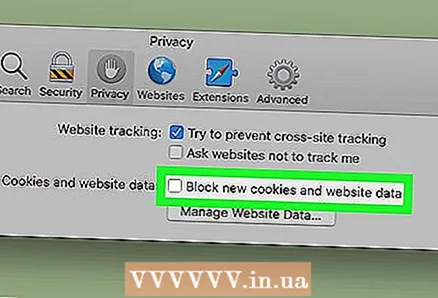 5 Уклоните ознаку из поља поред „Блокирај колачиће“. Ову опцију ћете пронаћи у одељку „Колачићи и подаци о веб локацији“ при врху прозора. Ово ће омогућити прегледачу да користи колачиће.
5 Уклоните ознаку из поља поред „Блокирај колачиће“. Ову опцију ћете пронаћи у одељку „Колачићи и подаци о веб локацији“ при врху прозора. Ово ће омогућити прегледачу да користи колачиће. - Ако поље није означено, Сафари неће блокирати колачиће.
Метод 8 од 8: Сафари (на иПхонеу)
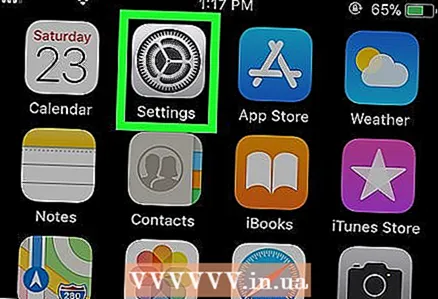 1 Покрените апликацију иПхоне Сеттингс
1 Покрените апликацију иПхоне Сеттингс  . Кликните на сиву икону зупчаника.
. Кликните на сиву икону зупчаника. - Сафари не подржава Андроид систем.
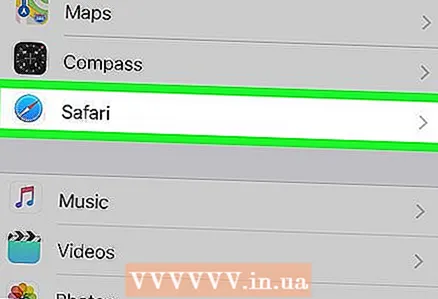 2 Померите се надоле и додирните Сафари. Отворит ће се преференције за Сафари.
2 Померите се надоле и додирните Сафари. Отворит ће се преференције за Сафари. 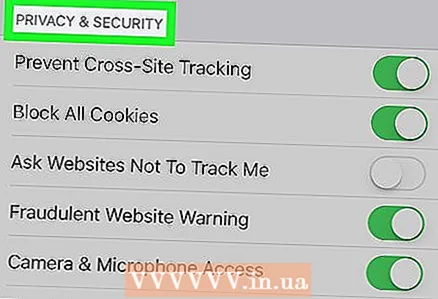 3 Померите се надоле до одељка Приватност и безбедност. Налази се на средини странице са подешавањима Сафарија.
3 Померите се надоле до одељка Приватност и безбедност. Налази се на средини странице са подешавањима Сафарија. 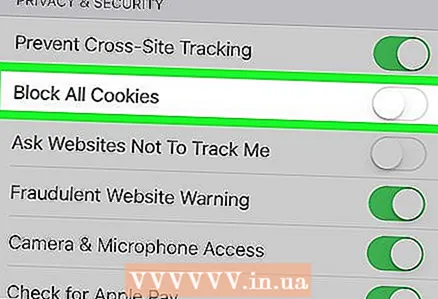 4 Кликните на зелени клизач поред „Блокирај колачиће“
4 Кликните на зелени клизач поред „Блокирај колачиће“  . Налази се на десној страни екрана. Клизач постаје бео
. Налази се на десној страни екрана. Клизач постаје бео  ... Ово ће омогућити прегледачу да користи колачиће.
... Ово ће омогућити прегледачу да користи колачиће. - Ако је клизач бео, колачићи су већ активирани у прегледачу.
Савјети
- Ако су колачићи омогућени, али веб локација тражи да их омогућите, покушајте да очистите предмеморију прегледача и избришете колачиће.
- Постоје две врсте колачића: основни колачићи које прегледач преузима да би запамтио ваша подешавања и колачићи трећих страна који омогућавају другим веб локацијама (не онима које посећујете) да прате ваше мрежне активности.
Упозорења
- Колачићи су потребни за учитавање одређених елемената веб локација, па је најбоље да их не онемогућите у свом прегледачу.