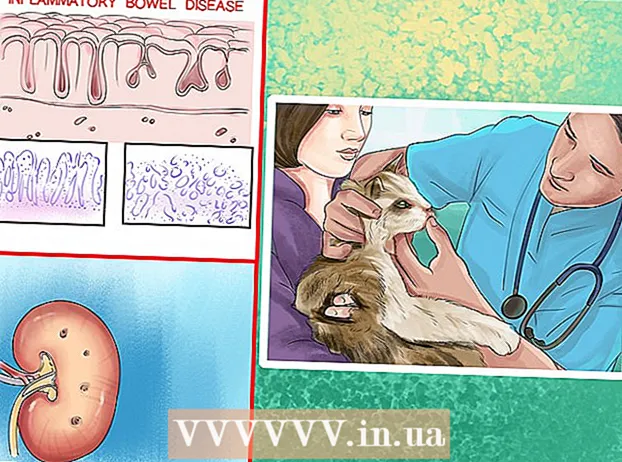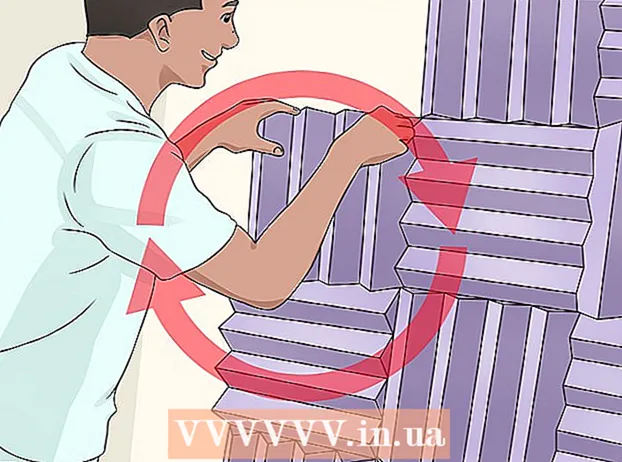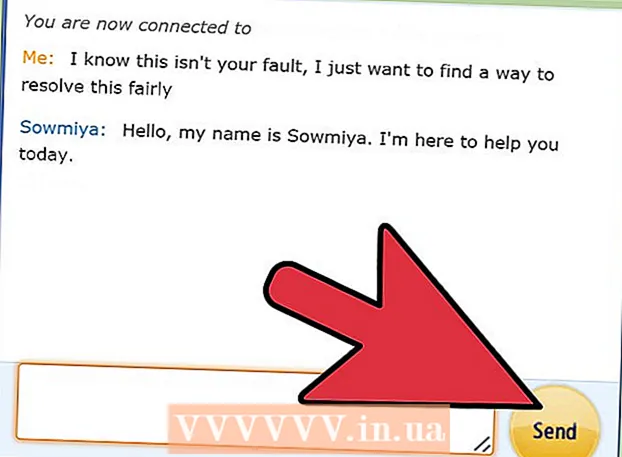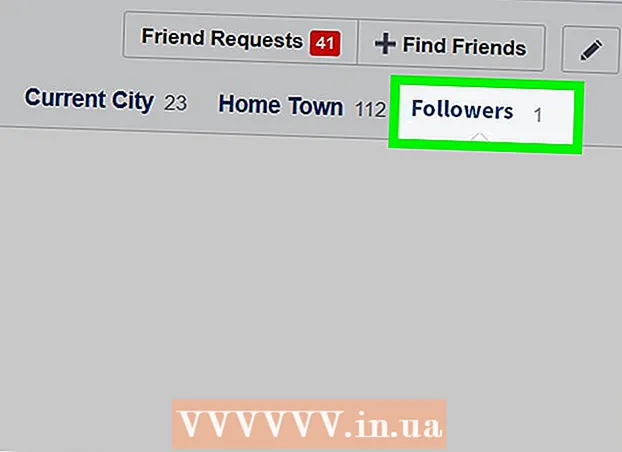Аутор:
Peter Berry
Датум Стварања:
14 Јули 2021
Ажурирати Датум:
21 Јуни 2024

Садржај
Чување кеша и колачића прегледача може бити врло корисно, јер су ово информације које садрже сачуване лозинке и помажу у брзом приказивању прегледаних страница у траци за адресу. Међутим, не брисање кеш меморије и колачића може довести до озбиљних сигурносних проблема (осим што је спора брзина прегледања). Срећом, нема потребе да бринете о стрпљењу и безбедносним изазовима јер се кеш и колачићи могу избрисати у већини прегледача, укључујући подразумевани мобилни прегледач на иОС-у и Андроид-у. .
Кораци
Метод 1 од 5: Користите Гоогле Цхроме
Отворите Гоогле Цхроме. Ако редовно користите Цхроме, можда ћете открити да се прегледач споро обрађује; брисање кеш меморије и колачића решиће овај проблем.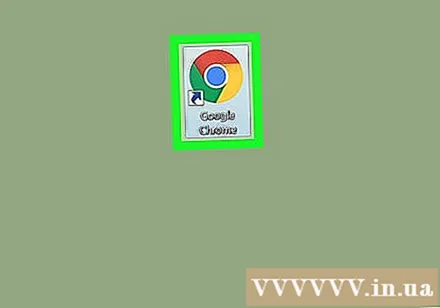
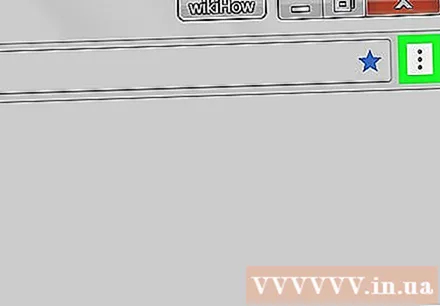
Кликните на три вертикалне тачке у горњем десном углу екрана да бисте отворили листу избора.- У мобилној апликацији Цхроме овај мени је „Још“.
Померите показивач миша на одељак „Још алата“. Ово ће отворити другачији мени са опцијама за брисање података прегледача.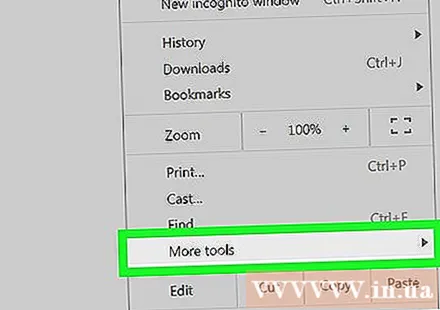
- На телефону у овом кораку изаберите „Историја“.
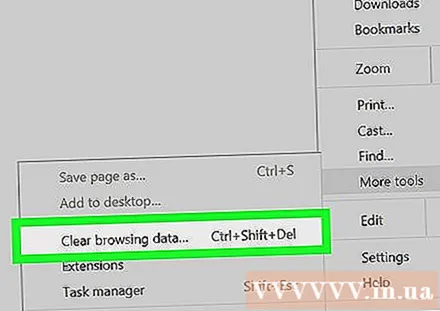
Кликните на „Обриши податке прегледања“. Ово отвара страницу „Историја“ да бисте могли да обришете податке прегледања.- Такође можете да држите притиснуте комбинације тастера Цтрл (или ⌘ Команда на Мацу) + ⇧ Схифт и притисните Избриши за приступ овој страници.
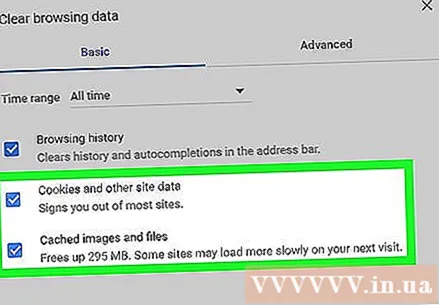
Обавезно означите сва одговарајућа поља. Два најважнија поља која треба да изаберете су „Кеширане слике и датотеке“ и „Колачићи и други подаци о веб локацијама и додацима“ (Колачићи и други подаци о веб локацијама и додацима).
Кликните на мени за време поред реда „Избришите следеће ставке из:"(Избриши податке из :); можете одабрати брисање података на одређено време.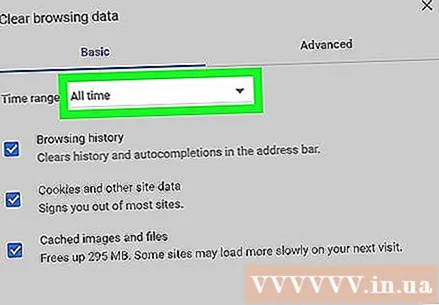
Изаберите тајминг са следећим опцијама:
- Протекли сат (последњи сат)
- Протекли дан (последња 24 сата)
- Протеклих седмица (последњих 7 дана)
- Последње 4 недеље (последње 4 недеље)
- Почетак времена (од раније)
- Ако желите да избришете све податке и ресетујете податке, не заборавите да одаберете „Икад“.
Кликните на „Обриши податке прегледања“. Овим се бришу подаци у складу са изабраним условима за интервал који желите како је постављен на страници Историја прегледача. реклама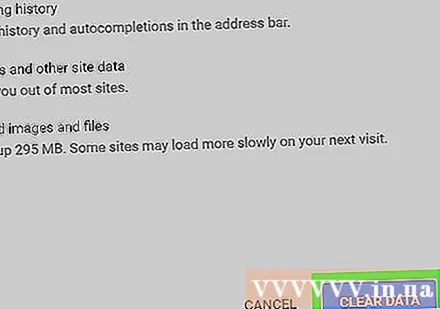
Метод 2 од 5: Користите Мозилла Фирефок
Отворите Мозилла Фиребок. Редовна употреба Фирефока резултираће заостатком страница, слика и колачића. Брисањем ових података ресетује се меморија прегледача, што помаже убрзању прегледања.
Кликните дугме менија у горњем десном углу екрана са иконом у три реда да бисте отворили листу избора.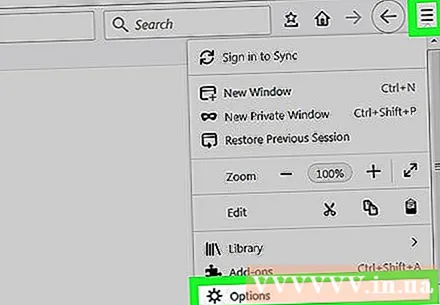
Кликните опцију „Напредно“ у менију на левој страни екрана.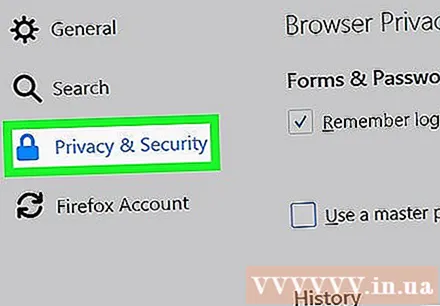
Кликните картицу „Мрежа“ у средини траке са алаткама одмах испод наслова „Напредно“.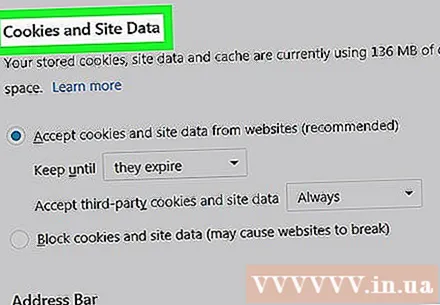
Кликните „Обриши одмах“ на десној страни екрана да бисте очистили кеш меморију.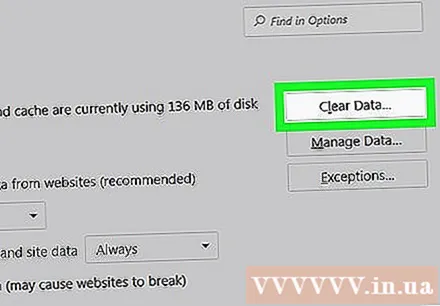
Вратите се у Фирефок мени са иконом са тачкастом линијом у горњем десном углу странице.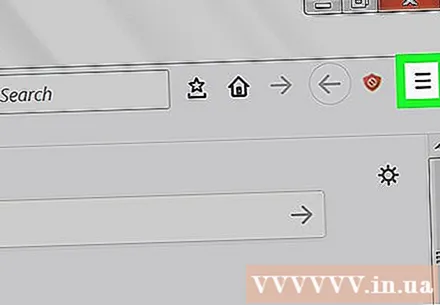
Кликните на „Историја“, а затим изаберите „Обриши недавну историју“. Ово ће вас одвести на страницу „Историја“ да бисте избрисали све колачиће.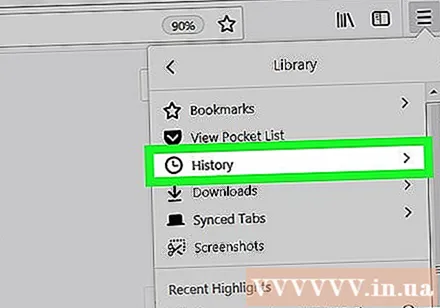
Изаберите време. Ово је мени на врху странице „Обриши недавну историју“ поред реда „Временски опсег за брисање:“. За најбоље резултате изаберите „Све“.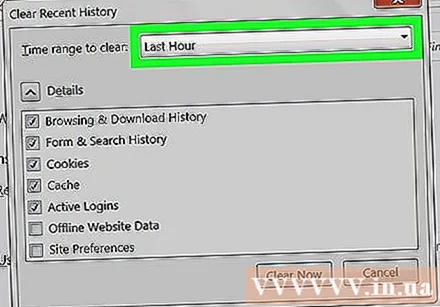
Означите поље „Колачићи“ у опцијама. Након избора овог поља, сви колачићи прегледача биће избрисани. Такође можете бирати између осталих опција: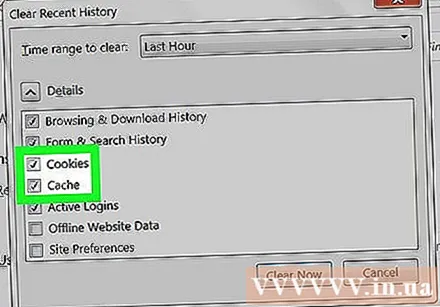
- Историја прегледања и преузимања
- Историја образаца и претрага
- Тренутни статус пријаве (ако рачунар делите са неким другим)
- Опције странице
- Овде такође можете да изаберете „Кеш“ за боље перформансе; можда први пут када избришете податке нисте избрисали све.
Кликните на „Цлеар Нов“ на дну странице. Овим се бришу сви колачићи и подаци који су остали у кешу! реклама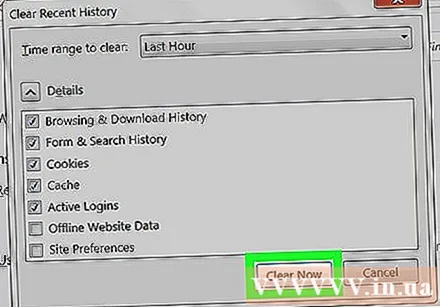
Метод 3 од 5: Користите Сафари
Отворите Сафари. Сафари није подржан на Виндовс платформама, али оперативни систем Мац се непрекидно ажурира како би се осигурала оптимизација програма. Брисање колачића и кеша убрзаће обраду.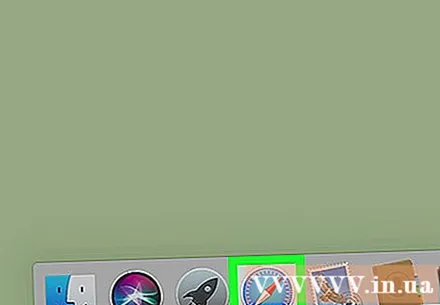
Кликните на мени „Сафари“ у горњем левом углу екрана да бисте отворили падајући мени.
Кликните на опцију „Преференцес“ (Преференце) да бисте отворили прозор у којем можете да промените поставке приватности.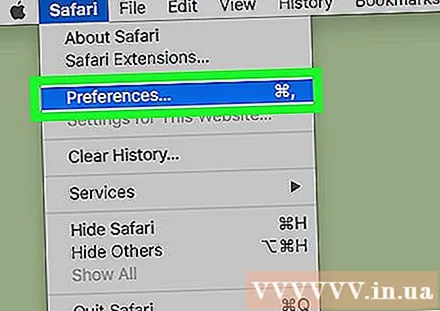
Кликните картицу „Приватност“ при врху прозора „Преференцес“ да бисте очистили кеш и колачиће.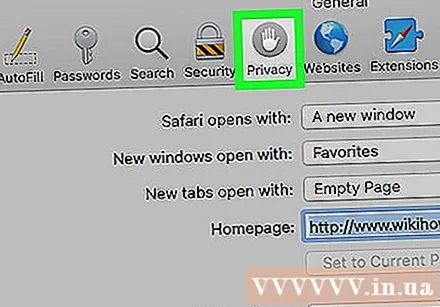
Кликните на „Уклони све податке о веб локацији“. Сафари ће затражити да потврдите своју одлуку.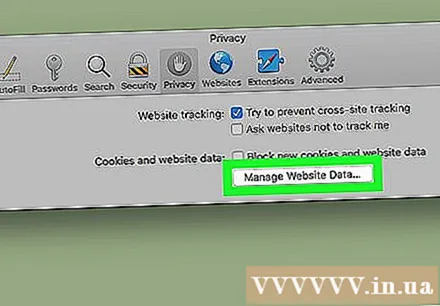
Кликните на „Уклони одмах“ да бисте потврдили одлуку. Ово брише колачиће и кеш меморију прегледача; ако то нисте раније радили, видећете промену брзине прегледача!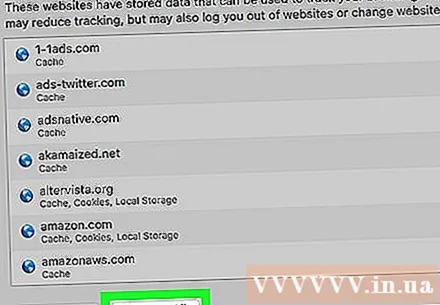
- Мораћете да напустите Сафари, а затим поново отворите прегледач да бисте применили промене.
Метод 4 од 5: Користите иОС
Отворите апликацију Сафари. Ако на иОС уређају користите прегледач који није Сафари, овај метод неће функционисати.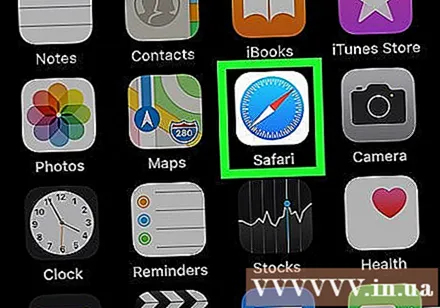
Додирните икону књиге на дну странице да бисте приказали дно менија „Ознаке“ који сте отворили.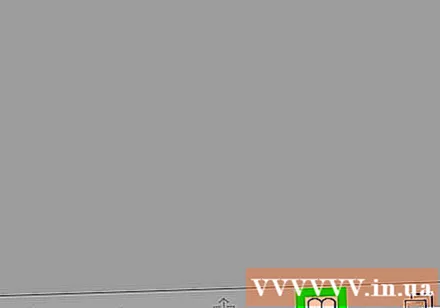
Додирните икону „Обележивачи“ у горњем левом углу екрана. Ако се на екрану већ налази страница „Ознаке“, прескочите овај корак.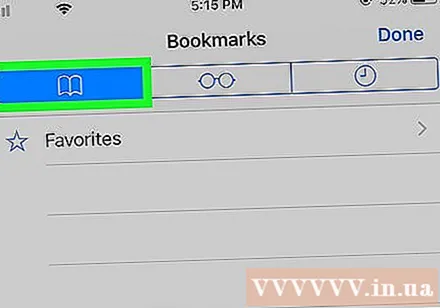
Изаберите картицу „Историја“ да бисте отворили страницу историје прегледања.
Изаберите „Цлеар“ у доњем десном углу екрана. Сафари ће тражити да одаберете када: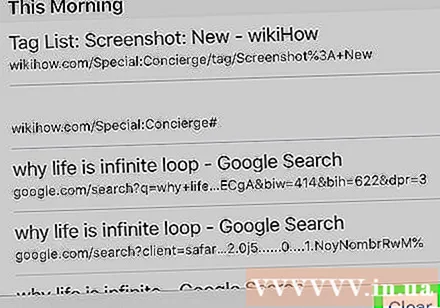
- Последњи сат (последњи сат)
- Данас (данас)
- Данас и јуче (Данас и јуче)
- Све време (све; најбољи резултати)
Изаберите време које желите. Ово ће очистити колачиће и кеш меморију иОС уређаја.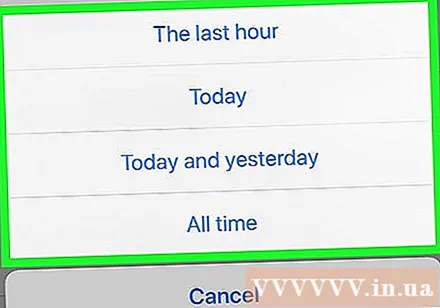
- За најбоље резултате затворите Сафари, а затим га поново отворите да бисте наставили да прегледавате.
5. метод од 5: Користите Андроид
Отворите подразумевану Андроид апликацију за прегледач. Ако одлучите да користите други прегледач, овај метод неће функционисати.
Додирните дугме „Мени“ да бисте отворили мени прегледача.
Изаберите „Подешавања“ на дну менија „Још“.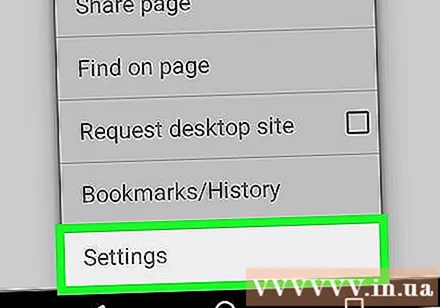
Изаберите „Обриши све“ на дну менија Подешавања под поднасловом „Приватност“. Ово брише и кеш и колачиће.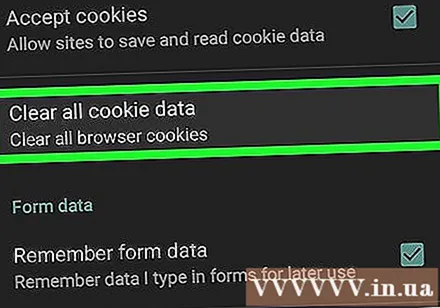
- Такође можете да изаберете „Обриши кеш“ да бисте очистили само кеш меморију, али не и колачиће.
Изаберите „ОК“ када се то затражи. Ово ће очистити кеш и колачиће!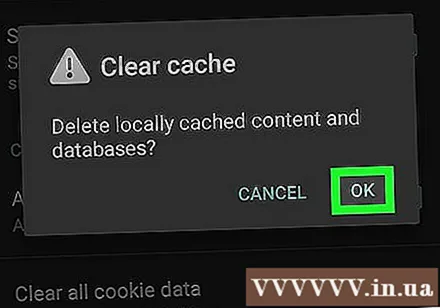
- За најбоље резултате изађите из прегледача телефона и поново га отворите након што сте урадили горе наведено.
Савет
- Обришите кеш и колачиће веб прегледача ако сте на јавном рачунару.
Упозорење
- Ресетовањем колачића и кеша уклонићете сачуване лозинке и корисничко име.