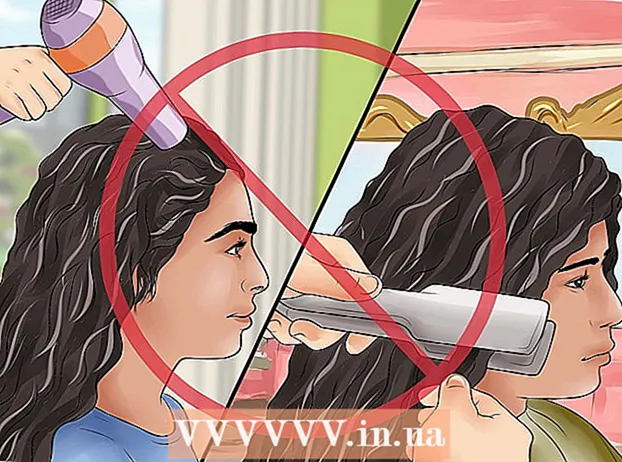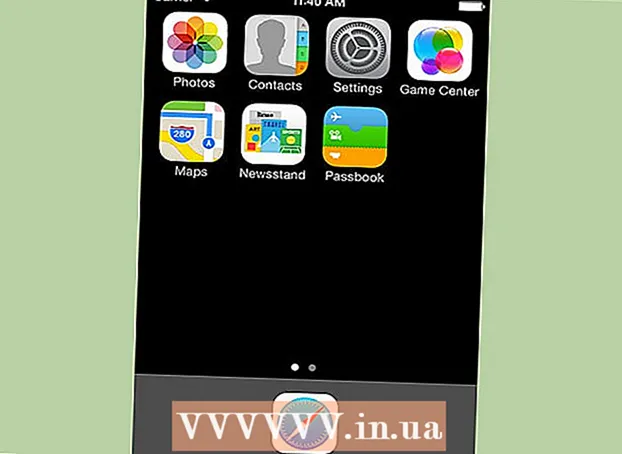Аутор:
Marcus Baldwin
Датум Стварања:
18 Јуни 2021
Ажурирати Датум:
1 Јули 2024

Садржај
- Кораци
- Метода 1 од 5: Цхроме
- Андроид
- Рачунарска верзија
- Метода 2 од 5: Сафари
- иПхоне
- Мац ОС Кс
- Метод 3 од 5: Фирефок
- Метод 4 од 5: Мицрософт Едге
- Метод 5 од 5: Интернет Екплорер
- Савјети
- Упозорења
У овом чланку ћете научити како омогућити ЈаваСцрипт у свом прегледачу да учитава и приказује одређене елементе на неким веб страницама, попут видео записа или анимација. ЈаваСцрипт може да се омогући у Цхроме -у (Андроид и десктоп), Сафари (Мац ОС Кс и иОС), Фирефок (десктоп) и Мицрософт Едге и Интернет Екплорер (Виндовс). Описане методе ће решити грешке и искачуће прозоре са ЈаваСцрипт порукама.
Кораци
Метода 1 од 5: Цхроме
Андроид
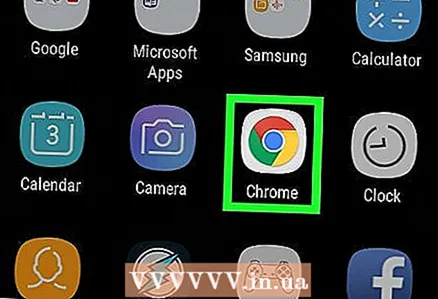 1 Отворите Гоогле Цхроме. Икона ове апликације изгледа као црвено-жуто-зелени круг са плавим центром.
1 Отворите Гоогле Цхроме. Икона ове апликације изгледа као црвено-жуто-зелени круг са плавим центром. 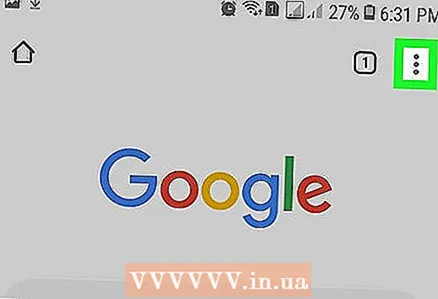 2 Кликните на икону ⋮. Налази се у горњем десном углу екрана.
2 Кликните на икону ⋮. Налази се у горњем десном углу екрана. 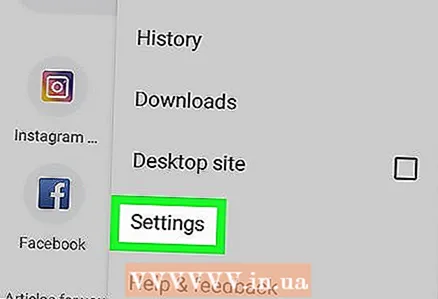 3 Кликните на Подешавања. Ову опцију ћете пронаћи при дну падајућег менија.
3 Кликните на Подешавања. Ову опцију ћете пронаћи при дну падајућег менија. 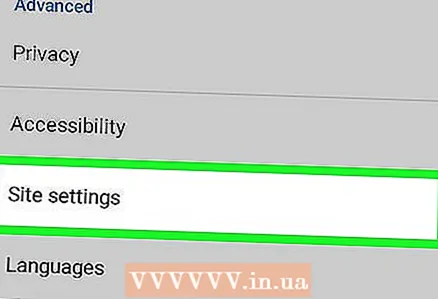 4 Померите се надоле и додирните Подешавања сајта. Померите страницу до пола.
4 Померите се надоле и додирните Подешавања сајта. Померите страницу до пола. 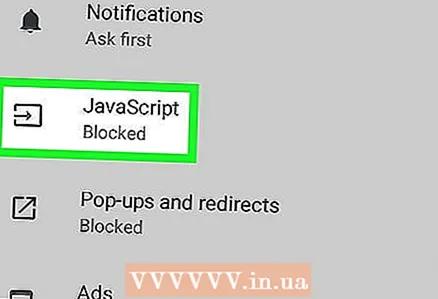 5 Кликните на ЈаваСцрипт. Ова опција се налази на средини странице са поставкама веб локације.
5 Кликните на ЈаваСцрипт. Ова опција се налази на средини странице са поставкама веб локације. 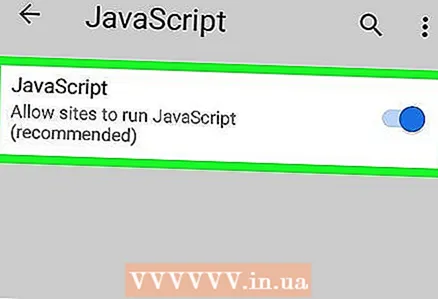 6 Кликните на сиви клизач поред ЈаваСцрипт. Помериће се удесно и постаће плаво или зелено
6 Кликните на сиви клизач поред ЈаваСцрипт. Помериће се удесно и постаће плаво или зелено  ... Ово ће омогућити ЈаваСцрипт у прегледачу Цхроме за Андроид.
... Ово ће омогућити ЈаваСцрипт у прегледачу Цхроме за Андроид. - Ако је клизач за ЈаваСцрипт плав или зелен, ЈаваСцрипт је већ омогућен.
Рачунарска верзија
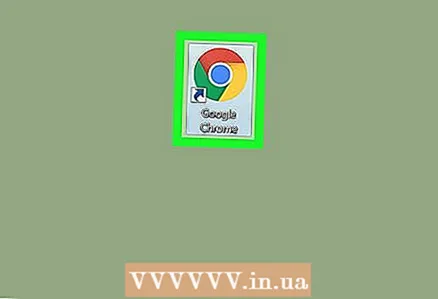 1 Отворите Гоогле Цхроме. Икона прегледача изгледа као црвено-жуто-зелени круг са плавим центром.
1 Отворите Гоогле Цхроме. Икона прегледача изгледа као црвено-жуто-зелени круг са плавим центром. 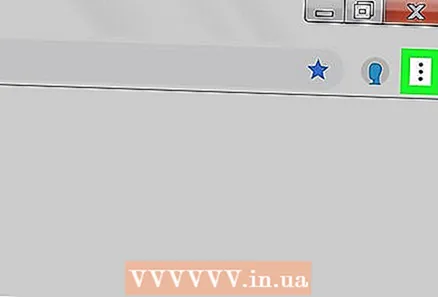 2 Кликните на ⋮. Налази се у горњем десном углу прозора Гоогле Цхроме-а.
2 Кликните на ⋮. Налази се у горњем десном углу прозора Гоогле Цхроме-а. 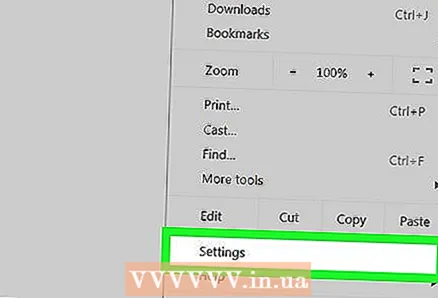 3 Кликните на Подешавања. Ову опцију ћете пронаћи при дну падајућег менија.
3 Кликните на Подешавања. Ову опцију ћете пронаћи при дну падајућег менија. 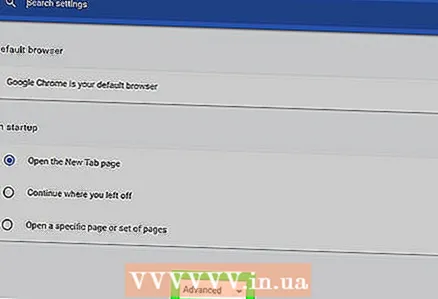 4 Померите се надоле и кликните на „Напредно“
4 Померите се надоле и кликните на „Напредно“  . Налази се при дну екрана.
. Налази се при дну екрана. 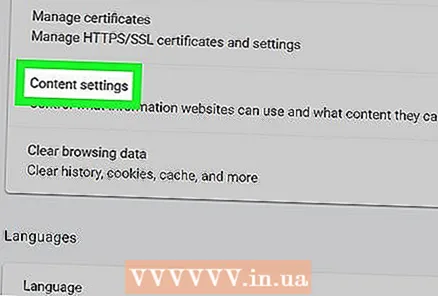 5 Померите се надоле и додирните Подешавања садржаја. То је при дну одељка Приватност и безбедност.
5 Померите се надоле и додирните Подешавања садржаја. То је при дну одељка Приватност и безбедност. 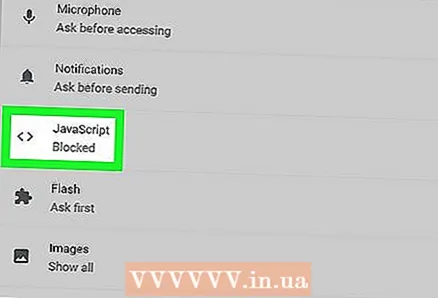 6 Кликните на > ЈаваСцрипт. Налази се на средини странице.
6 Кликните на > ЈаваСцрипт. Налази се на средини странице. 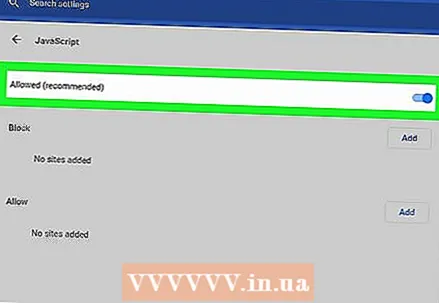 7 Омогућите ЈаваСцрипт. Померите клизач поред „Дозвољено (препоручено)“ у положај „Омогући“; постаће плаво.
7 Омогућите ЈаваСцрипт. Померите клизач поред „Дозвољено (препоручено)“ у положај „Омогући“; постаће плаво. - Ако је клизач већ плав, ЈаваСцрипт је омогућен у прегледачу Цхроме.
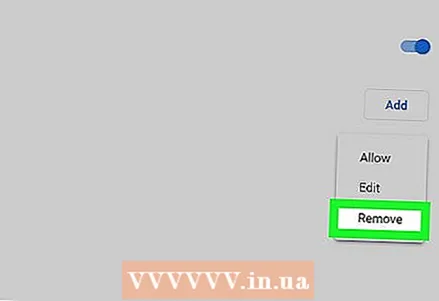 8 Уверите се да ЈаваСцрипт не блокира. Ако у одељку „Блокирај“ постоје УРЛ адресе било које веб локације, ЈаваСцрипт ће бити блокиран на тим веб локацијама. Да бисте уклонили адресе веб локација:
8 Уверите се да ЈаваСцрипт не блокира. Ако у одељку „Блокирај“ постоје УРЛ адресе било које веб локације, ЈаваСцрипт ће бити блокиран на тим веб локацијама. Да бисте уклонили адресе веб локација: - кликните на „⋮“ десно од адресе веб локације;
- кликните на „Избриши“ у падајућем менију.
Метода 2 од 5: Сафари
иПхоне
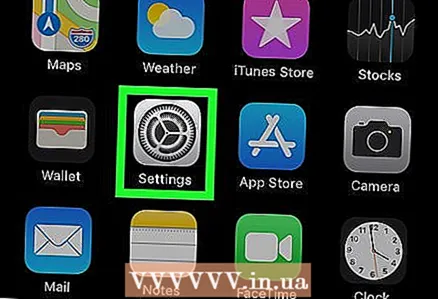 1 Отворите апликацију Подешавања
1 Отворите апликацију Подешавања  . Икона за ову апликацију изгледа као сиви зупчаник и обично се налази на почетном екрану.
. Икона за ову апликацију изгледа као сиви зупчаник и обично се налази на почетном екрану. 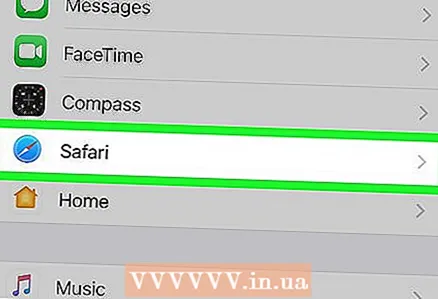 2 Померите се надоле и додирните Сафари. Помичите се отприлике на пола странице са поставкама. Плаво Сафари икона ће се појавити лево од ове опције.
2 Померите се надоле и додирните Сафари. Помичите се отприлике на пола странице са поставкама. Плаво Сафари икона ће се појавити лево од ове опције. 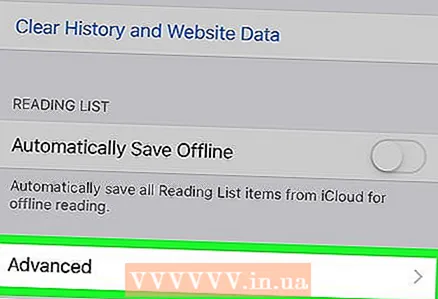 3 Померите се надоле и додирните Додатно. Налази се при дну екрана.
3 Померите се надоле и додирните Додатно. Налази се при дну екрана. 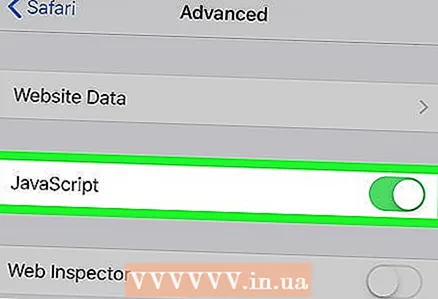 4 Померите бели клизач
4 Померите бели клизач  поред опције „ЈаваСцрипт“ са десне стране. Постаће зелена
поред опције „ЈаваСцрипт“ са десне стране. Постаће зелена  ... Ово ће омогућити ЈаваСцрипт у прегледачу Сафари на иПхоне -у.
... Ово ће омогућити ЈаваСцрипт у прегледачу Сафари на иПхоне -у. - Можда ће бити потребно да поново покренете Сафари да би промене ступиле на снагу.
Мац ОС Кс
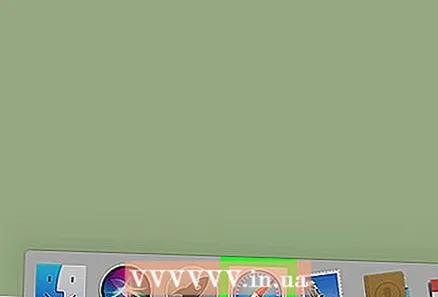 1 Отворите Сафари. Овај прегледач има плаву икону компаса и налази се на доку.
1 Отворите Сафари. Овај прегледач има плаву икону компаса и налази се на доку. 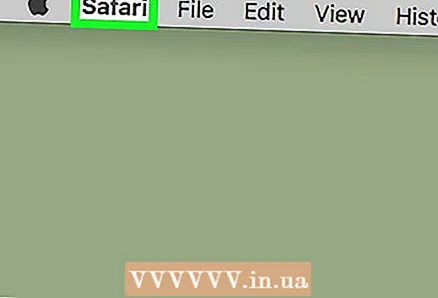 2 Кликните на Сафари. Налази се у горњем левом углу екрана.
2 Кликните на Сафари. Налази се у горњем левом углу екрана. 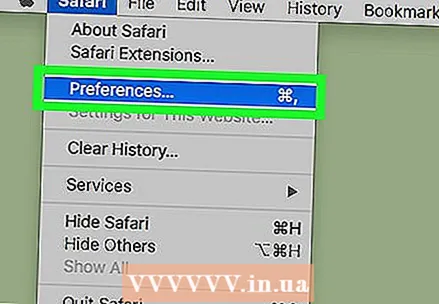 3 Кликните на Подешавања. Ову опцију ћете пронаћи при врху падајућег менија.
3 Кликните на Подешавања. Ову опцију ћете пронаћи при врху падајућег менија. 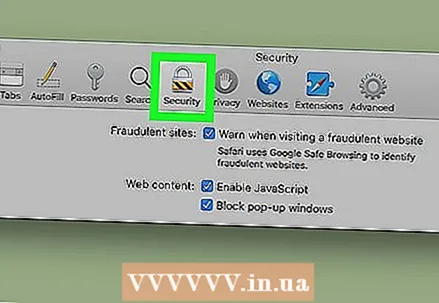 4 Кликните на Заштита. Налази се на средини прозора Преференцес.
4 Кликните на Заштита. Налази се на средини прозора Преференцес. 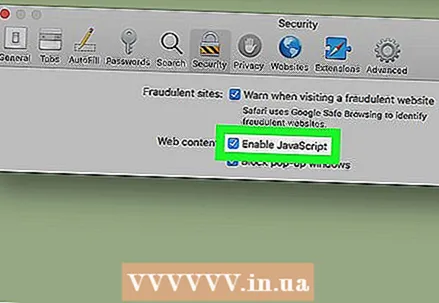 5 Означите поље за потврду поред Омогући ЈаваСцрипт. Налази се поред Веб садржаја. Ово ће омогућити ЈаваСцрипт у Сафарију; можда ћете морати поново да покренете Сафари да би промене ступиле на снагу.
5 Означите поље за потврду поред Омогући ЈаваСцрипт. Налази се поред Веб садржаја. Ово ће омогућити ЈаваСцрипт у Сафарију; можда ћете морати поново да покренете Сафари да би промене ступиле на снагу. - Ако је наведена опција означена, ЈаваСцрипт је већ омогућен.
Метод 3 од 5: Фирефок
 1 Отворите Фирефок. Икона прегледача изгледа као плава лопта са наранџастом лисицом. ЈаваСцрипт је подразумевано омогућен у Фирефоку, али га неки додаци блокирају.
1 Отворите Фирефок. Икона прегледача изгледа као плава лопта са наранџастом лисицом. ЈаваСцрипт је подразумевано омогућен у Фирефоку, али га неки додаци блокирају.  2 Кликните на ☰. Налази се у горњем десном углу прозора Фирефока.
2 Кликните на ☰. Налази се у горњем десном углу прозора Фирефока. 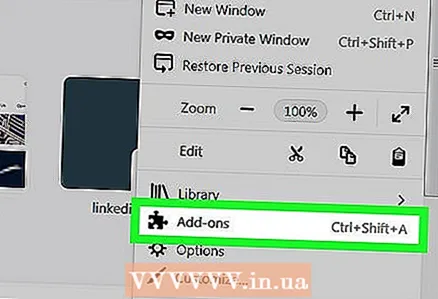 3 Кликните на Додаци. Ово је икона слагалице.
3 Кликните на Додаци. Ово је икона слагалице. 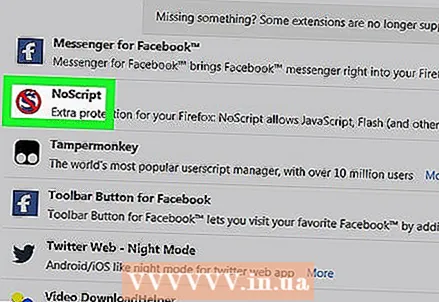 4 Пронађите додатке који блокирају ЈаваСцрипт. Најпопуларнија од ових проширења су Но-Сцрипт, КуицкЈава и СеттингСанити.
4 Пронађите додатке који блокирају ЈаваСцрипт. Најпопуларнија од ових проширења су Но-Сцрипт, КуицкЈава и СеттингСанити. 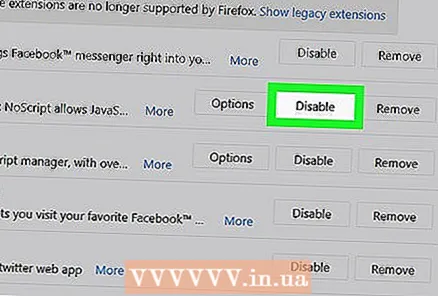 5 Онемогућите додатке који блокирају ЈаваСцрипт. Кликните на проширење, а затим кликните Онемогући или Уклони када се то од вас затражи.
5 Онемогућите додатке који блокирају ЈаваСцрипт. Кликните на проширење, а затим кликните Онемогући или Уклони када се то од вас затражи. - Поново покрените Фирефок да би промене ступиле на снагу.
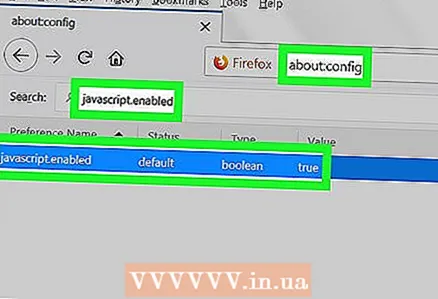 6 Омогућите ЈаваСцрипт путем напредних корисничких поставки. Ако сте онемогућили повезана проширења, али проблем и даље постоји, можда ћете морати да омогућите ЈаваСцрипт у скривеним поставкама Фирефока:
6 Омогућите ЈаваСцрипт путем напредних корисничких поставки. Ако сте онемогућили повезана проширења, али проблем и даље постоји, можда ћете морати да омогућите ЈаваСцрипт у скривеним поставкама Фирефока: - ући абоут: цонфиг у адресној траци Фирефока;
- кликните на „Прихватам ризик!“;
- ући јавасцрипт.енаблед у траци за претрагу (испод траке за адресу);
- уверите се да је колона „Вредност“ постављена на „Нетачно“;
- Ако је ова колона постављена на „Тачно“, ЈаваСцрипт је већ омогућен. У том случају поново инсталирајте Фирефок.
- двапут кликните на "јавасцрипт.енаблед";
- поново покрените Фирефок.
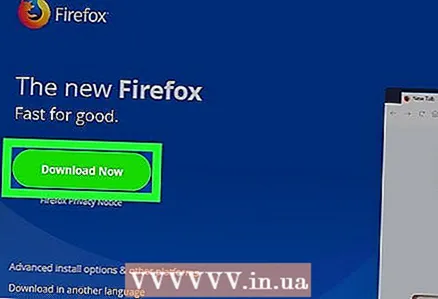 7 Поново инсталирајте Фирефок. Ако горе наведени кораци нису успешни, поново инсталирајте Фирефок да бисте вратили подразумеване поставке. Пошто је ЈаваСцрипт у срцу прегледача Фирефок, поновна инсталација ће вратити ЈаваСцрипт у функцију.
7 Поново инсталирајте Фирефок. Ако горе наведени кораци нису успешни, поново инсталирајте Фирефок да бисте вратили подразумеване поставке. Пошто је ЈаваСцрипт у срцу прегледача Фирефок, поновна инсталација ће вратити ЈаваСцрипт у функцију.
Метод 4 од 5: Мицрософт Едге
 1 Отворите мени Старт
1 Отворите мени Старт  у оперативном систему Виндовс 10 Профессионал и Ентерприсе. Не можете омогућити или онемогућити ЈаваСцрипт у Мицрософт Едге -у на Виндовс 10 Хоме и Стартер.
у оперативном систему Виндовс 10 Профессионал и Ентерприсе. Не можете омогућити или онемогућити ЈаваСцрипт у Мицрософт Едге -у на Виндовс 10 Хоме и Стартер. 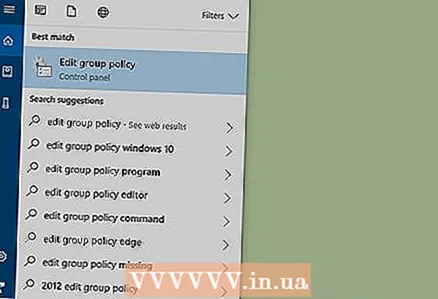 2 У траку за претрагу у менију Старт откуцајте промените групну политику. Ово ће покренути процес претраживања услужног програма Уређивач смерница групе.
2 У траку за претрагу у менију Старт откуцајте промените групну политику. Ово ће покренути процес претраживања услужног програма Уређивач смерница групе. 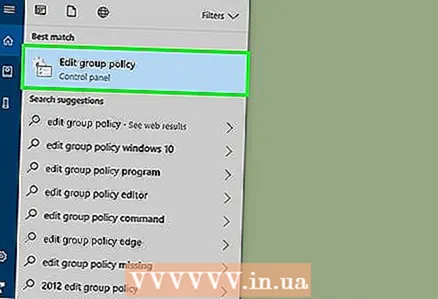 3 Кликните на Промените смернице групе. Ова опција ће се појавити на врху прозора Старт.
3 Кликните на Промените смернице групе. Ова опција ће се појавити на врху прозора Старт. 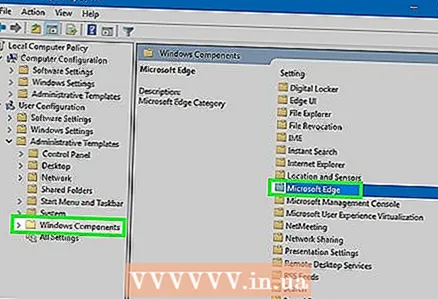 4 Идите у фасциклу Мицрософт Едге. За ово:
4 Идите у фасциклу Мицрософт Едге. За ово: - двапут кликните на „Корисничка конфигурација“;
- двапут кликните на „Административни предлошци“;
- двапут кликните на „Виндовс компоненте“;
- двапут кликните на „Мицрософт Едге“.
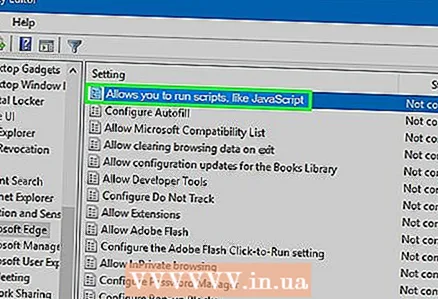 5 Двапут кликните на опцију Дозволите покретање скрипти као што је ЈаваСцрипт. Отвориће се прозор са ЈаваСцрипт опцијама.
5 Двапут кликните на опцију Дозволите покретање скрипти као што је ЈаваСцрипт. Отвориће се прозор са ЈаваСцрипт опцијама. 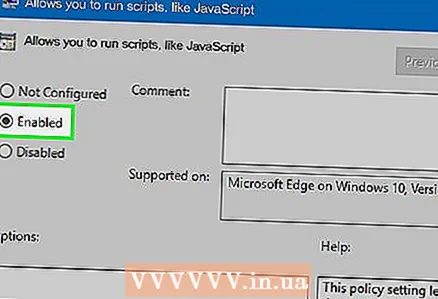 6 Кликните на Укључити. Ово ће омогућити ЈаваСцрипт у Едге -у.
6 Кликните на Укључити. Ово ће омогућити ЈаваСцрипт у Едге -у. - Ако опција каже Омогућено, ЈаваСцрипт је већ омогућен у Едге -у.
 7 Кликните на У реду. Ово дугме се налази при дну прозора. Ово ће сачувати ваша подешавања и омогућити ЈаваСцрипт у Едге -у. можда ћете морати поново да покренете прегледач да би промене ступиле на снагу.
7 Кликните на У реду. Ово дугме се налази при дну прозора. Ово ће сачувати ваша подешавања и омогућити ЈаваСцрипт у Едге -у. можда ћете морати поново да покренете прегледач да би промене ступиле на снагу.
Метод 5 од 5: Интернет Екплорер
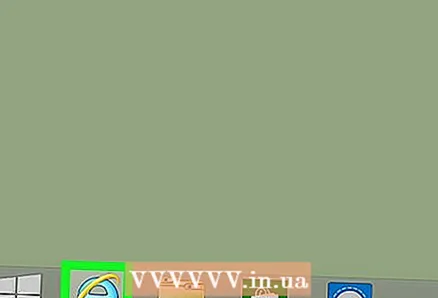 1 Отворите Интернет Екплорер. Овај прегледач има плаво е са жутом траком.
1 Отворите Интернет Екплорер. Овај прегледач има плаво е са жутом траком. 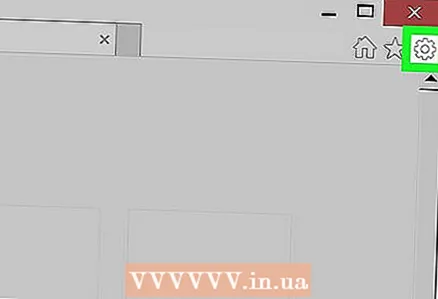 2 Кликните на „Подешавања“ ⚙. Налази се у горњем десном углу прозора Интернет Екплорер-а.
2 Кликните на „Подешавања“ ⚙. Налази се у горњем десном углу прозора Интернет Екплорер-а. 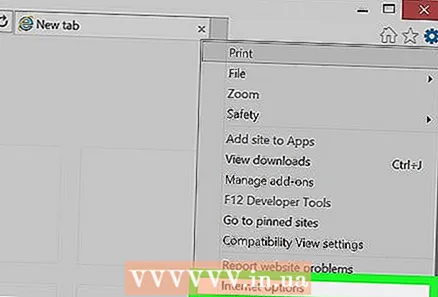 3 Кликните на Интернет опције. Налази се при дну падајућег менија.
3 Кликните на Интернет опције. Налази се при дну падајућег менија. 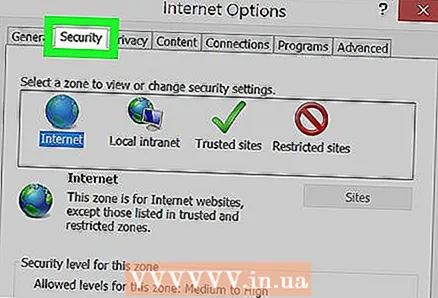 4 Кликните на картицу Сигурност. Налази се при врху прозора Интернет могућности.
4 Кликните на картицу Сигурност. Налази се при врху прозора Интернет могућности. 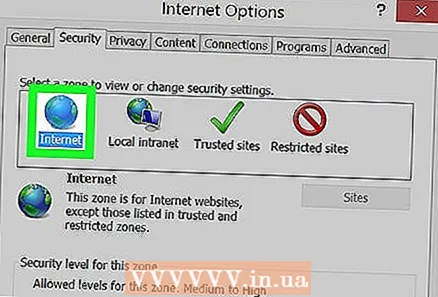 5 Кликните на Интернет (икона у облику глобуса). Налази се при врху прозора Интернет могућности.
5 Кликните на Интернет (икона у облику глобуса). Налази се при врху прозора Интернет могућности. 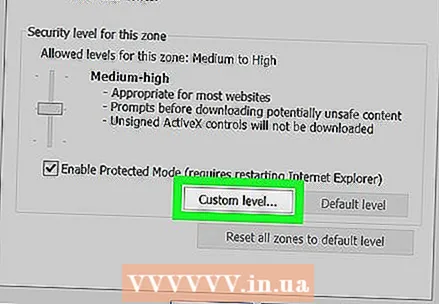 6 Кликните на Други. Ово дугме се налази у одељку „Ниво безбедности за ову зону“ при дну прозора Интернет могућности.
6 Кликните на Други. Ово дугме се налази у одељку „Ниво безбедности за ову зону“ при дну прозора Интернет могућности. 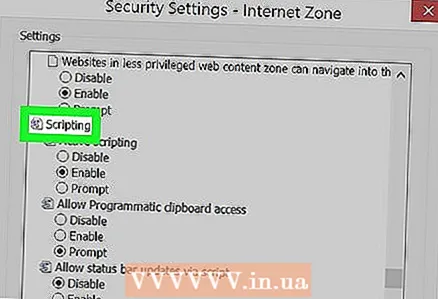 7 Померите се надоле и пронађите одељак „Скрипте“. Налази се при дну прозора.
7 Померите се надоле и пронађите одељак „Скрипте“. Налази се при дну прозора. 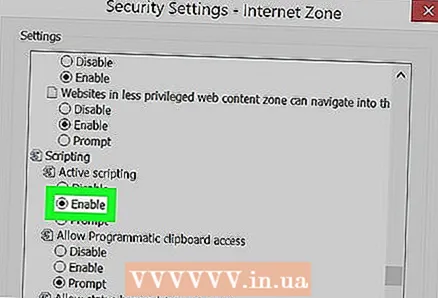 8 Означите поље поред „Омогући“ у пододсеку „Активне скрипте“. Ово ће омогућити ЈаваСцрипт у Интернет Екплореру.
8 Означите поље поред „Омогући“ у пододсеку „Активне скрипте“. Ово ће омогућити ЈаваСцрипт у Интернет Екплореру. 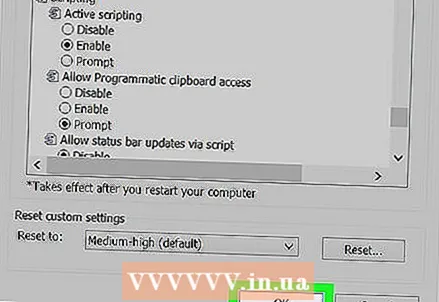 9 Кликните на У реду. Ово дугме се налази при дну прозора.
9 Кликните на У реду. Ово дугме се налази при дну прозора. 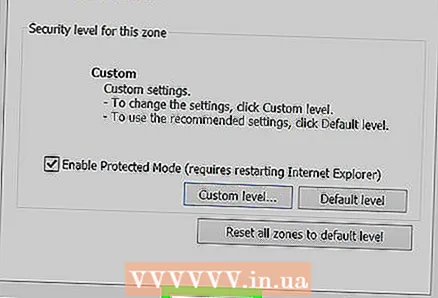 10 Кликните на Применитиа затим притисните У реду. Ово ће сачувати ваша подешавања; можда ћете морати поново да покренете прегледач да би промене ступиле на снагу.
10 Кликните на Применитиа затим притисните У реду. Ово ће сачувати ваша подешавања; можда ћете морати поново да покренете прегледач да би промене ступиле на снагу.
Савјети
- Јава и ЈаваСцрипт нису међусобно повезани и морају се омогућити засебно.
Упозорења
- Ако не можете да омогућите ЈаваСцрипт, освежите прегледач.