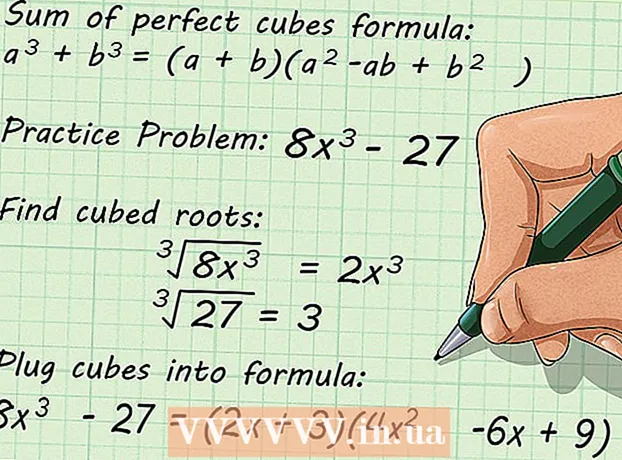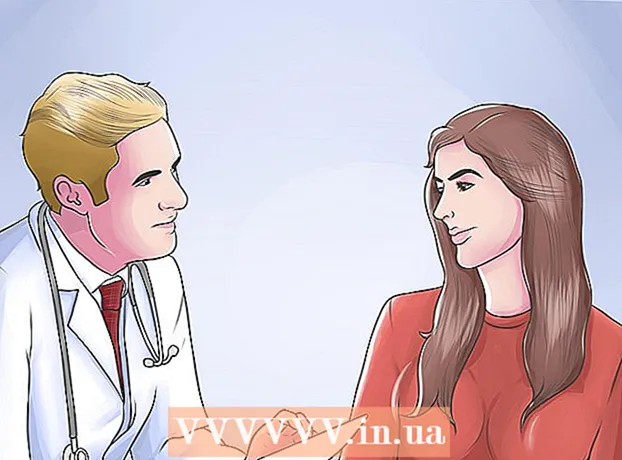Аутор:
Ellen Moore
Датум Стварања:
20 Јануар 2021
Ажурирати Датум:
1 Јули 2024

Садржај
- Кораци
- Метода 1 од 3: Како разгруписати листове
- Метода 2 од 3: Како разгруписати ручно груписане податке
- Метода 3 од 3: Како разгруписати податке који се аутоматски групишу
- Савјети
Груписање података у програму Мицрософт Екцел омогућава вам да форматирате табелу према жељеном обрасцу, али понекад је потребно да отклоните групе да бисте унели промене. Да бисте разгруписали листове, кликните десним тастером миша на један од њих и изаберите „Разгрупиши“ из менија или држите притиснуто ⇧ Схифт и кликните на један од груписаних листова. Да бисте разгруписали редове или колоне, изаберите жељени опсег података и кликните на Разгрупиши на картици Подаци (или користите пречице на тастатури). Не заборавите да сачувате датотеку пре него што унесете промене у групе.
Кораци
Метода 1 од 3: Како разгруписати листове
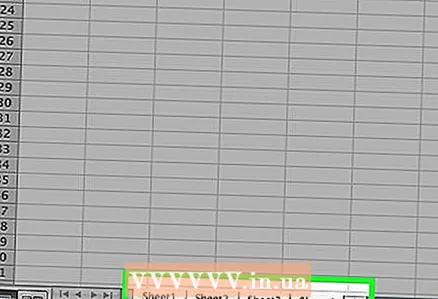 1 Пронађите груписане листове. Картице груписаних листова су обојене исто; подебљано је име картице активне групе.
1 Пронађите груписане листове. Картице груписаних листова су обојене исто; подебљано је име картице активне групе. 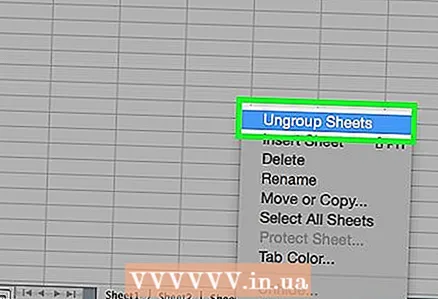 2 Десним тастером миша кликните на картицу једног од груписаних листова и у менију изаберите Разгрупиши листове. Листови ће бити разгруписани, па сада можете појединачно да их мењате.
2 Десним тастером миша кликните на картицу једног од груписаних листова и у менију изаберите Разгрупиши листове. Листови ће бити разгруписани, па сада можете појединачно да их мењате.  3 Такође можете уштипнути ⇧ Схифт и кликните на активни лист тренутне групе.
3 Такође можете уштипнути ⇧ Схифт и кликните на активни лист тренутне групе. 4 Групирајте листове када уносите измене (ако желите). Држите кључ Цтрл (Виндовс) или М Цмд (Мац) и кликните левим тастером миша на картице листова које желите да групишете. Листови ће бити груписани.
4 Групирајте листове када уносите измене (ако желите). Држите кључ Цтрл (Виндовс) или М Цмд (Мац) и кликните левим тастером миша на картице листова које желите да групишете. Листови ће бити груписани.
Метода 2 од 3: Како разгруписати ручно груписане податке
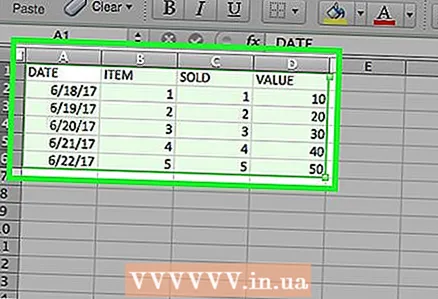 1 Сазнајте да ли су подаци груписани ручно или аутоматски. Ако су подаци груписани помоћу дугмета Групирај, то се ради ручно. Понекад се групе стварају аутоматски помоћу неких функција (на пример, функција "Међузбири"); у овом случају се ред „Међузбири“ појављује испод груписаних података.
1 Сазнајте да ли су подаци груписани ручно или аутоматски. Ако су подаци груписани помоћу дугмета Групирај, то се ради ручно. Понекад се групе стварају аутоматски помоћу неких функција (на пример, функција "Међузбири"); у овом случају се ред „Међузбири“ појављује испод груписаних података.  2 Притисните дугме + да бисте проширили групу (ако је скривена). Ово дугме се налази лево од табеле. Ако је група већ проширена, приказаће се дугме "-". Проширујући групу, видећете све скривене групе или редове.
2 Притисните дугме + да бисте проширили групу (ако је скривена). Ово дугме се налази лево од табеле. Ако је група већ проширена, приказаће се дугме "-". Проширујући групу, видећете све скривене групе или редове.  3 Држите леви тастер миша и превуците показивач да бисте изабрали све редове или колоне у групи.
3 Држите леви тастер миша и превуците показивач да бисте изабрали све редове или колоне у групи. 4 Кликните на картицу "Подаци". Налази се на горњој траци менија и садржи алате који су вам потребни за рад са вашим подацима.
4 Кликните на картицу "Подаци". Налази се на горњој траци менија и садржи алате који су вам потребни за рад са вашим подацима.  5 Кликните на Распореди. Налази се на десној страни траке са алаткама испод одељка „Оутлине“. Подаци ће бити разгруписани.
5 Кликните на Распореди. Налази се на десној страни траке са алаткама испод одељка „Оутлине“. Подаци ће бити разгруписани. - Такође можете да користите пречице на тастатури да бисте разгруписали изабране редове или колоне. Изаберите груписане колоне и кликните Алт+⇧ Схифт+← (Виндовс) или ⌘ Команда+⇧ Схифт+Ј (Мац).
Метода 3 од 3: Како разгруписати податке који се аутоматски групишу
 1 Сазнајте да ли су подаци груписани ручно или аутоматски. Ако су подаци груписани помоћу дугмета Групирај, то се ради ручно. Понекад се групе стварају аутоматски помоћу неких функција (на пример, функција "Међузбири"); у овом случају се ред „Међузбири“ појављује испод груписаних података.
1 Сазнајте да ли су подаци груписани ручно или аутоматски. Ако су подаци груписани помоћу дугмета Групирај, то се ради ручно. Понекад се групе стварају аутоматски помоћу неких функција (на пример, функција "Међузбири"); у овом случају се ред „Међузбири“ појављује испод груписаних података.  2 Кликните на картицу "Подаци". Налази се на горњој траци менија и садржи алате који су вам потребни за рад са вашим подацима.
2 Кликните на картицу "Подаци". Налази се на горњој траци менија и садржи алате који су вам потребни за рад са вашим подацима.  3 Кликните на Међузбири. Ово дугме се налази на десној страни траке са алаткама Подаци у одељку Преглед. Отвориће се прозор.
3 Кликните на Међузбири. Ово дугме се налази на десној страни траке са алаткама Подаци у одељку Преглед. Отвориће се прозор.  4 Кликните Уклони све. Ово дугме се налази у доњем левом углу прозора; подаци се разгрупишу и међузбири се бришу.
4 Кликните Уклони све. Ово дугме се налази у доњем левом углу прозора; подаци се разгрупишу и међузбири се бришу.
Савјети
- Направите копију оригиналне табеле пре него што разгрупишете листове или податке. У овом случају можете да се вратите на оригинални формат података ако нешто пође по злу.