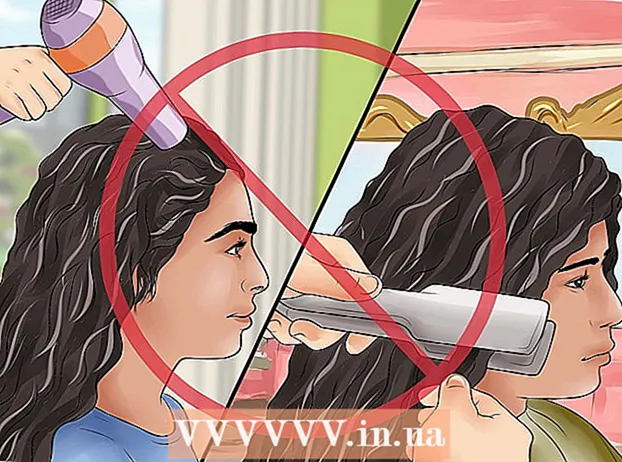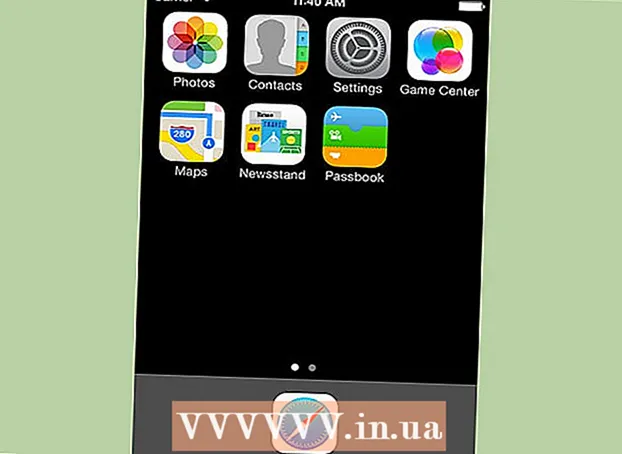Аутор:
Florence Bailey
Датум Стварања:
28 Март 2021
Ажурирати Датум:
1 Јули 2024

Садржај
- Кораци
- Метод 1 од 4: Одређивање модела вашег лаптопа
- Метода 2 од 4: Откријте на Виндовс 7 и старијим верзијама
- Метода 3 од 4: Откријте на Виндовс 8 и новијим верзијама
- Метода 4 од 4: Идентификујте се на Мац рачунару са ОСКС Иосемите
- Савјети
- Упозорења
Већина преносивих рачунара објављених у последњих пет година има уграђен Ви-Фи адаптер. Ако имате старији модел или само желите да се у све сами уверите, онда је само неколико кликова мишем довољно да сазнате да ли ваш лаптоп има ВиФи адаптер или не.
Кораци
Метод 1 од 4: Одређивање модела вашег лаптопа
 1 Погледајте задњу страну лаптопа и пронађите број модела. Број модела мора бити одштампан на задњој страни лаптопа и састоји се од бројева и слова. Запишите то на комад папира.
1 Погледајте задњу страну лаптопа и пронађите број модела. Број модела мора бити одштампан на задњој страни лаптопа и састоји се од бројева и слова. Запишите то на комад папира. - Ако број модела није на задњој страни лаптопа, прегледајте кућиште батерије. Можда је штампано са унутрашње стране.
 2 Потражите модел на Интернету. Унесите број модела у претраживач и лако ћете пронаћи спецификације за свој лаптоп. Из примљених информација можете сазнати да ли је Ви-Фи адаптер инсталиран у лаптопу.
2 Потражите модел на Интернету. Унесите број модела у претраживач и лако ћете пронаћи спецификације за свој лаптоп. Из примљених информација можете сазнати да ли је Ви-Фи адаптер инсталиран у лаптопу. - Ако је ваш лаптоп претрпео било какве промене или је купљен половно од производње, можда ћете желети да користите другу методу.
Метода 2 од 4: Откријте на Виндовс 7 и старијим верзијама
 1 Отворите "Цонтрол Панел" из менија "Старт". Мени Старт се налази у доњем левом углу екрана рачунара. Кликните на дугме "Старт" да бисте отворили мени, а затим отворите "Цонтрол Панел".
1 Отворите "Цонтрол Панел" из менија "Старт". Мени Старт се налази у доњем левом углу екрана рачунара. Кликните на дугме "Старт" да бисте отворили мени, а затим отворите "Цонтрол Панел".  2 Пронађите Управитеља уређаја под Систем и безбедност. Када се отвори „Контролна табла“, потражите икону са речима „Систем и безбедност“. Кликните на њу, а затим изаберите „Систем“. У одељку „Систем“ биће „Управљач уређајима“. Кликните на њу да бисте је отворили.
2 Пронађите Управитеља уређаја под Систем и безбедност. Када се отвори „Контролна табла“, потражите икону са речима „Систем и безбедност“. Кликните на њу, а затим изаберите „Систем“. У одељку „Систем“ биће „Управљач уређајима“. Кликните на њу да бисте је отворили. - Када отворите Управитељ уређаја, од вас ће се можда тражити да унесете администраторску лозинку или потврдите своју одлуку.
 3 Кликните на "Мрежни адаптери". Управитељ уређаја вам омогућава да видите листу хардвера инсталираног на рачунару. Кликните на картицу Мрежни адаптери да бисте пронашли листу свих Блуетоотх, Етхернет или Ви-Фи адаптера.
3 Кликните на "Мрежни адаптери". Управитељ уређаја вам омогућава да видите листу хардвера инсталираног на рачунару. Кликните на картицу Мрежни адаптери да бисте пронашли листу свих Блуетоотх, Етхернет или Ви-Фи адаптера.  4 Пронађите ВиФи адаптер. Не постоји јединствено јединствено име за ВиФи адаптере, па ћете морати да прођете кроз листу тражећи уређај који у имену садржи речи „бежични“, „802.11“ или „ВиФи“.
4 Пронађите ВиФи адаптер. Не постоји јединствено јединствено име за ВиФи адаптере, па ћете морати да прођете кроз листу тражећи уређај који у имену садржи речи „бежични“, „802.11“ или „ВиФи“. - Ако назив уређаја не садржи речи „бежични“ или „ВиФи“, онда немате бежични адаптер.
Метода 3 од 4: Откријте на Виндовс 8 и новијим верзијама
 1 Отворите бочни мени у горњем десном углу екрана. Померите курсор миша у горњи десни угао екрана и превуците га одозго надоле. Бочни мени ће се појавити испред вас.
1 Отворите бочни мени у горњем десном углу екрана. Померите курсор миша у горњи десни угао екрана и превуците га одозго надоле. Бочни мени ће се појавити испред вас.  2 Отворите Опције. Одељак „Опције“ ће се налазити при дну менија. Кликните на њу да бисте је отворили.
2 Отворите Опције. Одељак „Опције“ ће се налазити при дну менија. Кликните на њу да бисте је отворили.  3 Погледајте прву икону од шест која се појави. Када кликнете на дугме Опције, бочни мени приказује пет интерактивних картица, са шест икона испод њих. Прва од шест икона изгледат ће као пет тактова, распоређених од најмање до највеће. Ако је ова икона присутна, ваш лаптоп има Ви-Фи адаптер.
3 Погледајте прву икону од шест која се појави. Када кликнете на дугме Опције, бочни мени приказује пет интерактивних картица, са шест икона испод њих. Прва од шест икона изгледат ће као пет тактова, распоређених од најмање до највеће. Ако је ова икона присутна, ваш лаптоп има Ви-Фи адаптер.
Метода 4 од 4: Идентификујте се на Мац рачунару са ОСКС Иосемите
 1 Отворите О овом Мацу. Задржите показивач изнад Аппле логотипа у горњем левом углу екрана. Кликните на њу да бисте отворили падајући мени, а затим изаберите ставку О овом Мацу.
1 Отворите О овом Мацу. Задржите показивач изнад Аппле логотипа у горњем левом углу екрана. Кликните на њу да бисте отворили падајући мени, а затим изаберите ставку О овом Мацу.  2 Кликните на „Извештај о систему“. На врху прозора Абоут Тхис Мац постоје разне картице. Останите на картици Преглед. Пронађите дугме на коме пише "Извештај о систему" и кликните на њега.
2 Кликните на „Извештај о систему“. На врху прозора Абоут Тхис Мац постоје разне картице. Останите на картици Преглед. Пронађите дугме на коме пише "Извештај о систему" и кликните на њега.  3 Кликните на картицу Мрежа да видите ВиФи резиме. Листајте кроз листу у левом окну док не пронађете картицу Умрежавање, а затим је проширите. Кликните на „Ви-Фи“.
3 Кликните на картицу Мрежа да видите ВиФи резиме. Листајте кроз листу у левом окну док не пронађете картицу Умрежавање, а затим је проширите. Кликните на „Ви-Фи“.  4 Информације о адаптеру се налазе у одељку "Интерфејси". Ако имате Ви-Фи адаптер, он ће се појавити овде. У одељку „Тип“ биће приказан назив вашег адаптера, на пример, „АирПорт Ектреме“ (можете га назвати другачије).
4 Информације о адаптеру се налазе у одељку "Интерфејси". Ако имате Ви-Фи адаптер, он ће се појавити овде. У одељку „Тип“ биће приказан назив вашег адаптера, на пример, „АирПорт Ектреме“ (можете га назвати другачије). - Ако нема адаптера, тада ће се у горњем десном углу екрана, поред датума, појавити порука о грешци - „Ви -Фи: Уређај није инсталиран“.
Савјети
- У прозору Менаџер уређаја можете видети сав хардвер инсталиран на рачунару.
Упозорења
- Не уклањајте уређај ако не знате шта радите. Уређај неће радити ако на рачунару нема одговарајућих датотека.