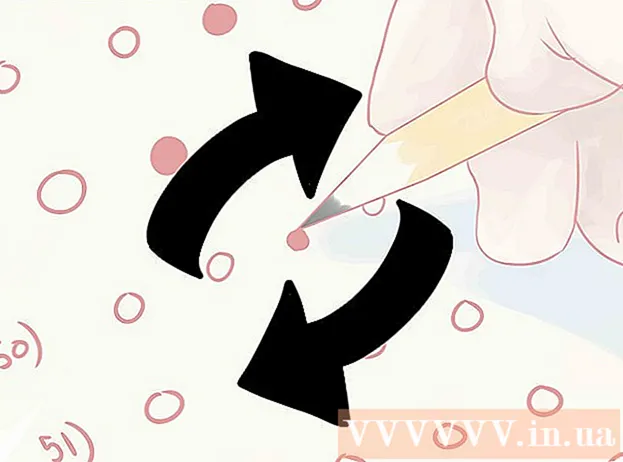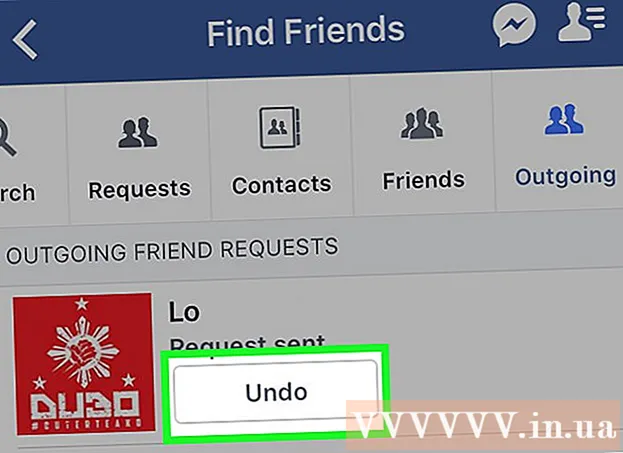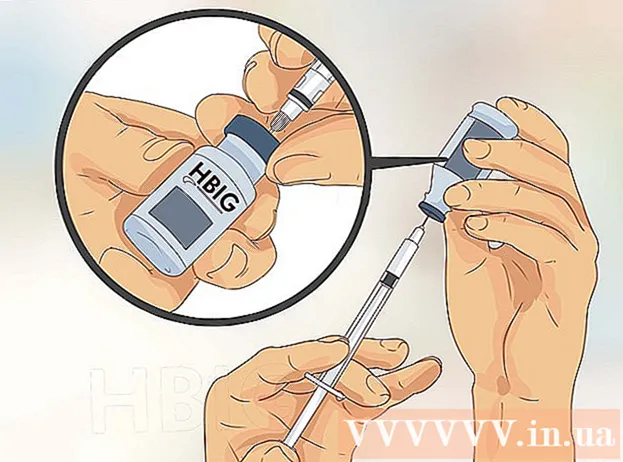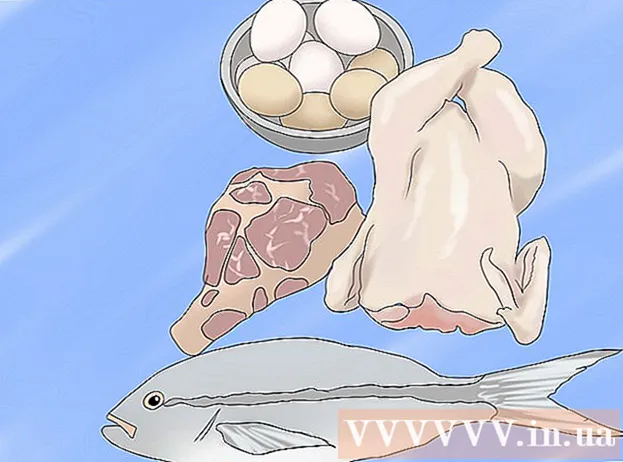Аутор:
Carl Weaver
Датум Стварања:
21 Фебруар 2021
Ажурирати Датум:
28 Јуни 2024

Садржај
- Кораци
- Метод 1 од 3: Одабир правог диска
- Метода 2 од 3: Инсталирање унутрашњег уређаја
- Метода 3 од 3: Инсталирање управљачких програма и софтвера
Желите да инсталирате нови оптички уређај? Нека вас онда не збуни терминологија и опције. Избор уређаја се повећао када су Блу-раи уређаји ушли на тржиште. Али након што одаберете прави оптички уређај, потребно је само неколико минута да се инсталира.
Кораци
Метод 1 од 3: Одабир правог диска
 1 Формати оптичких уређаја. Укључују ДВД, ДВД +Р, ДВД-Р, ДВД +/- Р, ДВД +/- РВ. Формати се разликују у могућностима читања и писања диска. По правилу, формат свих модерних уређаја је ДВД +/- РВ или једноставно ДВД РВ, односно такав уређај може читати и писати било које ДВД дискове.
1 Формати оптичких уређаја. Укључују ДВД, ДВД +Р, ДВД-Р, ДВД +/- Р, ДВД +/- РВ. Формати се разликују у могућностима читања и писања диска. По правилу, формат свих модерних уређаја је ДВД +/- РВ или једноставно ДВД РВ, односно такав уређај може читати и писати било које ДВД дискове. - Већина модерних дискова су писци, али можете уштедети ако купите диск који чита само дискове; ови уређаји су означени ДВД-РОМ-ом.
 2 Размислите да ли вам је потребан Блу-раи уређај. Капацитет Блу-раи диска је много већи од капацитета стандардног ДВД диска. Блу-раи диск вам омогућава да гледате Блу-раи ХД филмове и читате податке на Блу-раи дисковима; шта више, сваки Блу-раи уређај може читати ДВД-ове.
2 Размислите да ли вам је потребан Блу-раи уређај. Капацитет Блу-раи диска је много већи од капацитета стандардног ДВД диска. Блу-раи диск вам омогућава да гледате Блу-раи ХД филмове и читате податке на Блу-раи дисковима; шта више, сваки Блу-раи уређај може читати ДВД-ове. - Блу-раи уређаји и дискови сада су много јефтинији него што су били.
- Чак и ако изаберете Блу-раи уређај који не снима Блу-раи дискове (БД-РОМ), највероватније ће нарезивати ДВД-ове.
 3 Упоредите брзине читања и писања када гледате различите моделе погона. Ове информације ће вам рећи колико брзо ће се подаци читати и писати на дискове.
3 Упоредите брзине читања и писања када гледате различите моделе погона. Ове информације ће вам рећи колико брзо ће се подаци читати и писати на дискове. - Већина модерних ДВД уређаја има брзину читања 16к и брзину писања 24к. Ово нису прави показатељи перформанси, већ њихово поређење са референтним погоном чија је брзина читања и писања 1к.
 4 Бирајте између унутрашњег и спољашњег уређаја. Ако користите лаптоп или нетбоок, купите спољни уређај, а за стони рачунар можете купити и спољни и унутрашњи диск, али запамтите да унутрашњи диск обезбеђује веће брзине читања и писања.
4 Бирајте између унутрашњег и спољашњег уређаја. Ако користите лаптоп или нетбоок, купите спољни уређај, а за стони рачунар можете купити и спољни и унутрашњи диск, али запамтите да унутрашњи диск обезбеђује веће брзине читања и писања. - Ако одлучите да купите спољни диск, пређите на трећи одељак.
 5 Изаберите квалитетан диск од реномираног произвођача. Ово ће осигурати да погон ради дуго. Испод је листа најпознатијих произвођача оптичких уређаја:
5 Изаберите квалитетан диск од реномираног произвођача. Ово ће осигурати да погон ради дуго. Испод је листа најпознатијих произвођача оптичких уређаја: - Лг
- Пхилипс
- Плектор
- Лите-Он
- БенК
- Самсунг
 6 Купите ОЕМ верзију погона. Ако имате потребне каблове и не требате паковање, приручнике и дискове са управљачким програмима, купите ОЕМ верзију погона коју сте изабрали. Ове верзије производа су генерално јефтиније од верзија производа у малопродаји.
6 Купите ОЕМ верзију погона. Ако имате потребне каблове и не требате паковање, приручнике и дискове са управљачким програмима, купите ОЕМ верзију погона коју сте изабрали. Ове верзије производа су генерално јефтиније од верзија производа у малопродаји. - Након што сте купили ОЕМ верзију погона, можете пронаћи управљачке програме и документацију на веб локацији произвођача за овај уређај.
Метода 2 од 3: Инсталирање унутрашњег уређаја
 1 Искључите рачунар и извуците све каблове из рачунара. Да бисте инсталирали унутрашњи диск, морате отворити кућиште рачунара. За удобност поставите рачунар на сто.
1 Искључите рачунар и извуците све каблове из рачунара. Да бисте инсталирали унутрашњи диск, морате отворити кућиште рачунара. За удобност поставите рачунар на сто. - У случају спољног уређаја, само га прикључите у УСБ порт на рачунару и пређите на следећи одељак.
 2 Отвори ковчег. Да бисте то урадили, одврните завртње на задњој страни рачунара (то можете учинити ручно или помоћу одвијача). Уклоните бочне плоче са обе стране шасије.
2 Отвори ковчег. Да бисте то урадили, одврните завртње на задњој страни рачунара (то можете учинити ручно или помоћу одвијача). Уклоните бочне плоче са обе стране шасије.  3 Уземљите се. Ово ће спречити ЕСД оштећење компоненти рачунара. Најбоља опција је да на зглобу носите електростатичку наруквицу. Ако немате наруквицу, додирните метални предмет, попут цеви или славине, да бисте се решили статичког електрицитета.
3 Уземљите се. Ово ће спречити ЕСД оштећење компоненти рачунара. Најбоља опција је да на зглобу носите електростатичку наруквицу. Ако немате наруквицу, додирните метални предмет, попут цеви или славине, да бисте се решили статичког електрицитета.  4 Уклоните стари диск (ако је потребно). Ако стари диск мењате новим, извадите га из кућишта. Одспојите каблове са задње стране уређаја, а затим уклоните завртње који учвршћују диск јединицу за шасију. Уклоните погон кроз предњи део шасије.
4 Уклоните стари диск (ако је потребно). Ако стари диск мењате новим, извадите га из кућишта. Одспојите каблове са задње стране уређаја, а затим уклоните завртње који учвршћују диск јединицу за шасију. Уклоните погон кроз предњи део шасије.  5 Пронађите празан одељак за оптички уређај од 5,25 "(ако инсталирате нови уређај). Ови лежишта се обично налазе близу предње стране шасије. Можда је један или два од ових лежишта већ заузета на вашем рачунару. Уклоните предњи поклопац одељка да бисте га открили.
5 Пронађите празан одељак за оптички уређај од 5,25 "(ако инсталирате нови уређај). Ови лежишта се обично налазе близу предње стране шасије. Можда је један или два од ових лежишта већ заузета на вашем рачунару. Уклоните предњи поклопац одељка да бисте га открили.  6 Причврстите вођице (ако је потребно). У неким случајевима, шине морају бити причвршћене на диск јединицу (са бочних страна) како би се учврстиле у лежишту шасије.
6 Причврстите вођице (ако је потребно). У неким случајевима, шине морају бити причвршћене на диск јединицу (са бочних страна) како би се учврстиле у лежишту шасије.  7 Уметните погон кроз предњи део кућишта. Готово сви погони се на овај начин уклапају у кућиште (иако је вредно проверити документацију за ваш рачунар). Приликом уметања погона, плоча за означавање мора бити окренута нагоре.
7 Уметните погон кроз предњи део кућишта. Готово сви погони се на овај начин уклапају у кућиште (иако је вредно проверити документацију за ваш рачунар). Приликом уметања погона, плоча за означавање мора бити окренута нагоре.  8 Причврстите погон вијцима (са бочних страна погона). Ако користите шине, кликните на копче да бисте учврстили диск.
8 Причврстите погон вијцима (са бочних страна погона). Ако користите шине, кликните на копче да бисте учврстили диск.  9 Повежите диск јединицу са САТА конектором на матичној плочи. Да бисте то урадили, користите САТА кабл. Ако не можете пронаћи САТА конектор на матичној плочи, провјерите документацију матичне плоче.
9 Повежите диск јединицу са САТА конектором на матичној плочи. Да бисте то урадили, користите САТА кабл. Ако не можете пронаћи САТА конектор на матичној плочи, провјерите документацију матичне плоче. - САТА кабл се на једини начин повезује са матичном плочом и погоном, па немојте користити силу за његово повезивање.
- Немојте одвајати друге компоненте, попут чврстог диска (у овом случају рачунар се неће покренути).
 10 Прикључите кабл за напајање у диск јединицу. Да бисте то урадили, пронађите бесплатни кабл за напајање из напајања рачунара. Прикључите кабл за напајање у одговарајући конектор на задњој страни оптичког уређаја. Постоји само један начин за повезивање кабла за напајање са одговарајућим прикључком на актуатору, па немојте користити силу за његово повезивање.
10 Прикључите кабл за напајање у диск јединицу. Да бисте то урадили, пронађите бесплатни кабл за напајање из напајања рачунара. Прикључите кабл за напајање у одговарајући конектор на задњој страни оптичког уређаја. Постоји само један начин за повезивање кабла за напајање са одговарајућим прикључком на актуатору, па немојте користити силу за његово повезивање. - Ако немате резервни кабл за напајање, купите одговарајући адаптер.
 11 Затворите кућиште, причврстите бочне плоче вијцима, поново повежите све каблове и укључите рачунар.
11 Затворите кућиште, причврстите бочне плоче вијцима, поново повежите све каблове и укључите рачунар.
Метода 3 од 3: Инсталирање управљачких програма и софтвера
 1 Већина оперативних система ће аутоматски препознати нови ДВД уређај. Обично се управљачки програми за диск јединице аутоматски инсталирају. Бићете обавештени када инсталација управљачког програма буде довршена.
1 Већина оперативних система ће аутоматски препознати нови ДВД уређај. Обично се управљачки програми за диск јединице аутоматски инсталирају. Бићете обавештени када инсталација управљачког програма буде довршена.  2 Инсталирајте управљачке програме са испорученог диска (ако је потребно). Ако управљачки програми нису инсталирани, можда ћете морати да инсталирате управљачке програме са диска који сте добили уз оптички уређај, или управљачке програме преузете са веб локације произвођача уређаја. Пратите упутства на екрану. Када су управљачки програми инсталирани, од вас ће се можда затражити да поново покренете рачунар.
2 Инсталирајте управљачке програме са испорученог диска (ако је потребно). Ако управљачки програми нису инсталирани, можда ћете морати да инсталирате управљачке програме са диска који сте добили уз оптички уређај, или управљачке програме преузете са веб локације произвођача уређаја. Пратите упутства на екрану. Када су управљачки програми инсталирани, од вас ће се можда затражити да поново покренете рачунар.  3 Инсталирајте одговарајући софтвер, на пример, за нарезивање дискова или репродукцију мултимедијалног садржаја. Ови програми долазе са многим оптичким погонима. Запамтите да од вас није потребно инсталирати програме са приложеног диска, јер њихове бесплатне партнере можете пронаћи и инсталирати на Интернету.
3 Инсталирајте одговарајући софтвер, на пример, за нарезивање дискова или репродукцију мултимедијалног садржаја. Ови програми долазе са многим оптичким погонима. Запамтите да од вас није потребно инсталирати програме са приложеног диска, јер њихове бесплатне партнере можете пронаћи и инсталирати на Интернету.