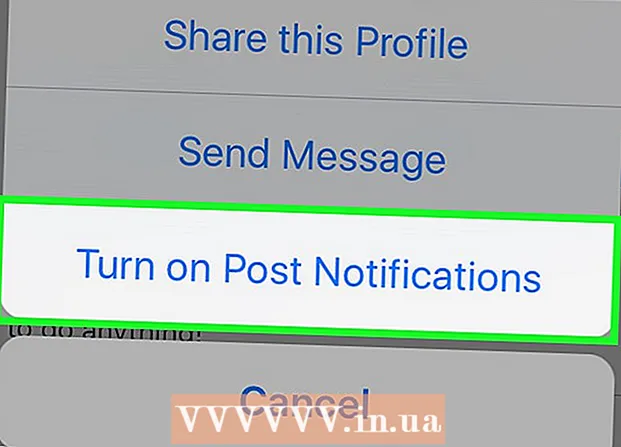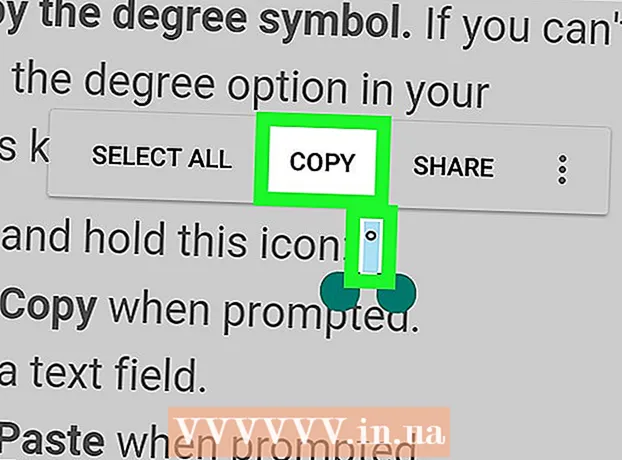Аутор:
Eric Farmer
Датум Стварања:
12 Март 2021
Ажурирати Датум:
1 Јули 2024

Садржај
- Кораци
- Метод 1 од 5: Виндовс
- Метод 2 од 5: Мац ОС (ручна кочница)
- Метод 3 од 5: Мац ОС (иМовие)
- Метод 4 од 5: Андроид
- Метода 5 од 5: иПхоне и иПад
Овај чланак ће вам показати како смањити видео датотеку, укључујући њену резолуцију и величину датотеке.
Кораци
Метод 1 од 5: Виндовс
 1 Отворите веб локацију у свом прегледачу ручна кочница.фр/. Има бесплатан програм који се зове Ручна кочница, помоћу којег можете транскодирати (компримирати) видео датотеку како бисте смањили резолуцију и величину датотеке.
1 Отворите веб локацију у свом прегледачу ручна кочница.фр/. Има бесплатан програм који се зове Ручна кочница, помоћу којег можете транскодирати (компримирати) видео датотеку како бисте смањили резолуцију и величину датотеке.  2 Кликните на Преузми ручну кочницу.
2 Кликните на Преузми ручну кочницу. 3 Након преузимања инсталационе датотеке, отворите је. Преузета датотека ће се појавити при дну прозора прегледача или у фасцикли Преузимања.
3 Након преузимања инсталационе датотеке, отворите је. Преузета датотека ће се појавити при дну прозора прегледача или у фасцикли Преузимања.  4 У прозору који се отвори кликните Да.
4 У прозору који се отвори кликните Да. 5 Кликните на дугме Даље да бисте инсталирали програм.
5 Кликните на дугме Даље да бисте инсталирали програм. 6 У последњем прозору кликните на дугме Заврши.
6 У последњем прозору кликните на дугме Заврши. 7 Двапут кликните на икону ручне кочнице (на радној површини).
7 Двапут кликните на икону ручне кочнице (на радној површини). 8 Кликните на Извор. Налази се у горњем левом углу прозора ручне кочнице.
8 Кликните на Извор. Налази се у горњем левом углу прозора ручне кочнице.  9 Кликните на Датотека.
9 Кликните на Датотека. 10 Пронађите и означите жељену видео датотеку.
10 Пронађите и означите жељену видео датотеку. 11 Притисните Отвори.
11 Притисните Отвори. 12 У одељку Одредиште кликните на дугме Прегледај.
12 У одељку Одредиште кликните на дугме Прегледај. 13 Одредите фасциклу у коју ће се послати коначна датотека.
13 Одредите фасциклу у коју ће се послати коначна датотека. 14 На картици Слика пронађите одељак „Резолуција“.
14 На картици Слика пронађите одељак „Резолуција“. 15 За Хоризонтална величина унесите нижу вредност резолуције. Ово ће смањити резолуцију видеа и такође значајно смањити величину видео датотеке. На пример, ако вредност хоризонталне величине смањите са 1920 на 1280, резолуција видеа ће се смањити са 1080п на 720п, што ће довести до приметног смањења величине датотеке. Промене резолуције су приметније на већим екранима.
15 За Хоризонтална величина унесите нижу вредност резолуције. Ово ће смањити резолуцију видеа и такође значајно смањити величину видео датотеке. На пример, ако вредност хоризонталне величине смањите са 1920 на 1280, резолуција видеа ће се смањити са 1080п на 720п, што ће довести до приметног смањења величине датотеке. Промене резолуције су приметније на већим екранима. - Да бисте задржали размеру слике, унесите једну од следећих вредности: 1024, 1152, 1366, 1600, 1920. Ове вредности су типичне за видео записе са широким екраном. Ако ваш видео има другачији однос ширине и висине (на пример, попут видео записа снимљених одређеним моделима паметних телефона), користите различите вредности.
 16 Идите на картицу Видео.
16 Идите на картицу Видео. 17 Померите клизач Пресерве Куалити улево. Што је већа вредност, нижи је квалитет видео записа и мања је величина датотеке.
17 Померите клизач Пресерве Куалити улево. Што је већа вредност, нижи је квалитет видео записа и мања је величина датотеке. - Вриједност "20" одговара квалитети видеа на ДВД -у. Највероватније се вредност квалитета може смањити на 30 и видео се може нормално гледати на малом екрану. Ако ћете гледати видео на великом екрану, немојте повећавати вредност квалитета преко 22-25.
 18 Померите клизач библиотеке к264 удесно. Што је компресија јача, коначна датотека ће бити мања. Ако је могуће, изаберите највећу могућу компресију.
18 Померите клизач библиотеке к264 удесно. Што је компресија јача, коначна датотека ће бити мања. Ако је могуће, изаберите највећу могућу компресију.  19 Кликните на Преглед. Ово дугме се налази при дну прозора.
19 Кликните на Преглед. Ово дугме се налази при дну прозора.  20 Означите опцију Користи системски плејер.
20 Означите опцију Користи системски плејер. 21 Притисните Плаи.
21 Притисните Плаи. 22 Прегледајте видео запис (након што је компримован) да бисте утврдили његов квалитет.
22 Прегледајте видео запис (након што је компримован) да бисте утврдили његов квалитет. 23 Измените подешавања. Ако вам се не свиђа квалитет видеа који сте гледали, вратите се назад и унесите потребне промене у подешавања.
23 Измените подешавања. Ако вам се не свиђа квалитет видеа који сте гледали, вратите се назад и унесите потребне промене у подешавања.  24 Притисните Покрени. Процес компресије видео записа почиње са наведеним параметрима. Време процеса зависи од дужине видео записа, наведених параметара квалитета и перформанси рачунара.
24 Притисните Покрени. Процес компресије видео записа почиње са наведеним параметрима. Време процеса зависи од дужине видео записа, наведених параметара квалитета и перформанси рачунара.  25 Отворите компримовану видео датотеку. Налази се у претходно наведеној фасцикли. Прегледајте видео за квалитет слике и уверите се да је процес компресије прошао глатко. Након компресије, величина видео датотеке ће се значајно смањити.
25 Отворите компримовану видео датотеку. Налази се у претходно наведеној фасцикли. Прегледајте видео за квалитет слике и уверите се да је процес компресије прошао глатко. Након компресије, величина видео датотеке ће се значајно смањити.
Метод 2 од 5: Мац ОС (ручна кочница)
 1 Отворите веб локацију у свом прегледачу ручна кочница.фр/. Има бесплатни програм под називом Ручна кочница који можете користити за промјену величине видео датотеке.
1 Отворите веб локацију у свом прегледачу ручна кочница.фр/. Има бесплатни програм под називом Ручна кочница који можете користити за промјену величине видео датотеке.  2 Кликните на Преузми ручну кочницу. Ово преузима инсталацијску датотеку Хандбраке за Мац ОС.
2 Кликните на Преузми ручну кочницу. Ово преузима инсталацијску датотеку Хандбраке за Мац ОС.  3 Након преузимања инсталационе датотеке, отворите је. Преузета датотека ће се појавити у доњем десном углу радне површине или у фасцикли Преузимања.
3 Након преузимања инсталационе датотеке, отворите је. Преузета датотека ће се појавити у доњем десном углу радне површине или у фасцикли Преузимања.  4 Превуците икону ручне кочнице на радну површину или у фасциклу Апликације.
4 Превуците икону ручне кочнице на радну површину или у фасциклу Апликације. 5 Двапут кликните на икону ручне кочнице.
5 Двапут кликните на икону ручне кочнице. 6 Притисните Отвори.
6 Притисните Отвори. 7 Пронађите видео датотеку коју желите. Истраживач датотека ће се отворити одмах након покретања ручне кочнице.
7 Пронађите видео датотеку коју желите. Истраживач датотека ће се отворити одмах након покретања ручне кочнице.  8 Означите датотеку и кликните на Отвори.
8 Означите датотеку и кликните на Отвори. 9 У ред Одредиште унесите ново име за циљну датотеку. Ако не промените име, оригинална датотека ће бити замењена.
9 У ред Одредиште унесите ново име за циљну датотеку. Ако не промените име, оригинална датотека ће бити замењена.  10 Кликните на Опције слике. Ово дугме се налази при врху прозора.
10 Кликните на Опције слике. Ово дугме се налази при врху прозора.  11 За Хоризонтална величина унесите нижу вредност резолуције. Ово ће смањити слику на екрану, а такође и значајно смањити величину видео датотеке. Смањење резолуције неће бити приметно при репродукцији видео записа на мобилном уређају, па је ово добар начин за смањење величине датотеке.
11 За Хоризонтална величина унесите нижу вредност резолуције. Ово ће смањити слику на екрану, а такође и значајно смањити величину видео датотеке. Смањење резолуције неће бити приметно при репродукцији видео записа на мобилном уређају, па је ово добар начин за смањење величине датотеке. - Ако је хоризонтална величина 1920, покушајте да је промените на 1280. Ово ће смањити видео резолуцију са 1080п на 720п. За видео записе са широким екраном можете унети једну од следећих вредности: 1024, 1152, 1366, 1600, 1920.
- Означите опцију „Одржавање размере слике“. У овом случају, вертикална величина слике ће се аутоматски променити у складу са новом вредношћу хоризонталне величине, па ће пропорције остати непромењене.
 12 Кликните на Кс. Ово ће затворити прозор са параметрима слике и сачувати извршене промене.
12 Кликните на Кс. Ово ће затворити прозор са параметрима слике и сачувати извршене промене. - Не морате да мењате резолуцију видео записа да бисте смањили величину датотеке, али ће то олакшати ствари.
 13 Померите клизач Пресерве Куалити улево. Што је већа вредност, нижи је квалитет видео записа и мања је величина датотеке. Можда ћете морати да промените поставке неколико пута да бисте постигли добар баланс између квалитета и величине датотеке.
13 Померите клизач Пресерве Куалити улево. Што је већа вредност, нижи је квалитет видео записа и мања је величина датотеке. Можда ћете морати да промените поставке неколико пута да бисте постигли добар баланс између квалитета и величине датотеке. - Вриједност "20" одговара квалитети видеа на ДВД -у. Највероватније се вредност квалитета може смањити на 30 и видео се може нормално гледати на малом екрану.
- Ако ћете гледати видео на великом екрану, немојте повећавати вредност квалитета преко 22-25.
 14 Померите клизач Поставке компресије у положај Максимално. Ако је могуће, изаберите највећу могућу компресију. Што је компресија јача, коначна датотека ће бити мања.
14 Померите клизач Поставке компресије у положај Максимално. Ако је могуће, изаберите највећу могућу компресију. Што је компресија јача, коначна датотека ће бити мања.  15 Кликните на Преглед.
15 Кликните на Преглед. 16 Кликните на Приказ уживо.
16 Кликните на Приказ уживо. 17 Прегледајте видео након што је компримован.
17 Прегледајте видео након што је компримован. 18 Измените подешавања. Ако вам се не свиђа квалитет видеа који сте гледали, вратите се назад и унесите потребне промене у подешавања.
18 Измените подешавања. Ако вам се не свиђа квалитет видеа који сте гледали, вратите се назад и унесите потребне промене у подешавања.  19 Притисните Покрени. Процес компресије видео записа почиње са наведеним параметрима. Време процеса зависи од дужине видео записа и наведених параметара квалитета.
19 Притисните Покрени. Процес компресије видео записа почиње са наведеним параметрима. Време процеса зависи од дужине видео записа и наведених параметара квалитета.
Метод 3 од 5: Мац ОС (иМовие)
 1 Отворите иМовие. Овај видео уређивач је део мултимедијалног пакета уграђеног у Мац ОС. иМовие се налази у фасцикли Апплицатионс.
1 Отворите иМовие. Овај видео уређивач је део мултимедијалног пакета уграђеног у Мац ОС. иМовие се налази у фасцикли Апплицатионс.  2 Кликните на Пројекти.
2 Кликните на Пројекти. 3 Кликните на дугме "+".
3 Кликните на дугме "+". 4 Кликните на Филм.
4 Кликните на Филм. 5 Кликните Без теме.
5 Кликните Без теме. 6 Унесите назив за нову датотеку.
6 Унесите назив за нову датотеку. 7 Отворите фасциклу са жељеном видео датотеком.
7 Отворите фасциклу са жељеном видео датотеком. 8 Превуците видео датотеку у горњи леви угао прозора иМовие.
8 Превуците видео датотеку у горњи леви угао прозора иМовие. 9 Превуците видео запис на временску линију.
9 Превуците видео запис на временску линију. 10 Кликните на "Датотека".
10 Кликните на "Датотека". 11 Кликните на "Дели" - "Датотека".
11 Кликните на "Дели" - "Датотека". 12 Кликните на Резолуција и одаберите нижу резолуцију. Ово ће смањити величину слике на екрану и величину саме видео датотеке. Смањење резолуције није толико приметно на малим екранима.
12 Кликните на Резолуција и одаберите нижу резолуцију. Ово ће смањити величину слике на екрану и величину саме видео датотеке. Смањење резолуције није толико приметно на малим екранима.  13 Кликните на Квалитет и одаберите нижи квалитет. Ово ће смањити квалитет слике на екрану и смањити величину датотеке.
13 Кликните на Квалитет и одаберите нижи квалитет. Ово ће смањити квалитет слике на екрану и смањити величину датотеке.  14 Кликните на "Компримирај" - "Мала датотека".
14 Кликните на "Компримирај" - "Мала датотека". 15 Кликните на дугме Даље.
15 Кликните на дугме Даље. 16 Унесите назив датотеке.
16 Унесите назив датотеке. 17 Кликните на "Сачувај".
17 Кликните на "Сачувај". 18 Сачекајте да се заврши процес компресије видео записа. Ово ће потрајати неко време, у зависности од дужине видео записа.
18 Сачекајте да се заврши процес компресије видео записа. Ово ће потрајати неко време, у зависности од дужине видео записа.
Метод 4 од 5: Андроид
 1 Отворите Плаи продавницу. Икона ове апликације налази се на почетном екрану или на листи инсталираних апликација и изгледа као торба са логотипом Гоогле Плаи.
1 Отворите Плаи продавницу. Икона ове апликације налази се на почетном екрану или на листи инсталираних апликација и изгледа као торба са логотипом Гоогле Плаи.  2 Кликните на траку за претрагу.
2 Кликните на траку за претрагу. 3 Ентер Видео Цомпресс.
3 Ентер Видео Цомпресс. 4 На листи резултата претраживања кликните апликацију Видео Цомпресс.
4 На листи резултата претраживања кликните апликацију Видео Цомпресс. 5 Притисните Инсталл.
5 Притисните Инсталл. 6 Притисните Отвори. Ово дугме ће се појавити након преузимања и инсталирања апликације.
6 Притисните Отвори. Ово дугме ће се појавити након преузимања и инсталирања апликације.  7 Кликните на Дозволи. Ово ће вам омогућити приступ видео датотекама.
7 Кликните на Дозволи. Ово ће вам омогућити приступ видео датотекама.  8 Отворите фасциклу видео датотека. Обично је ово фасцикла Камера.
8 Отворите фасциклу видео датотека. Обично је ово фасцикла Камера.  9 Кликните на жељену видео датотеку.
9 Кликните на жељену видео датотеку. 10 Притисните Цомпресс Видео.
10 Притисните Цомпресс Видео. 11 Кликните на жељену величину датотеке. Резолуција и величина датотеке ће бити приказане испод сваке опције.
11 Кликните на жељену величину датотеке. Резолуција и величина датотеке ће бити приказане испод сваке опције.  12 Сачекајте да се заврши процес компресије видео записа.
12 Сачекајте да се заврши процес компресије видео записа. 13 Пронађите компримовану видео датотеку. Чува се у фасцикли Супер Видео Цомпрессор у меморији уређаја. Компримована датотека ће добити име по оригиналној датотеци, али ће се уз име додати речи „видео компресија“.
13 Пронађите компримовану видео датотеку. Чува се у фасцикли Супер Видео Цомпрессор у меморији уређаја. Компримована датотека ће добити име по оригиналној датотеци, али ће се уз име додати речи „видео компресија“.
Метода 5 од 5: иПхоне и иПад
 1 Отворите Апп Сторе.
1 Отворите Апп Сторе. 2 Идите на картицу Претрага.
2 Идите на картицу Претрага. 3 На траци за претрагу унесите Видео компресор.
3 На траци за претрагу унесите Видео компресор. 4 Кликните на Преузми (поред наведене апликације).
4 Кликните на Преузми (поред наведене апликације). 5 Притисните Инсталл.
5 Притисните Инсталл. 6 Притисните Отвори. Или кликните на икону инсталиране апликације на почетном екрану.
6 Притисните Отвори. Или кликните на икону инсталиране апликације на почетном екрану.  7 Притисните ОК да бисте дозволили приступ видео датотекама.
7 Притисните ОК да бисте дозволили приступ видео датотекама. 8 Кликните на жељену видео датотеку.
8 Кликните на жељену видео датотеку. 9 Притисните Селецт.
9 Притисните Селецт. 10 Померите клизач поред Циљна величина датотеке. Подразумевано, апликација смањује величину датотеке за 50%. Померањем клизача видећете величину последње видео датотеке.
10 Померите клизач поред Циљна величина датотеке. Подразумевано, апликација смањује величину датотеке за 50%. Померањем клизача видећете величину последње видео датотеке.  11 Кликните на дугме Сачувај.
11 Кликните на дугме Сачувај. 12 Сачекајте да се заврши процес компримовања датотеке. Можете пратити свој напредак при врху екрана.
12 Сачекајте да се заврши процес компримовања датотеке. Можете пратити свој напредак при врху екрана.  13 Пронађите компримовану видео датотеку. Налази се у фасцикли „Камера“.
13 Пронађите компримовану видео датотеку. Налази се у фасцикли „Камера“.